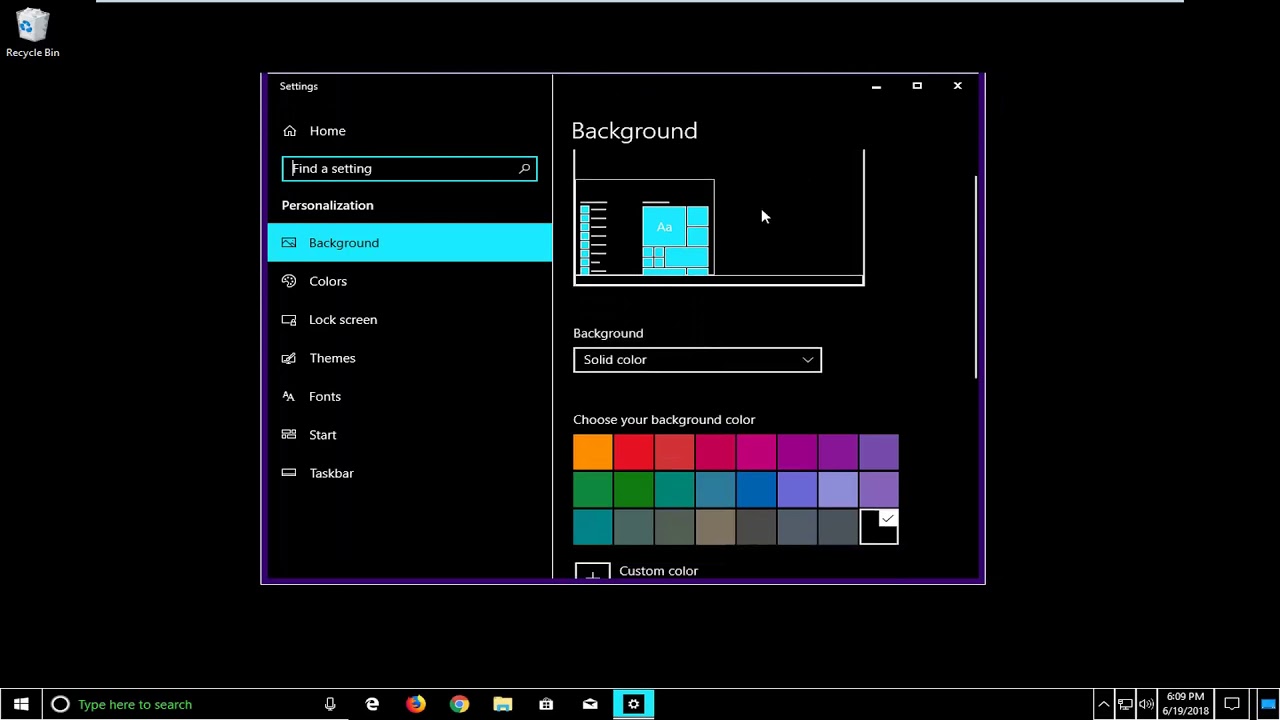
O Windows é um dos sistemas operacionais com mais recursos do mercado, usado por milhões, senão bilhões de usuários em todo o mundo. A interface que ele fornece é muito amigável, o que permite que novos usuários entrem no sistema operacional muito rapidamente. Ele também fornece várias modificações de configurações, como plano de fundo personalizado da área de trabalho, fontes, temas, etc.
Da mesma forma, os usuários também podem optar por recursos de acessibilidade, como o tema de cores de alto contraste, que permite que os usuários com baixa visão operem o sistema facilmente. Depois de habilitar esse recurso, conteúdos como textos, links, botões e planos de fundo terão cores de alto contraste especialmente projetadas, tornando-os mais fáceis de identificar, ver e ler os elementos.
No entanto, alguns usuários relataram que a tela preta de alto contraste apareceu com o problema do Windows 11. Isso pode acontecer quando o usuário ativa acidentalmente o recurso de alto contraste em seu sistema. Por esse motivo, listamos todas as possíveis correções e métodos pelos quais você pode resolver facilmente o problema.
Correção 1: desative o recurso de acessibilidade de alto contraste
Como dissemos anteriormente, o recurso de alto contraste é um dos motivos pelos quais você está enfrentando esse problema. Estas são as etapas sobre como desativar:
- Abra o aplicativo Configurações pressionando a tecla Win + I ao mesmo tempo.
- No menu do lado esquerdo, escolha a opção Acessibilidade.
- Agora, do lado direito da janela, clique em Temas de contraste.
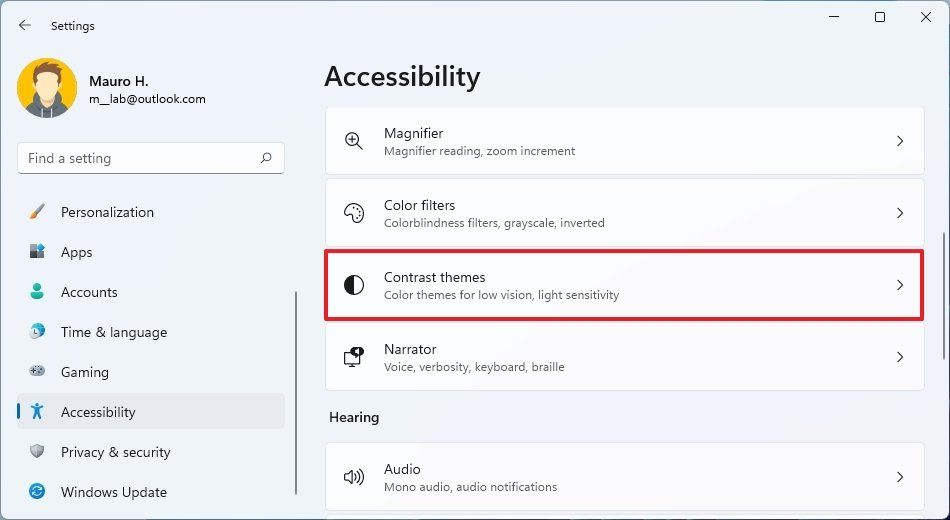
- Ao lado da opção Tema de contraste, clique no menu suspenso.
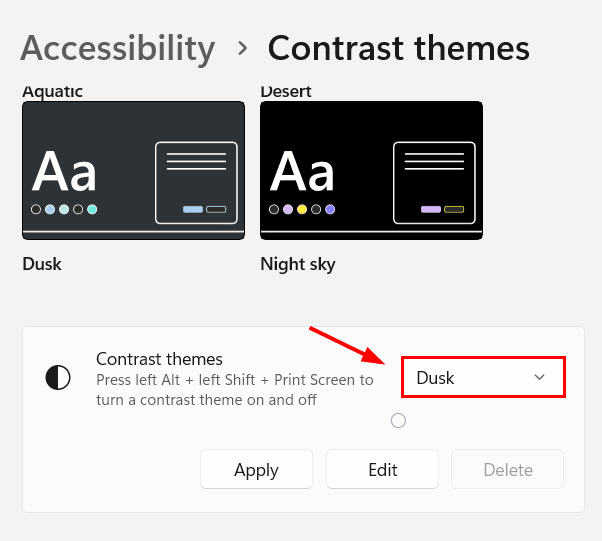
- Não selecione nenhum na lista de opções.
- Agora clique no botão Aplicar.
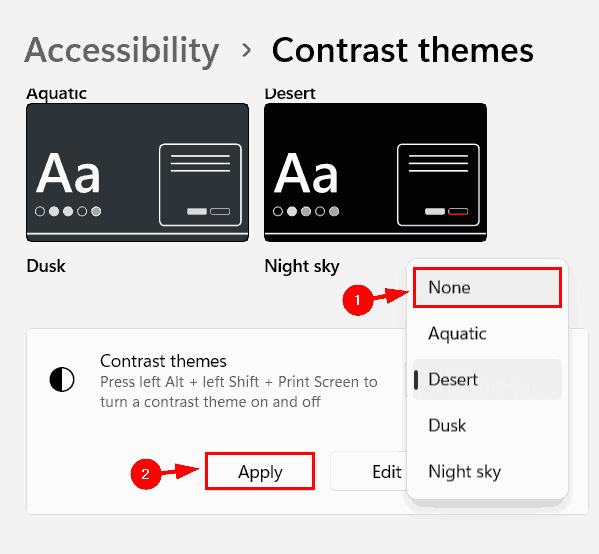
- Depois que as alterações forem aplicadas, feche o aplicativo Configurações.
- Verifique se o erro persiste.
Correção 2: atualize o driver gráfico
Outra possível causa desse problema são drivers desatualizados. Se você não atualizou o driver da placa gráfica há algum tempo, isso pode criar discrepâncias com o hardware de exibição e o sistema operacional. Para resolver isso, você precisa atualizar seu driver imediatamente e estas são as instruções sobre como fazê-lo:
- Abra o prompt RUN pressionando a tecla Win + R simultaneamente.
- Digite devmgmt.msc e pressione Enter.
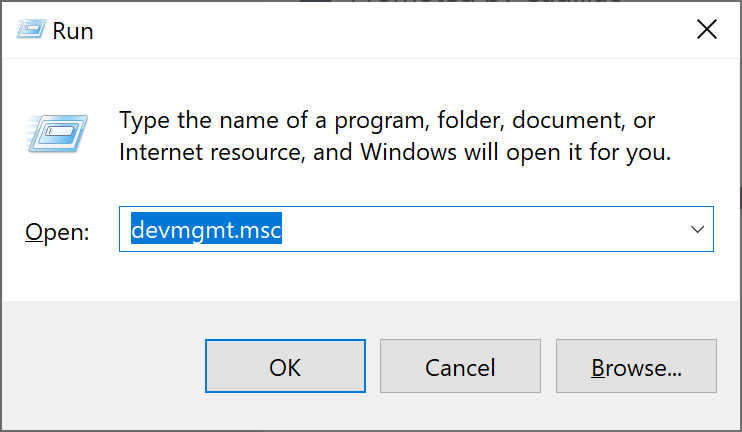
- Agora vá para a seção Adaptadores de vídeo e clique nele.
- Selecione sua placa gráfica e clique com o botão direito nela.
- Escolha Propriedades na lista suspensa.
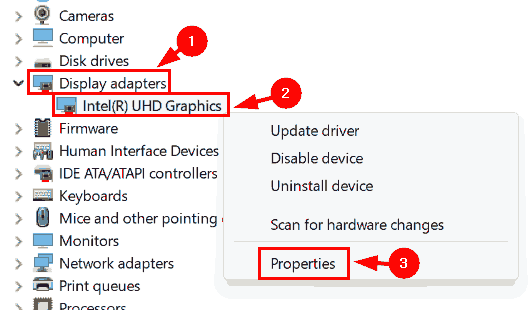
- Vá para a opção Driver e clique em Atualizar Driver.
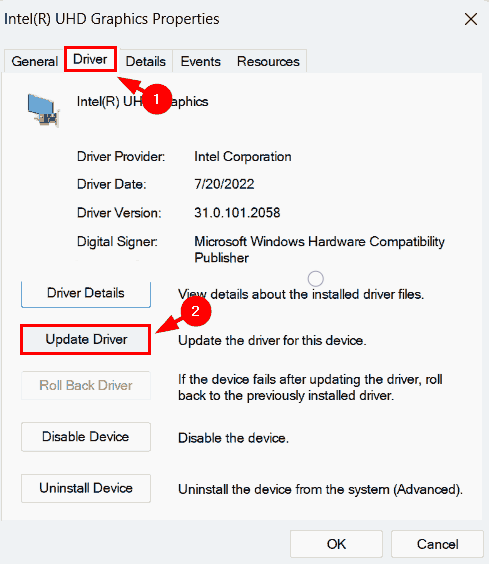
- Siga as instruções na tela e conclua o procedimento.
- Após a conclusão da atualização, reinicie o sistema do computador.
A atualização do driver através do Gerenciador de dispositivos é bastante complicada e não pode fornecer um resultado adequado, portanto, recomendamos que você use a Ferramenta de atualização automática de driver. Esta ferramenta examinará a configuração do seu sistema e atualizará o driver desatualizado automaticamente. Todo o processo é implementado com sistema lógico altamente avançado para lhe dar o resultado mais desejado.
⇓BAIXE A FERRAMENTA DE ATUALIZAÇÃO DO CONTROLADOR AUTOMÁTICO⇓
Como ativar o modo de alto contraste no Windows 11
Se você decidir reativar o modo de alto contraste após a correção do problema, estas são as etapas de como fazer isso:
- Inicie o aplicativo Configurações no menu Iniciar.
- Clique em Acessibilidade no menu do lado esquerdo.
- Encontre e abra temas de contraste.
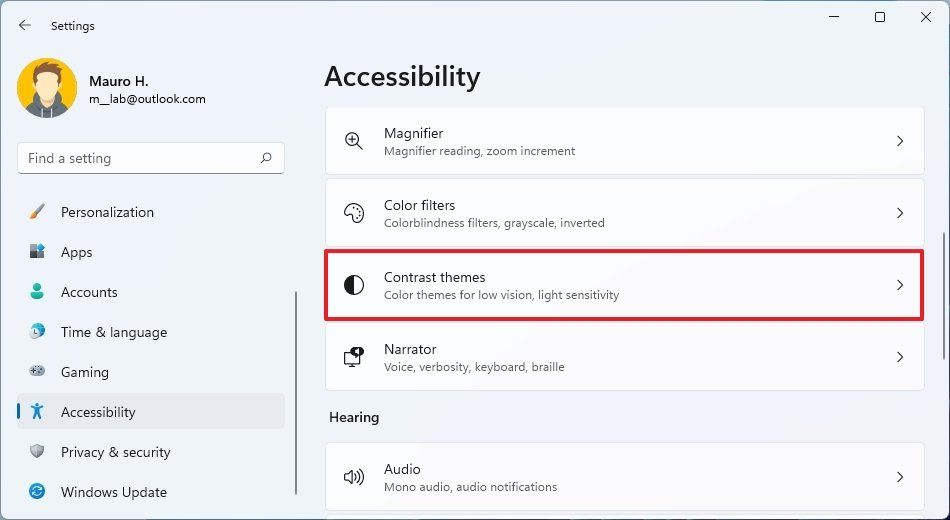
- Na próxima janela, clique na lista suspensa ao lado da opção Tema de contraste.
- Haverá quatro opções disponíveis para você.
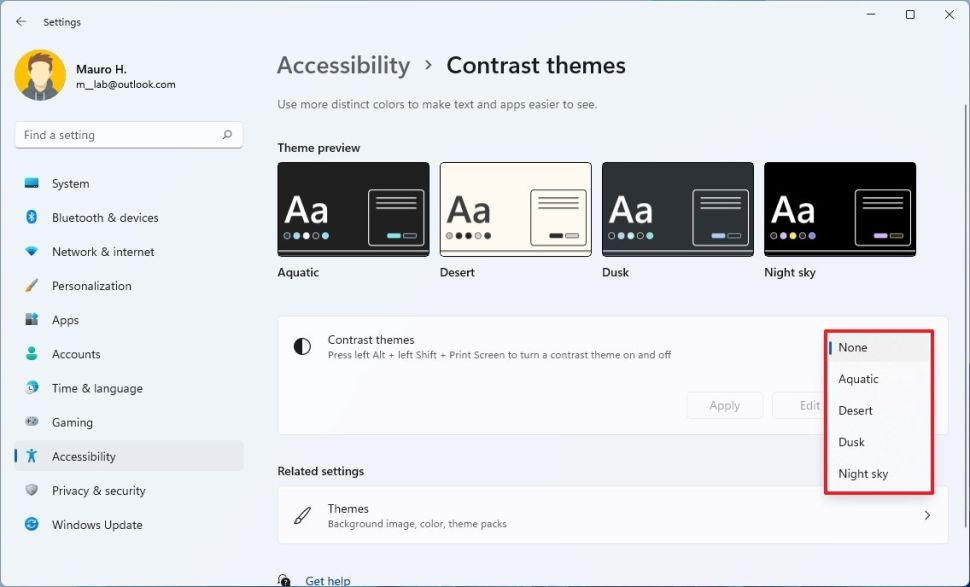
- Escolha um de acordo com sua preferência.
- Agora clique no botão Aplicar.
- Aguarde até que o tema seja aplicado.
Conclusão
Com tantos recursos é comum enfrentar problemas e a maioria deles pode ser resolvido com passos simples. Se você se deparar com a tela preta de alto contraste mostrando o problema do Windows 11, não se preocupe. Mencionamos todas as correções possíveis e suas etapas no artigo acima para ajudá-lo a se livrar do problema.