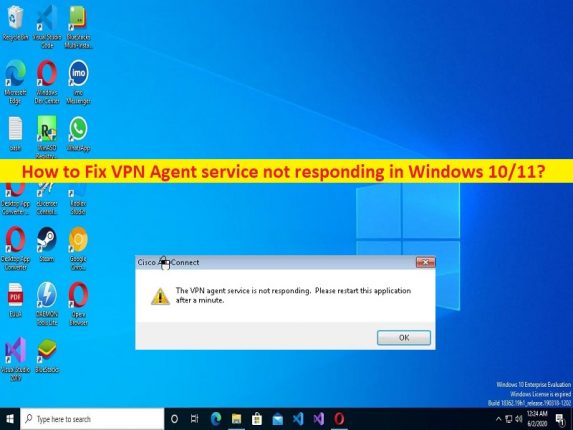
Dicas para corrigir o serviço VPN Agent que não está respondendo no Windows 10/11:
Nesta postagem, discutiremos como corrigir o serviço VPN Agent que não está respondendo no Windows 10/11. Você recebe etapas/métodos fáceis para resolver o problema. Vamos iniciar a discussão.
Problema ‘Serviço de agente VPN não responde’:
O serviço do agente VPN é associado ao Cisco AnyConnect VPN Client. Se você não estiver ciente, o Cisco AnyConnect VPN Client é um aplicativo de segurança cibernética projetado para fornecer anonimato ao usuário enquanto navega na Internet. É um programa que conecta sistemas a uma rede privada virtual. Os clientes permitem acesso seguro a recursos de outra rede de forma que o usuário pareça conectado diretamente à rede alvo.
No entanto, vários usuários relataram que enfrentaram o serviço VPN Agent não respondendo a problemas em seu Windows 10/11 quando tentaram iniciar o software VPN ou tentaram iniciar/conectar/habilitar o programa em seu computador Windows 10/11. O erro é exibido com uma mensagem dizendo ‘Serviço de agente VPN não está respondendo. Por favor, reinicie este aplicativo após um minuto’. Pode haver vários motivos por trás do problema, incluindo o próprio software Cisco AnyConnect VPN corrompido/desatualizado, corrupção no computador Windows e outros problemas.
Esse problema pode ocorrer porque os serviços essenciais do Cisco AnyConnect não estão funcionando corretamente, a permissão de administrador necessária não foi concedida ao software VPN e outros problemas. É possível corrigir o problema com nossas instruções. Vamos à solução.
Como corrigir o problema do serviço VPN Agent que não está respondendo no Windows 10/11?
Método 1: Corrigir o problema do serviço VPN Agent não respondendo com a ‘Ferramenta de reparo do PC’
‘PC Repair Tool’ é uma maneira fácil e rápida de encontrar e corrigir erros de BSOD, erros de DLL, erros de EXE, problemas com programas/aplicativos, infecções por malware ou vírus no computador, arquivos do sistema ou problemas de registro e outros problemas do sistema com apenas alguns cliques .
⇓ Obtenha a ferramenta de reparo do PC
Método 2: Execute o cliente Cisco VPN com permissão de administrador
Uma maneira possível de corrigir o problema é executar o cliente Cisco VPN com permissão de administrador. Para fazer isso, você precisa digitar ‘Cisco VPN’ na caixa de pesquisa do Windows e selecionar a opção ‘Executar como administrador’ nos menus e verificar se funciona para você.
Método 3: Desative ou desinstale antivírus/firewall de terceiros
Esse problema pode ocorrer devido à interferência de um programa antivírus/firewall de terceiros instalado em seu computador. Você pode desabilitar ou desinstalar seu antivírus/firewall de terceiros para corrigir o problema e, uma vez feito, verifique se funciona para resolver o problema.
Método 4: Verifique os serviços essenciais do Cisco AnyConnect
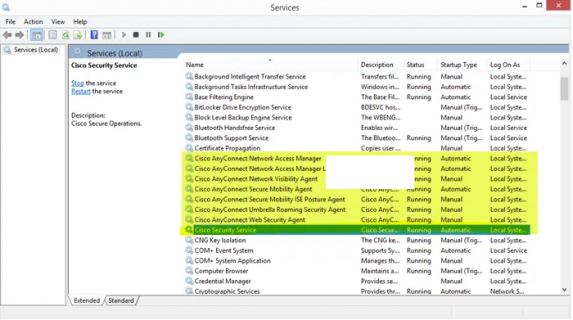
Passo 1: Pressione as teclas ‘Windows + R’ no teclado, digite ‘services.msc’ na janela ‘Executar’ e clique no botão ‘Ok’ para abrir o aplicativo ‘Serviços’
Etapa 2: Localize e clique duas vezes no serviço ‘Cisco AnyConnect Secure Mobility Agent’ para abrir suas propriedades. Selecione ‘Automático’ no menu suspenso ‘Tipo de inicialização’ e clique em ‘Iniciar’ na seção ‘Status do serviço’ e, em seguida, clique no botão ‘Aplicar > Ok’ para salvar as alterações, reinicie o software VPN e verifique se o problema foi resolvido.
Método 5: Reinstale o software Cisco AnyConnect VPN
Outra maneira possível de corrigir o problema é desinstalar e reinstalar o software Cisco AnyConnect VPN no computador para corrigir o problema.
Passo 1: Abra o ‘Painel de Controle’ no Windows PC através da Caixa de Pesquisa do Windows e vá para ‘Desinstalar um programa > Programas e Recursos’
Etapa 2: encontre e clique com o botão direito do mouse em ‘VPN Client’ e selecione ‘Desinstalar’ para desinstalá-lo e depois disso, reinicie o computador
Etapa 3: Após a reinicialização, baixe e reinstale o cliente Cisco AnyConnect no computador novamente e, uma vez instalado, verifique se o problema foi resolvido.
Método 6: Redefinir o Windows 10/11
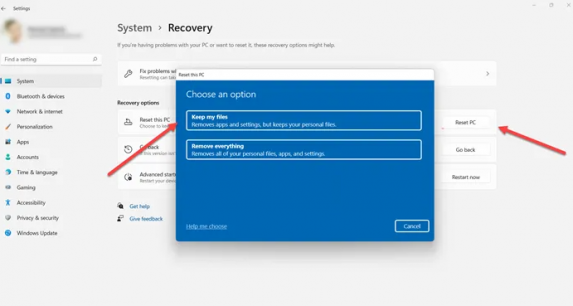
Se o problema persistir, você pode redefinir o Windows PC para corrigir o problema.
Passo 1: Abra o aplicativo ‘Configurações’ no Windows PC e vá para ‘Sistema > Recuperação > Redefinir este PC’ e clique no botão ‘Começar’
Etapa 2: siga as instruções na tela para concluir a redefinição e, uma vez concluída, verifique se o problema foi resolvido.
Conclusão
Espero que este post tenha ajudado você em Como corrigir o serviço VPN Agent não respondendo no Windows 10/11 com maneiras fáceis. Você pode ler e seguir nossas instruções para fazê-lo. Isso é tudo. Para quaisquer sugestões ou dúvidas, por favor escreva na caixa de comentários abaixo.