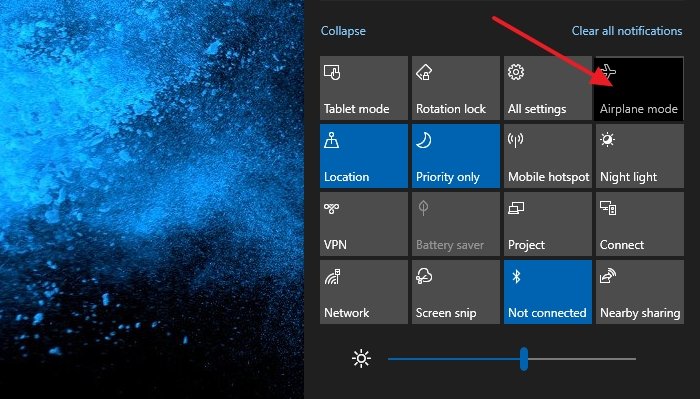
Avião é um recurso que permite ao usuário desativar todas as conexões sem fio, incluindo Wi-Fi, dados de celular, Bluetooth, NFC e GPS com a alternância de um botão. O sistema operacional Windows introduziu o recurso em sua iteração anterior e também está disponível para uso na versão mais recente. O usuário pode acessar o recurso do modo avião a partir do aplicativo Configurações, barra de tarefas ou menu de acesso rápido.
A maioria dos usuários usa esse recurso quando leva seu laptop Windows em uma viagem. De qualquer forma, alguns usuários relataram que o modo avião está acinzentado com o problema do Windows 11. Devido a isso, eles não podem acessar o recurso no menu da barra de tarefas.
Se você é um desses usuários azarados que estão enfrentando o problema semelhante, não entre em pânico. Listamos todos os métodos e soluções possíveis através dos quais você pode resolver o problema.
Métodos para resolver o problema do modo avião
Existem vários motivos pelos quais esse erro pode acontecer e um desses motivos são falhas temporárias no sistema operacional e você pode corrigir essas falhas reiniciando o sistema. Se o problema persistir, siga outros métodos listados abaixo:
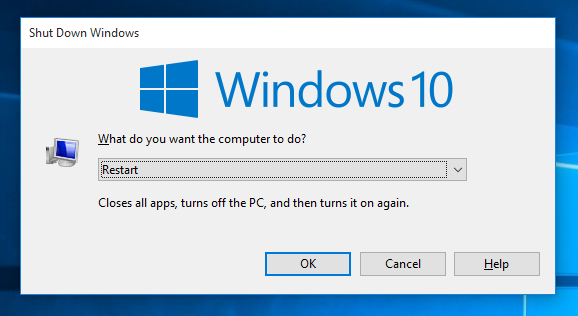
Método 1: reinicie o serviço de gerenciamento de rádio
Se a reinicialização do sistema não funcionar, você precisará reiniciar o Radio Management Service, pois é uma parte essencial dos serviços em segundo plano que precisam ser iniciados automaticamente após cada inicialização. Se o serviço não estiver funcionando conforme o esperado, esse pode ter sido o motivo. Siga estas etapas para reiniciar o serviço:
- Abra a caixa de diálogo RUN pressionando a tecla Win + R ao mesmo tempo.
- Digite services.msc e pressione OK.
- Na lista de serviços, localize Serviço de gerenciamento de rádio.
- Agora clique com o botão direito nele e escolha Reiniciar.
- E se o serviço não estiver em execução, escolha Iniciar.
- Reinicie o sistema e verifique o problema.
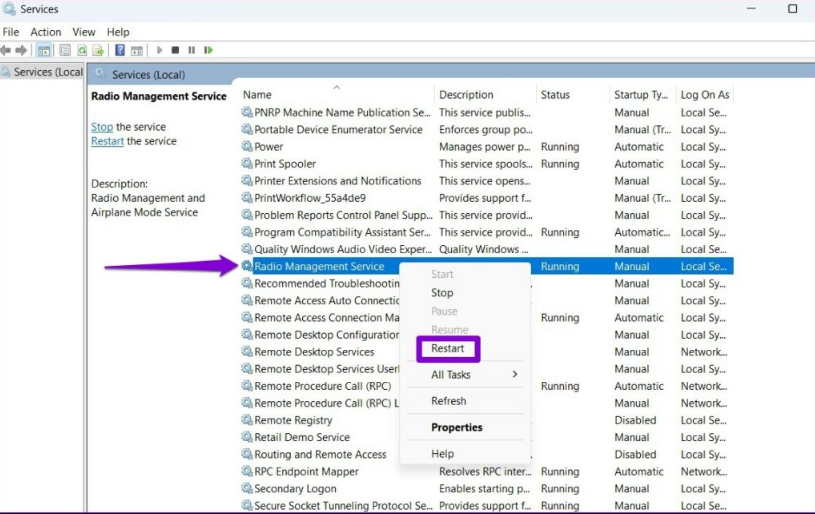
Método 2: Use o solucionador de problemas do adaptador de rede
Solucionadores de problemas são ferramentas embutidas no sistema operacional Windows através das quais o usuário pode resolver a maioria dos problemas, incluindo isso também. A solução de problemas de rede ajudará você a detectar e corrigir qualquer problema de conectividade no sistema. Siga estas etapas sobre como fazer isso:
- Abra o menu Iniciar e clique na barra de pesquisa.
- Digite configurações de solução de problemas e pressione a tecla Enter.
- Na próxima janela, escolha outro solucionador de problemas.
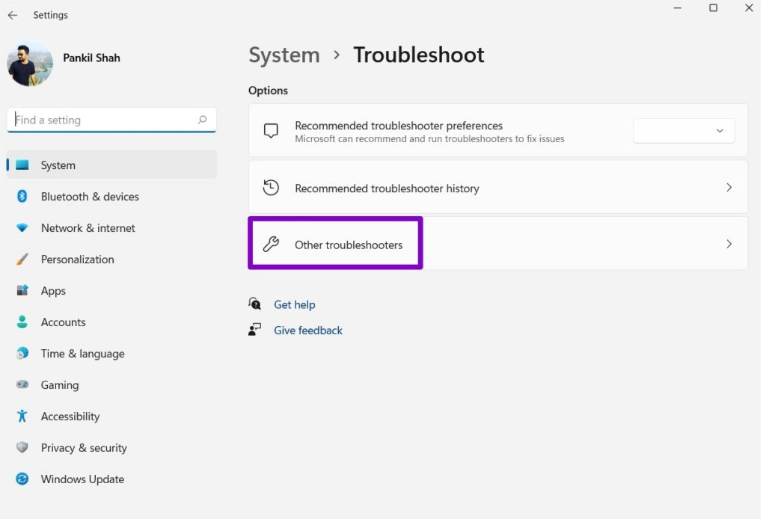
- Agora, na lista, localize o solucionador de problemas do adaptador de rede.
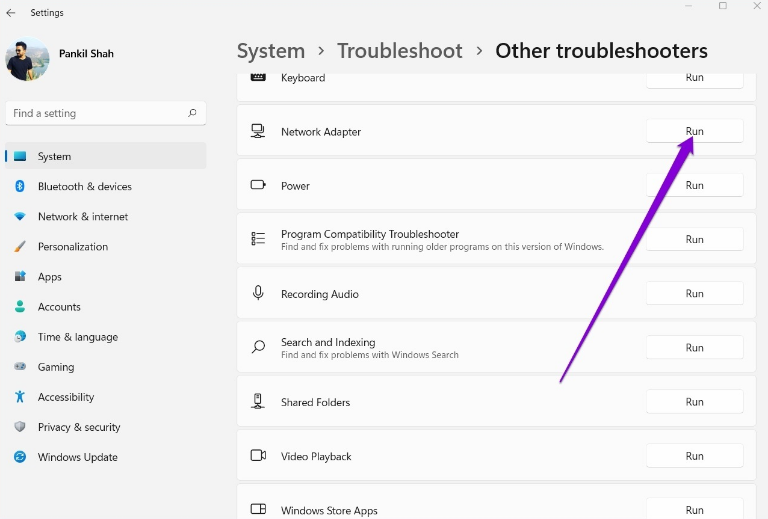
- Siga as instruções na tela e conclua o processo.
- Depois disso, reinicie o sistema do computador e verifique se o problema foi resolvido.
Método 3: Desativar e ativar adaptadores de rede
Às vezes, devido a problemas no adaptador de rede, como o modo avião está acinzentado, o Windows 11 acontece. Para resolver isso, você precisa desativar e ativar temporariamente os adaptadores de rede seguindo estas instruções:
- Na barra de tarefas, clique com o botão direito do mouse no ícone Iniciar.
- Selecione Gerenciador de dispositivos na lista de opções.
- Vá para Adaptadores de Rede e expanda-o.
- Em seu adaptador sem fio, clique com o botão direito nele e escolha Desativar.
- Clique com o botão direito nele novamente e agora escolha Ativar.
- Verifique se o problema persiste.
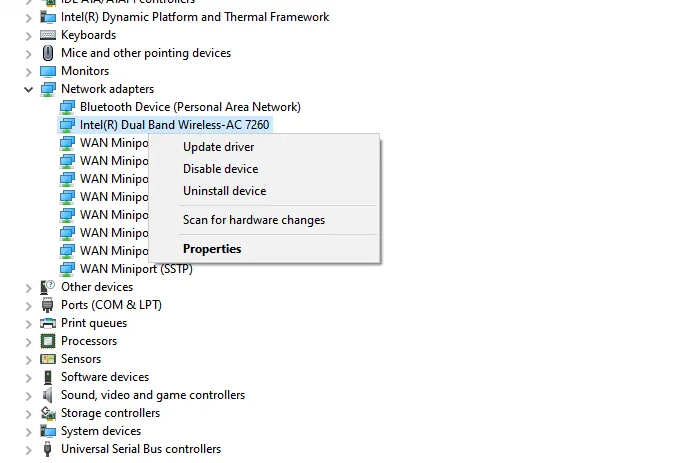
Método 4: Atualizar driver de rede
Drivers de rede desatualizados são famosos por causar problemas e também pode ser o motivo por trás desse problema. Caso você esteja usando uma versão mais antiga do seu driver de rede, siga estas etapas para saber como atualizar:
- Abra o prompt RUN pressionando a tecla Win + R simultaneamente.
- Digite devmgmt.msc e pressione Enter.
- Agora vá para o seu adaptador de rede sem fio.
- Clique com o botão direito nele e selecione Atualizar driver.
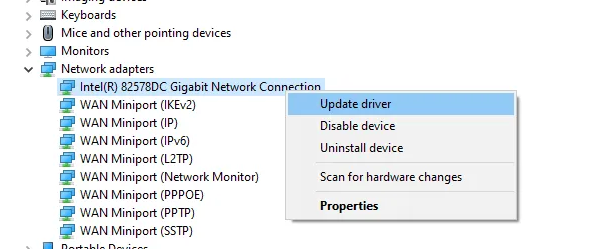
- Siga as instruções dadas na tela e finalize o procedimento.
- Após a atualização reinicie o computador para salvar as alterações feitas.
A atualização de drivers por meio do Gerenciador de dispositivos é inconsistente e difícil para muitos usuários, portanto, recomendamos que você use a Ferramenta de atualização automática de drivers. Esta ferramenta irá verificar todo o hardware do seu sistema procurando por atualizações de drivers e atualizá-los automaticamente sempre que uma nova atualização chegar. Apenas com um único toque de um botão.
⇓BAIXE A FERRAMENTA DE ATUALIZAÇÃO DO CONTROLADOR AUTOMÁTICO⇓
Método 5: redefinir as configurações do adaptador de rede para o padrão
Se nenhuma outra opção o ajudou, a última opção que resta é redefinir as preferências do Adaptador de rede para o valor padrão. Para isso, siga estas instruções:
- Inicie o aplicativo Configurações através do menu Iniciar ou pressionando a tecla Win + I ao mesmo tempo.
- No menu esquerdo, selecione Rede e Adaptadores.
- Agora, na janela do lado direito, clique em Configurações de rede avançadas.
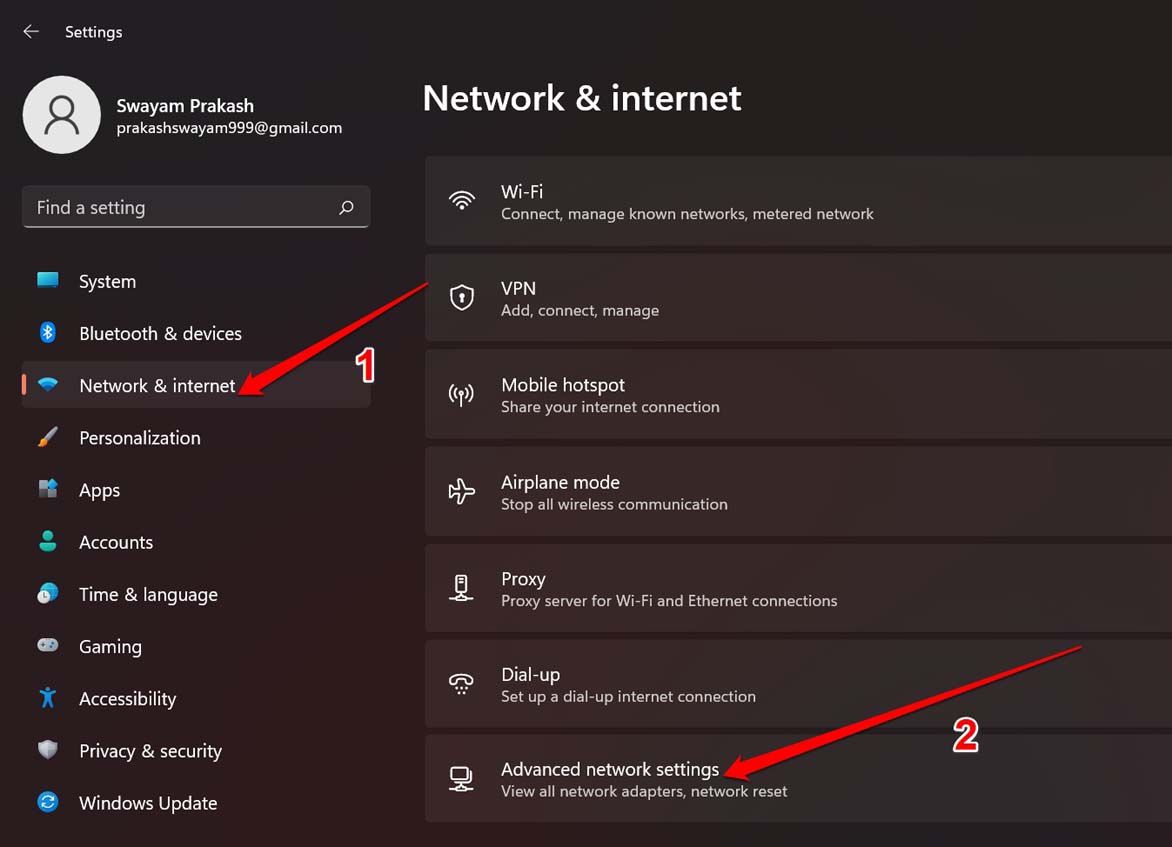
- Em Mais configurações, escolha Redefinição de rede.
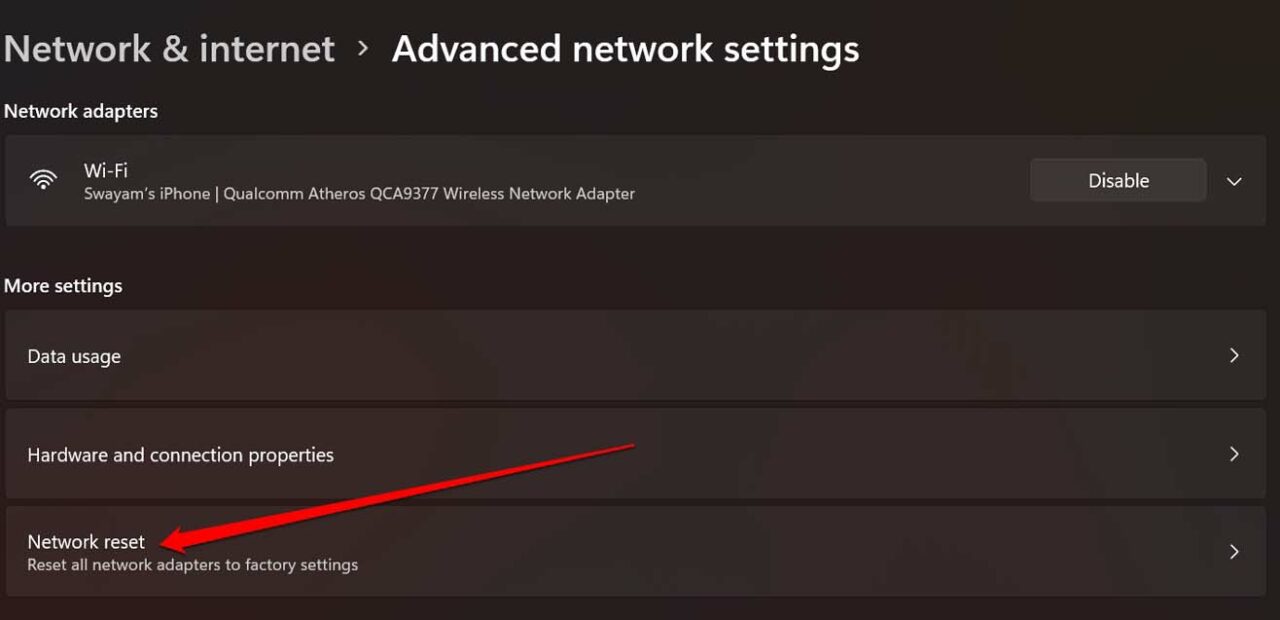
- Na nova janela, clique no botão Redefinir agora ao lado de Redefinir rede.
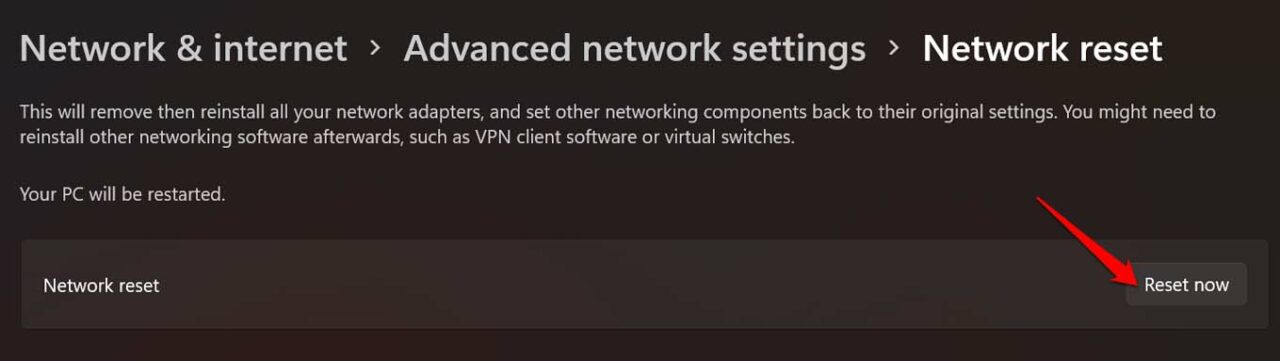
- Deixe o processo ser concluído e após sua conclusão reinicie o sistema do seu computador.
- Verifique se o problema persiste.
Conclusão
O modo avião é um recurso importante para os usuários que estão sempre em movimento. E se você não conseguir acessar o recurso devido ao modo avião estar esmaecido no Windows 11, por esse motivo listamos todos os métodos possíveis e suas etapas pelas quais você pode resolva facilmente o seu problema.