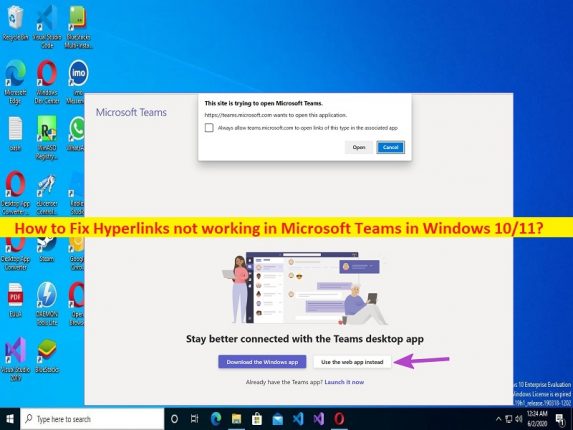
O que é ‘Hyperlinks não funcionam no Microsoft Teams’ no Windows 10/11?
Nesta postagem, discutiremos como corrigir hiperlinks que não funcionam no Microsoft Teams no Windows 10/11. Você é fornecido com maneiras fáceis de resolver o problema. Vamos iniciar a discussão.
Problema de ‘Hyperlinks não funcionando no Microsoft Teams’:
‘Microsoft Teams’: o Microsoft Teams é uma plataforma proprietária de comunicação empresarial projetada e desenvolvida pela Microsoft, como parte da família de produtos Microsoft 365. O Microsoft Teams compete principalmente com folga de serviço semelhante, oferecendo bate-papo e videoconferência no espaço de trabalho, armazenamento de arquivos e integração de aplicativos. O Microsoft Teams está substituindo outras plataformas de colaboração e mensagens corporativas operadas pela Microsoft, incluindo Skype for Business e Microsoft Classroom. Está disponível para dispositivos baseados em Android, iOS, Microsoft Windows, macOS e Linux OS.
No entanto, vários usuários relataram que enfrentaram problemas de hiperlinks que não funcionavam no Microsoft Teams em seu computador Windows 10/11 quando tentaram usar hiperlinks no aplicativo cliente do Microsoft Teams. Normalmente, você pode inserir hiperlinks internos e externos para navegar rapidamente para diferentes páginas. Pode haver vários motivos por trás do problema, incluindo cache corrompido do aplicativo Microsoft Teams, cache corrompido e cookies do navegador (se você estiver usando o Microsoft Teams no navegador), problema temporário com a conta do Microsoft Teams, infecções por malware ou vírus no computador e outros problemas. É possível corrigir o problema com nossas instruções. Vamos à solução.
Como corrigir hiperlinks que não funcionam no Microsoft Teams no Windows 10/11?
Método 1: Corrija o problema de ‘Hyperlinks que não funcionam no Microsoft Teams’ com a ‘Ferramenta de reparo do PC’
‘PC Reparar Ferramenta’ é uma maneira fácil e rápida de encontrar e corrigir erros de BSOD, erros de DLL, erros de EXE, problemas com programas / aplicativos, infecções por malware ou vírus no computador, arquivos do sistema ou problemas de registro e outros problemas do sistema com apenas alguns cliques.
⇓ Obtenha a ferramenta de reparo do PC
Método 2: reinicie o Microsoft Teams
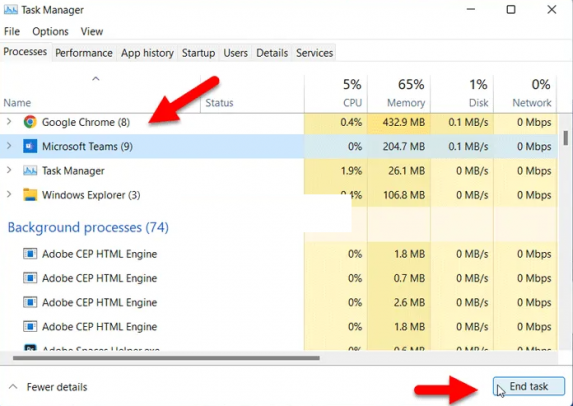
Uma maneira possível de corrigir o problema é reiniciar o aplicativo Microsoft Teams no computador.
Etapa 1: pressione as teclas ‘CTRL + SHIFT + ESC’ no teclado para abrir o aplicativo ‘Gerenciador de tarefas’ no Windows PC
Etapa 2: na guia ‘Processos’, localize e clique com o botão direito do mouse em cada processo relacionado ao ‘Microsoft Teams’ e selecione ‘Finalizar tarefa’ para encerrar os processos.
Etapa 3: Agora, clique com o botão direito do mouse no ícone do aplicativo ‘Microsoft Teams’ na bandeja do sistema e selecione a opção ‘Sair’ para fechar o aplicativo. Uma vez feito, reinicie o aplicativo Microsoft Teams e verifique se o problema foi resolvido.
Método 3: Limpe o cache e os cookies do navegador padrão

Se você estiver usando o Microsoft Teams no navegador, é provável que a corrupção no cache e os cookies no navegador possam ser o motivo do problema. Você pode limpar o cache e os cookies do navegador padrão para corrigir.
Passo 1: Abra o aplicativo ‘File Explorer’ no Windows PC e vá para o seguinte caminho
For Google Chrome: %LocalAppData%\Google\Chrome\User Data\Default\
For Microsoft Edge: %LocalAppData%\ Microsoft\Edge\User Data\Default\
Etapa 2: você pode encontrar uma pasta ‘Cache’ e precisa excluir esta pasta. Uma vez feito, reinicie o aplicativo Microsoft Teams e verifique se o problema foi resolvido.
Método 4: Sair do Microsoft Teams e entrar novamente

Esse problema pode ocorrer devido a algum problema temporário com a conta do Microsoft Teams. Você pode sair da sua conta do Microsoft Teams e, em seguida, fazer login novamente e verificar se funciona para você resolver o problema.
Método 5: Abra o link do Microsoft Teams em uma nova guia
Você pode duplicar fisicamente o link e colá-lo em uma nova guia para abri-lo e verificar se funciona para você. Para fazer isso, você precisa clicar com o botão direito do mouse no link Got e duplicá-lo e, em seguida, abrir seu navegador favorito e colar o link copiado na barra de endereços e pressionar a tecla ‘Enter’ para abrir o link e verificar se funciona para você.
Método 6: limpar o cache do aplicativo Microsoft Teams
Passo 1: Abra o ‘File Explorer’ e vá para o caminho ‘%appdata%\Microsoft\Teams’ na pasta de instalação do Microsoft Teams na unidade de instalação do Windows.
Etapa 2: quando estiver na pasta de cache do Microsoft Teams, selecione todas as pastas e exclua-as e, uma vez feito, reinicie o aplicativo Microsoft Teams e verifique se o problema foi resolvido.
Método 7: Solicitar que o remetente compartilhe o link novamente
Talvez a fonte não tenha compartilhado o link completo e realmente acabou colando um fracionário. Supondo que o hiperlink esteja faltando até mesmo uma pessoa solitária, o aplicativo Microsoft Teams não pode abri-lo. Nesse caso, você terá a solicitação para que o remetente compartilhe novamente um link de fracionamento.
Método 8: atualizar o Microsoft Teams
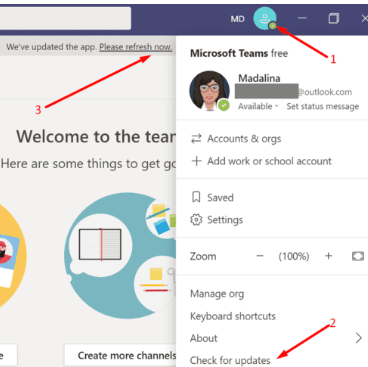
A atualização do aplicativo Microsoft Teams para a versão mais recente pode resolver o problema. Para fazer isso, você precisa abrir o aplicativo ‘Microsoft Teams’ e selecionar o menu ‘Three-dab’ na parte superior e clicar em ‘Atualizações’ e apresentar a versão mais recente do Microsoft Teams e, uma vez feito, verifique se o problema foi resolvido.
Conclusão
Espero que esta postagem tenha ajudado você em Como corrigir os hiperlinks que não funcionam no problema do Microsoft Teams no Windows 10/11 com maneiras fáceis. Você pode ler e seguir nossas instruções para fazê-lo. Isso é tudo. Para quaisquer sugestões ou dúvidas, por favor escreva na caixa de comentários abaixo.