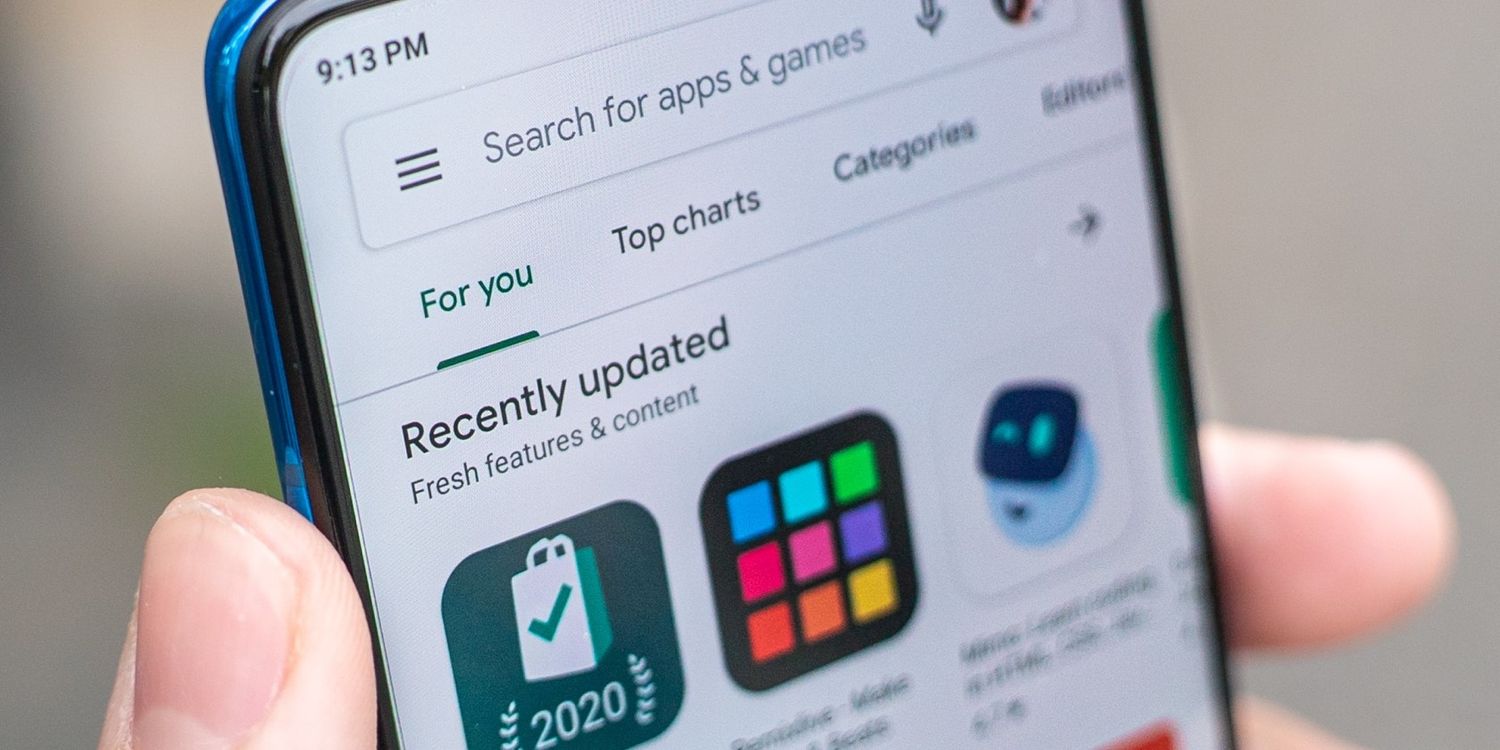
O Google Play, também conhecido como Google Play Store, é um mercado digital na plataforma Android onde você pode comprar, baixar e instalar aplicativos, jogadores e outras multimídias em seu dispositivo. Os usuários podem acessar sua biblioteca de milhões de aplicativos e jogos apenas fazendo login ou criando uma nova Conta do Google.
A interface de usuário amigável ajuda os novos usuários a entender sua função e a navegar rapidamente pela loja. A loja de aplicativos é atualizada com frequência, tornando-a muito fluida de usar e também impedindo a exploração de suas vulnerabilidades.
Embora na maioria das vezes esteja livre de grandes bugs ou falhas, mas recentemente muitos usuários relataram que a autenticação do Google Play é um erro necessário que os impede de baixar ou instalar qualquer aplicativo ou jogo da biblioteca da loja. Felizmente, a resolução do erro é bastante simples e, por esse motivo, mencionamos todos eles no artigo abaixo.
Como resolver o erro do Google Play
Existem várias causas do erro e também podem diferir de usuário para usuário, portanto, tente todas essas correções mencionadas.
Correção 1: forçar a parada do Google Play Store e reiniciar seu dispositivo
Bugs e falhas temporárias são muito comuns no sistema operacional Android e podem ser resolvidos com muita facilidade forçando a interrupção do aplicativo em questão e a reinicialização do dispositivo. Siga estas etapas sobre como fazer isso:
- Abra o aplicativo Configurações no seu dispositivo.
- Vá para a seção Apps & Notification da configuração.
- Na lista de aplicativos instalados, encontre a Google Play Store.
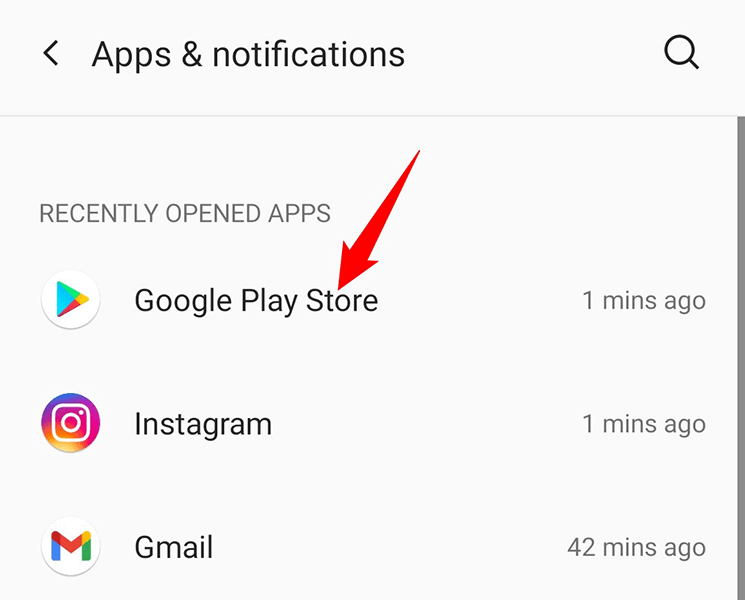
- Toque nele e escolha o botão Force Stop.
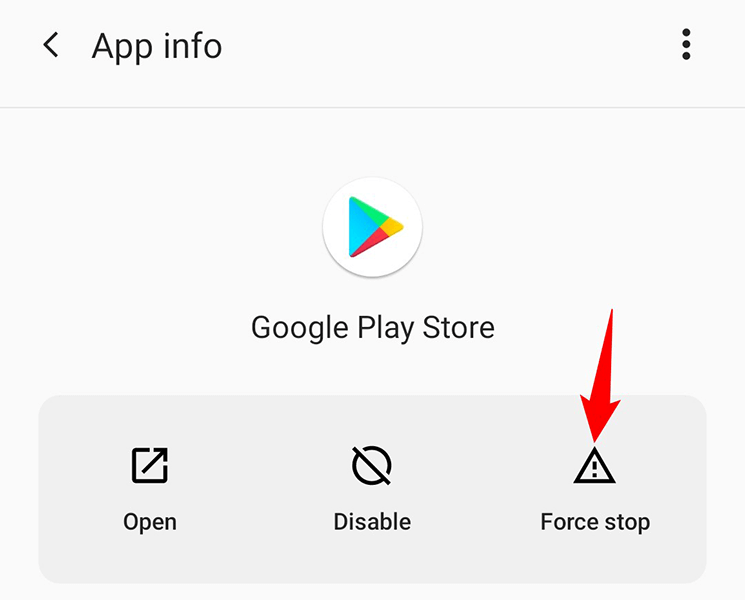
- Se solicitado, clique em OK.
- Feche o aplicativo Configurações.
- Agora pressione e segure o botão liga / desliga.
- Selecione a opção Reiniciar e deixe seu dispositivo reiniciar.
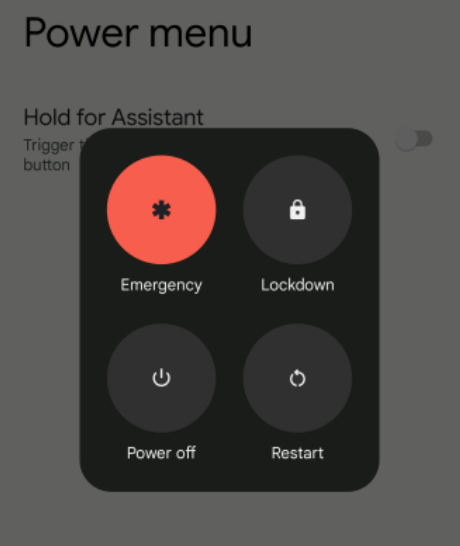
- Tente baixar qualquer aplicativo ou jogo da loja e verifique se o problema persiste.
Correção 2: permitir que a Play Store use dados móveis
Se você usa sua loja Google Play nas configurações padrão, os dados móveis podem ser restritos, causando o problema. Siga estas instruções para verificar se está ativado ou desativado:
- Inicie o aplicativo Configurações.
- Abra a opção Aplicativos e Notificação.
- Encontre a Google Play Store na lista e abra-a.
- Agora toque na seção Dados móveis e Wi-Fi.
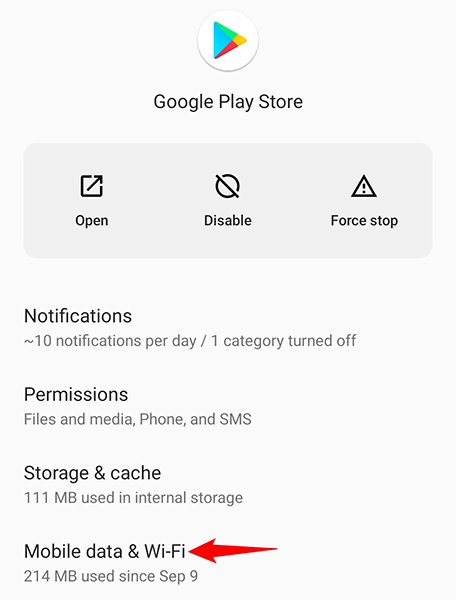
- Encontre a opção de alternância para uso de dados irrestrito.
- Verifique se está ativado ou desativado.
- Se estiver desativado, ative-o tocando nele.
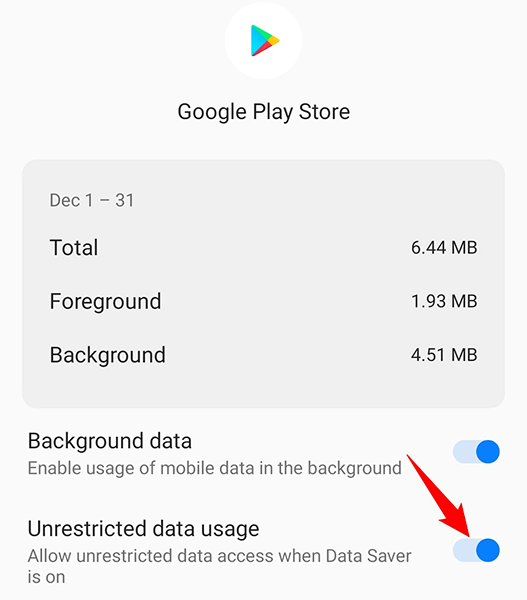
- Abra a Google Play Store e verifique se o código de erro é solicitado.
Correção 3: adicione novamente sua conta do Google na Play Store
Às vezes, a autenticação do Google Play é necessária devido a problemas na sua conta. Portanto, para resolvê-los, você precisa remover sua conta do Google e adicioná-los novamente. Siga estas etapas listadas:
- Abra Configurações no seu dispositivo.
- Role para baixo e encontre a opção Conta.
- Agora selecione sua conta na lista.
- Escolha a opção Remover conta dentro de suas opções de conta.
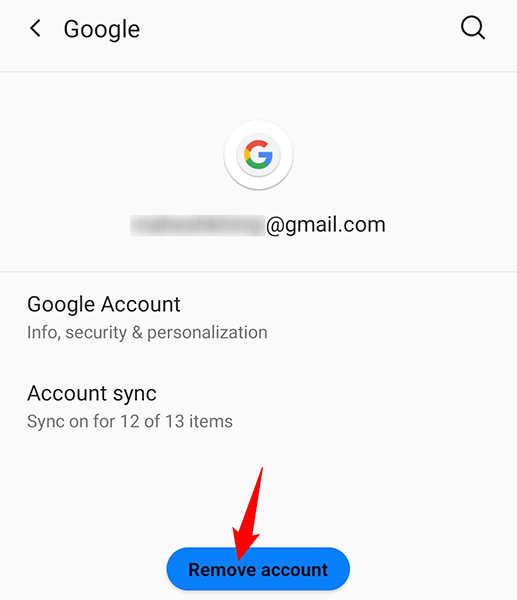
- Novamente, selecione Remover conta se solicitado e siga o procedimento na tela.
- Depois que a conta for removida, mova novamente para a seção Conta.
- Agora escolha a opção Adicionar conta e toque em Google.
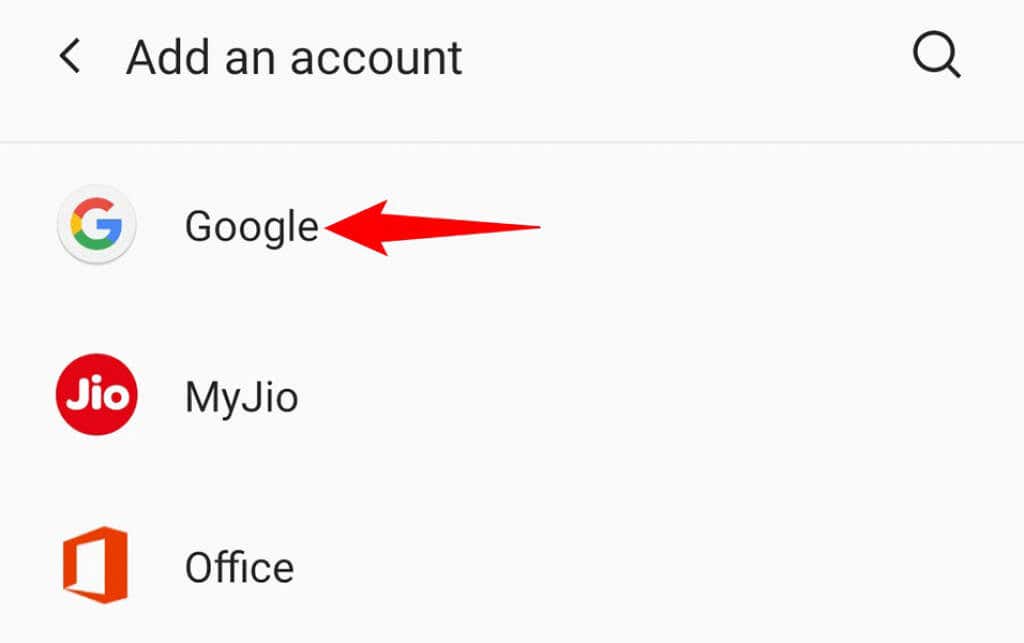
- Insira suas credenciais como nome de usuário e senha.
- Verifique se o erro persiste.
Correção 4: excluir dados de cache da Google Play Store
Os arquivos de cache muitas vezes são corrompidos por motivos desconhecidos e, na maioria das vezes, não causam nenhum problema sério, mas podem criar obstáculos como esse e causar código de erro. A remoção de arquivos de cache corrompidos não afeta nem o sistema nem os aplicativos, portanto, siga estas etapas sobre como fazer isso:
- Inicie as Configurações no seu dispositivo Android.
- Navegue até Aplicativos e Notificação.
- Encontre o Google Play Store na lista de aplicativos instalados e toque nele.
- Agora, escolha a opção Armazenamento e Cache.
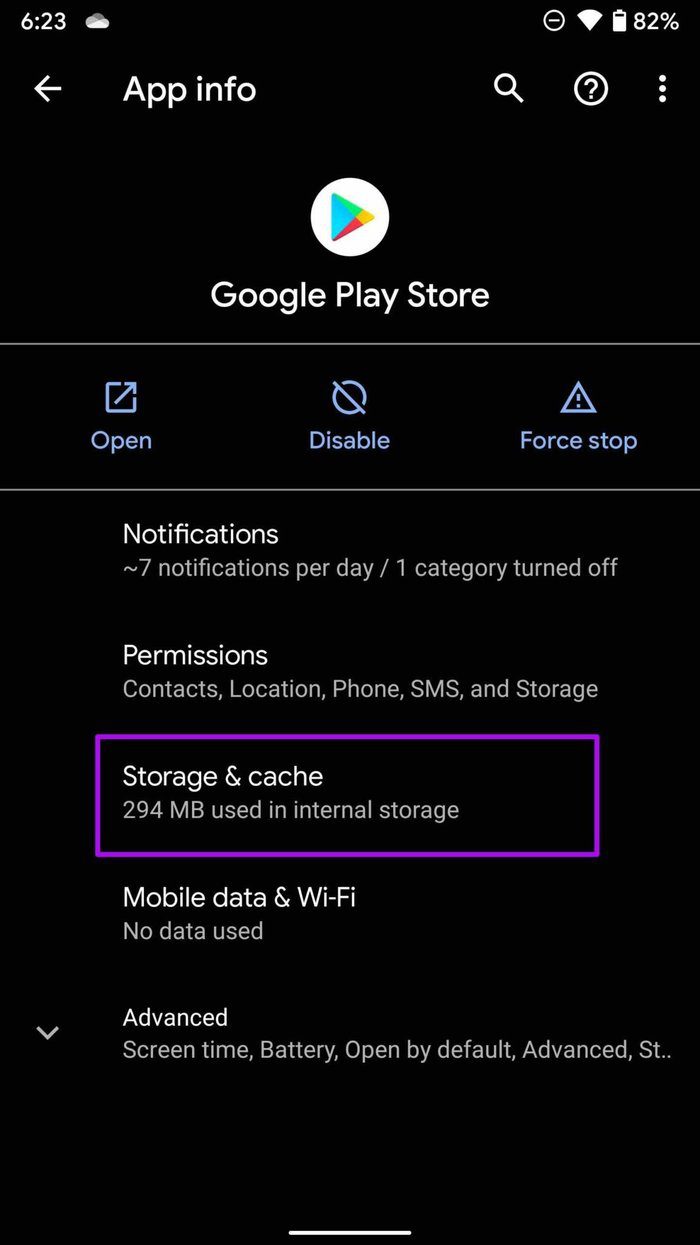
- Toque no botão Limpar Cache.
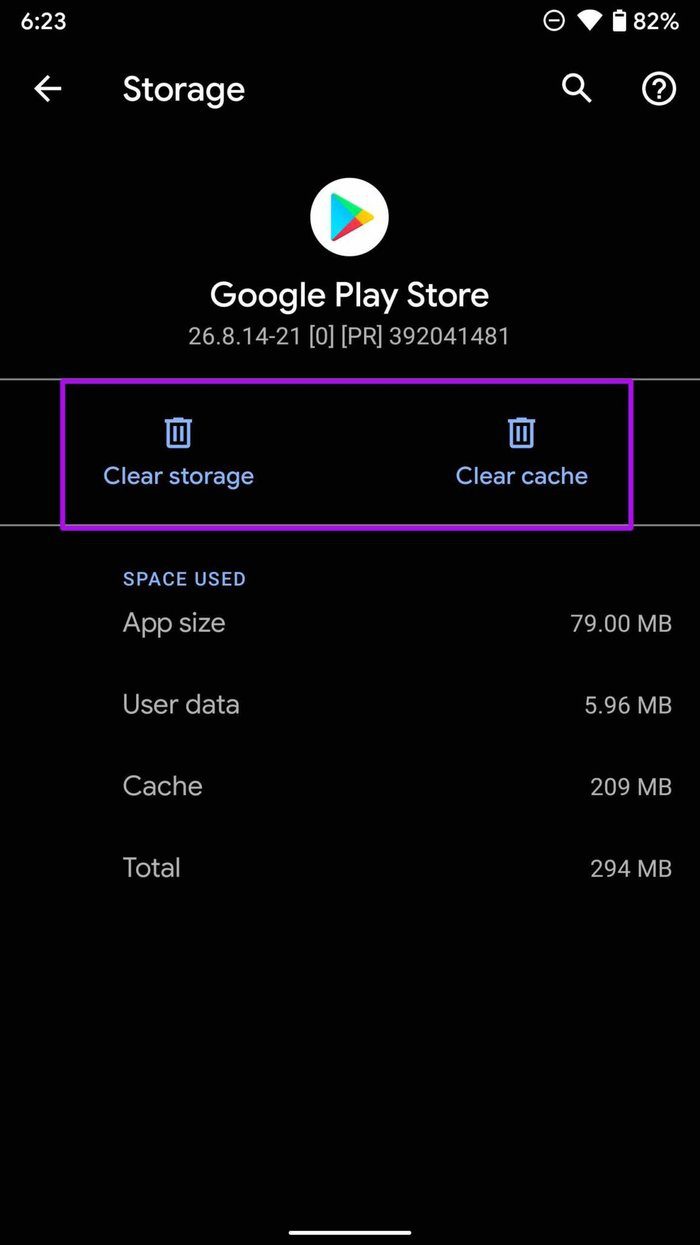
- Se solicitado, toque em Sim.
Existe outro método pelo qual você pode fazer o mesmo, mas é limitado apenas a alguns dispositivos específicos.
- Na tela inicial ou na gaveta de aplicativos, encontre o atalho da Google Play Store.
- Toque e segure o ícone até que a lista de opções apareça.
- Agora escolha a opção de informações do aplicativo.
- Toque em Armazenamento e cache.
- Selecione a opção Limpar Cache.
- Feche as janelas de configurações e verifique o erro.
Correção 5: desinstale a atualização anterior da Google Play Store
Como dissemos anteriormente, a Google Play Store é atualizada com frequência para desempenho e segurança, mas algumas dessas atualizações também criam instabilidade e outros problemas. Para corrigir isso, você precisa desinstalar a atualização, siga estas instruções mencionadas:
- Force o fechamento da Google Play Store. (Para obter ajuda, consulte as etapas acima)
- Abra o aplicativo Configurações de notificação ou gaveta de aplicativos.
- Vá para Aplicativos e notificação e selecione a opção Ver todos os aplicativos.
- Role e encontre a Google Play Store.
- Toque nele e escolha o ícone de três pontos verticais.
- Agora, selecione a opção Desinstalar atualização.
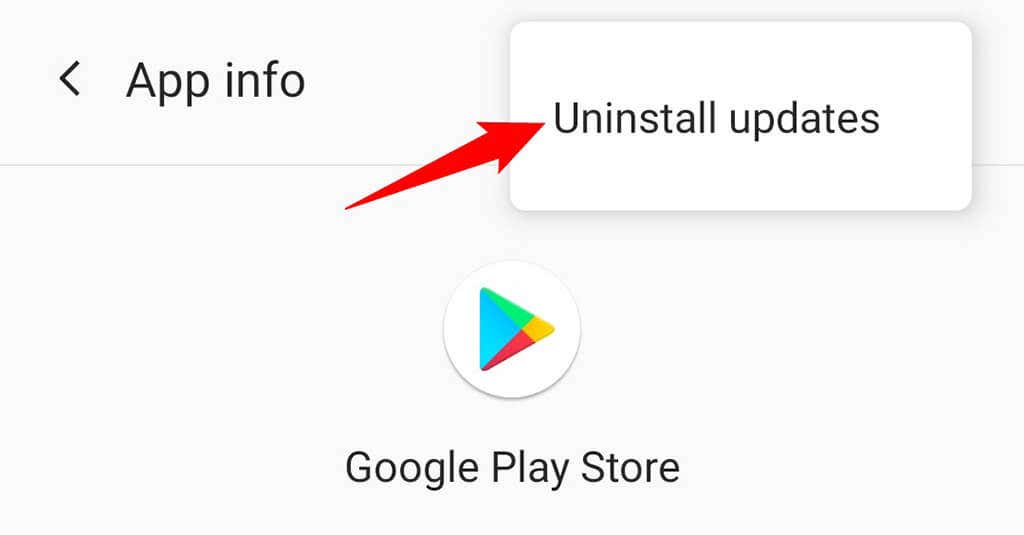
- Se solicitado, toque em SIM e deixe o processo ser concluído.
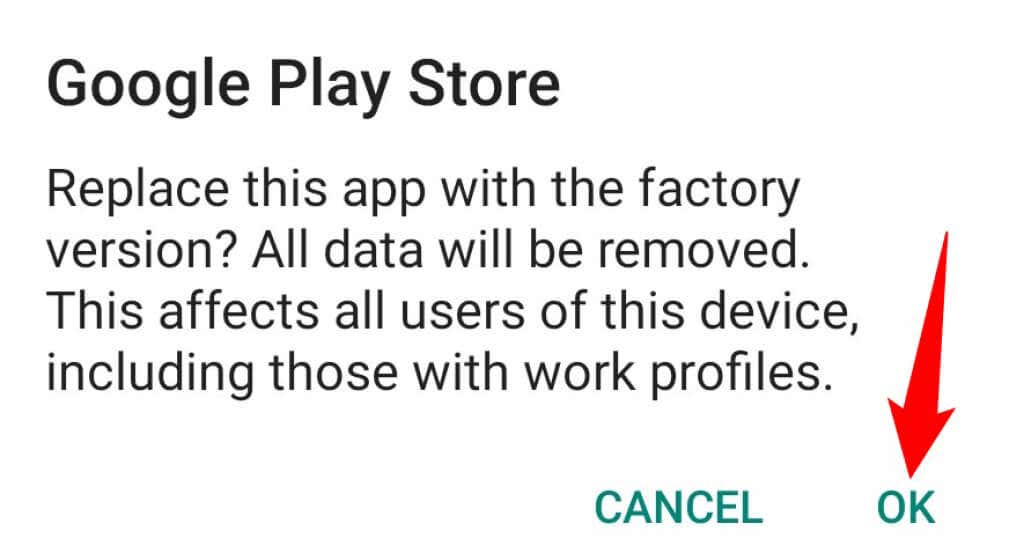
- Feche o aplicativo de configurações e reinicie o dispositivo.
- Verifique se o problema persistiu.
Conclusão
A Google Play Store é uma das melhores plataformas para baixar aplicativos e jogos que oferecem não apenas ótimas ofertas, mas também segurança. A loja de jogos raramente enfrenta qualquer problema e a autenticação do Google Play é um erro necessário nessas raras ocasiões. Se você é um desses usuários azarados que está enfrentando o problema, não se preocupe, nós o cobiçamos. Listamos todas as correções possíveis e suas instruções no artigo acima.