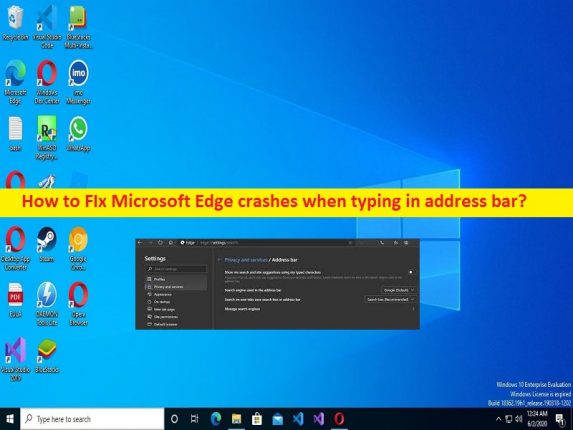
O que é o problema “Microsoft Edge trava ao digitar na barra de endereços” no Windows 10?
Se você estiver enfrentando falhas no Microsoft Edge ao digitar na barra de endereços e procurar maneiras de corrigir, você está no lugar certo para a solução. Aqui, você recebe etapas/métodos fáceis para resolver o problema. Vamos iniciar a discussão.
Problema ‘Microsoft Edge falha ao digitar na barra de endereços’:
‘Microsoft Edge’: o Microsoft Edge é um navegador web multiplataforma criado e desenvolvido pela Microsoft. É um aplicativo nativo para Windows 10, Windows 11, Windows 10 Mobile, Xbox One, software de sistema Xbox Series X/S. Como seu desenvolvimento e lançamento dependem do modelo do Windows como serviço, ele não está incluído no canal de serviço de longo prazo (LTSC) do Windows 10 Enterprise. O Microsoft Edge possui um leitor de PDF integrado, eliminando a necessidade de instalar um aplicativo compatível, suporta WebAssembly.
No entanto, vários usuários relataram que enfrentaram falhas no Microsoft Edge ao digitar o problema da barra de endereços em seu computador com Windows 10/11. Esse problema indica que quando você digita algo na barra de endereços no navegador Microsoft Edge no computador Windows, você enfrenta problemas de travamento do Microsoft Edge. Pode haver vários motivos por trás do problema, incluindo cache e cookies corrompidos do Microsoft Edge, configurações incorretas relacionadas ao Microsoft Edge, corrupção ou desatualização do próprio navegador Microsoft Edge.
Esse problema pode ocorrer devido a um sistema operacional Windows desatualizado, infecções por malware ou vírus no computador e outros problemas. Às vezes, esse tipo de problema ocorre devido a alguns problemas temporários no computador. Você pode reiniciar o computador para corrigir o problema temporário e esse problema também. É possível corrigir o problema com nossas instruções para fazê-lo. Vamos à solução.
Como corrigir falhas do Microsoft Edge ao digitar na barra de endereços no Windows 10?
Método 1: Corrigir falhas do Microsoft Edge ao digitar o problema da barra de endereços com a ‘Ferramenta de reparo do PC’
‘PC Repair Tool’ é uma maneira fácil e rápida de encontrar e corrigir erros de BSOD, erros de DLL, erros de EXE, problemas com programas/aplicativos, infecções por malware ou vírus no computador, arquivos do sistema ou problemas de registro e outros problemas do sistema com apenas alguns cliques .
⇓ Obtenha a ferramenta de reparo do PC
Método 2: Altere o mecanismo de pesquisa padrão do Google
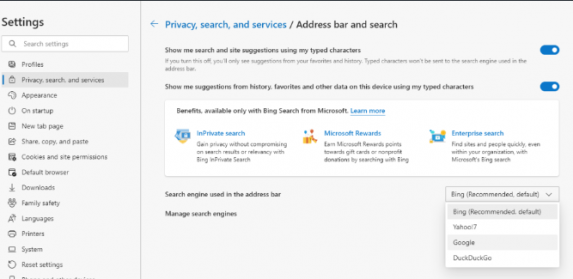
Você pode alterar o mecanismo de pesquisa padrão do navegador Microsoft Edge para corrigir o problema.
Passo 1: Abra o navegador ‘Microsoft Edge’ e clique no ícone ‘Three-Dots’ no canto superior direito
Etapa 2: selecione ‘Configurações > Privacidade, pesquisa e serviços’
Passo 3: Role para baixo e selecione ‘Barra de endereços e pesquisa’, clique no menu suspenso e selecione a opção diferente do Google como ‘Bing’ e salve as alterações. Feito isso, verifique se o problema foi resolvido.
Método 3: desative as sugestões de pesquisa
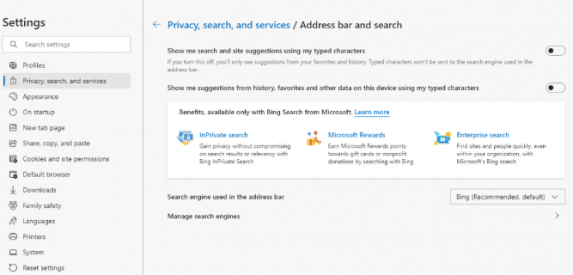
Passo 1: Abra o ‘Microsoft Edge’ e clique no ícone ‘Three-Dots’ no canto superior direito
Etapa 2: selecione ‘Configurações > Privacidade, pesquisa e serviços’, role para baixo e selecione ‘Barra de endereços e pesquisa’
Etapa 3: marque as caixas de seleção “Mostrar sugestões de pesquisa e sites usando meus caracteres digitados” e “Mostrar sugestões do histórico, favoritos e outros dados neste dispositivo usando meus caracteres digitados” e salve as alterações.
Etapa 4: Depois de concluído, reinicie o Microsoft Edge e verifique se o problema foi resolvido.
Método 4: Limpar Cache e cookies do Microsoft Edge
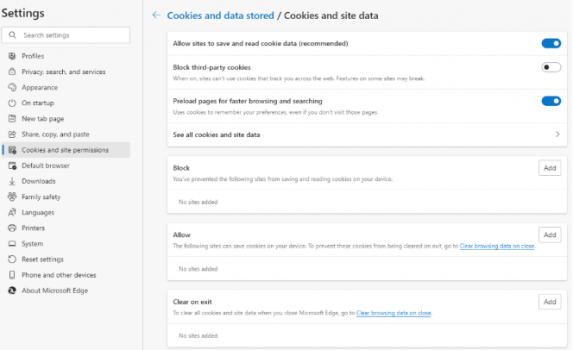
Você pode limpar o cache e os cookies do navegador Microsoft Edge para corrigir.
Passo 1: Abra o navegador ‘Microsoft Edge’ e clique no ícone ‘Três pontos’ no canto superior direito e selecione ‘Configurações > Cookies e permissões do site > Gerenciar e excluir cookies e dados do site > Definir todos os cookies e dados do site’
Etapa 2: selecione ‘Remover tudo’ e reinicie o Microsoft Edge e verifique se o problema foi resolvido.
Método 5: Atualize o sistema operacional Windows
A atualização do sistema operacional Windows para a versão mais recente pode resolver o problema.
Passo 1: Abra o aplicativo ‘Configurações’ no Windows PC e vá para ‘Atualização e segurança > Windows Update’ e clique no botão ‘Verificar atualizações’
Etapa 2: baixe e instale todas as atualizações disponíveis e pendentes e, uma vez atualizadas, reinicie o computador e verifique se o problema foi resolvido.
Método 6: Desabilitar Extensões do Microsoft Edge
Esse problema pode ocorrer devido à interferência de extensões/complementos instalados em seu navegador. Você pode desabilitar extensões problemáticas ou todas as extensões do Microsoft Edge para corrigir.
Passo 1: Abra ‘Microsoft Edge’ e clique no ícone ‘Três pontos’ no canto superior direito e selecione ‘Extensões’
Etapa 2: desative ou remova todas as extensões clicando na barra de desfoque ou selecionando ‘Remover’ e verifique se funciona para você.
Método 7: redefinir as configurações do Microsoft Edge para o padrão
Redefinir as configurações do Microsoft Edge para o padrão de fábrica pode resolver o problema.
Etapa 1: abra o Microsoft Edge e clique no ícone ‘Três pontos’ no canto superior direito e selecione ‘Configurações> Redefinir configurações’
Etapa 2: selecione ‘Restaurar configurações para seus valores padrão’ e aguarde para concluir a redefinição. Uma vez feito, reinicie o Microsoft Edge e verifique se o problema foi resolvido.
Método 8: Repare o Microsoft Edge nas configurações do aplicativo
Você pode reparar o aplicativo Microsoft Edge para corrigir.
Etapa 1: abra o aplicativo ‘Configurações’ no Windows PC através da caixa de pesquisa do Windows e vá para ‘Aplicativos > Aplicativos e recursos’
Passo 2: Localize e selecione ‘Microsoft Edge’ e selecione ‘Opções Avançadas’ e clique em ‘Reparar’ para repará-lo. Aguarde o término do reparo e, uma vez concluído, reinicie o Microsoft Edge e verifique se o problema foi resolvido.
Método 9: Reinstale o Microsoft Edge
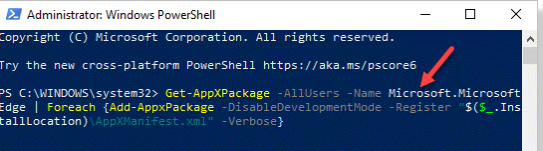
Se o problema persistir, você pode desinstalar e reinstalar o Microsoft Edge no computador para corrigir o problema.
Passo 1: Abra o aplicativo ‘Configurações’ no Windows PC e vá para ‘Atualização e segurança > Recuperação > Inicialização avançada > Reiniciar agora’
Passo 2: Agora, selecione ‘Solucionar problemas > Opções avançadas > Configurações de inicialização > Reiniciar’, digite ‘4’ para entrar no modo de segurança do Windows 10
Passo 3: Agora, pressione as teclas ‘Windows + R’ no teclado, digite ‘%localappdata%\Packages\’ na janela ‘Executar’ e pressione o botão ‘Ok’, encontre a pasta “Microsoft.MicrosoftEdge_8wekyb3d8bbwe” e exclua-a.
Passo 4: Agora, reinicie o computador no modo normal. Após a reinicialização, clique com o botão direito do mouse no menu ‘Iniciar’ e selecione ‘Windows Powershell (Admin)’
Passo 5: Digite o seguinte comando e pressione a tecla ‘Enter’ para executar. Isso reinstalará o Microsoft Edge no computador.
Get-AppXPackage -Name Microsoft.MicrosoftEdge | ForEach {Add-AppxPackage -DisableDevelopmentMode -Register “$($_.InstallLocation)\AppXManifest.xml”}
Etapa 6: uma vez executado, reinicie o computador e reinicie o Microsoft Edge e verifique se funciona.
Método 10: Tente outro navegador
Se o problema persistir, você pode tentar outro navegador como Google Chrome, Opera e/ou outros navegadores em seu computador e verificar se consegue realizar tarefas de navegação sem nenhum problema.
Conclusão
Tenho certeza de que esta postagem o ajudou em Como corrigir falhas do Microsoft Edge ao digitar na barra de endereços no Windows 10 com maneiras fáceis. Você pode ler e seguir nossas instruções para fazê-lo. Isso é tudo. Para quaisquer sugestões ou dúvidas, por favor escreva na caixa de comentários abaixo.