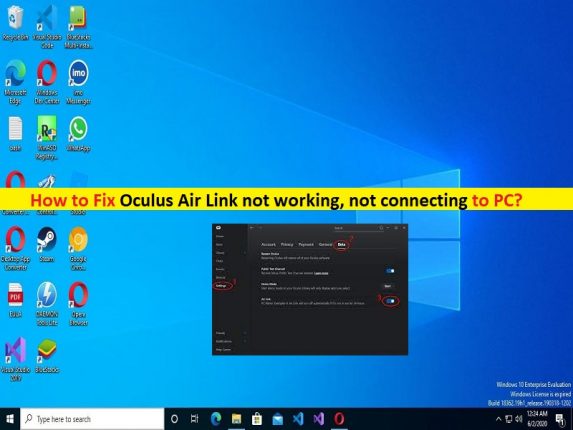
Dicas para corrigir o Oculus Air Link não está funcionando, o Oculus Air Link não está se conectando ao PC:
Neste post, discutiremos como corrigir o Oculus Air Link não está funcionando, o Oculus Air Link não está se conectando ao PC. Você será guiado com etapas/métodos fáceis para resolver o problema. Vamos iniciar a discussão.
O que o Oculus Air Link não está funcionando, não está se conectando ao problema do PC?
‘Oculus Air Link’: Oculus Air Link é uma maneira integrada de jogar jogos de PC VR no Oculus PC ou SteamVR sem fio no Quest ou Quest 2. Para usar o Oculus Air Link no seu PC, verifique se o seu PC atende aos requisitos do sistema para Oculus Air Link para usá-lo. Se você investigar seu dispositivo e a rede não estiver qualificada para usar o Oculus Air Link, não tente usá-lo se não quiser o problema com o Oculus Air Link, caso contrário, você pode experimentar o Oculus Air Link em dispositivos compatíveis.
Requisitos do sistema para o Oculus Air Link:
- Tenha seu PC conectado ao seu roteador/ponto de acesso via cabo Ethernet
- O fone de ouvido deve ser conectado ao Wi-Fi via banda de 5 GHz – AC ou AX (AKA Wi-Fi 5 ou Wi-Fi 6)
- O ombro do seu roteador deve estar na mesma sala que o fone de ouvido ou na linha de visão e a pelo menos 1 m do chão
- Não use uma rede mesh (extensores de alcance, etc.)
No entanto, vários usuários relataram que enfrentaram problemas de não funcionamento do Oculus Air Link em seu PC quando tentaram usar o Oculus Air Link. Alguns usuários também relataram que viram o Oculus Air Link não se conectar ao PC quando tentaram conectar o Oculus Air Link ao PC. Pode haver vários motivos por trás do problema, incluindo drivers de dispositivo corrompidos/desatualizados, configurações incorretas do sistema, interferência de antivírus/firewall de terceiros ou firewall do Windows e outros softwares conflitantes. Vamos à solução.
Como corrigir o Oculus Air Link não funcionando, não conectando ao PC?
Método 1: Corrigir o problema do Oculus Air Link não conectar ao PC com a ‘Ferramenta de reparo do PC’
‘PC Repair Tool’ é uma maneira fácil e rápida de encontrar e corrigir erros de BSOD, erros de DLL, erros de EXE, problemas com programas/aplicativos, infecções por malware ou vírus no computador, arquivos do sistema ou problemas de registro e outros problemas do sistema com apenas alguns cliques .
⇓ Obtenha a ferramenta de reparo do PC
Método 2: Verifique se o seu PC é elegível para executar o Oculus Air Link
Esse problema pode ocorrer se o seu PC não estiver qualificado para usar o Oculus Air Link. Você deve verificar se o seu sistema está qualificado para usar o Oculus Air Link ou não.
Método 3: Desligue tudo e ligue novamente
Uma maneira possível de corrigir o problema é DESLIGAR tudo, incluindo PC, roteador/modem, Oculus Air Link em seu fone de ouvido e reiniciá-los.
- Desative o Air Link no aplicativo Oculus para PC
- Reinicie seu PC
- Desative o link aéreo em seu fone de ouvido
- Reinicie seu fone de ouvido
- Inicie o software Oculus
- Ativar Link Aéreo
- Ative e inicie o Air Link do fone de ouvido
Método 4: Siga as práticas recomendadas de configuração do Air Link
Etapa 1: use o cabo Ethernet para conectar seu PC ao roteador
Etapa 2: crie e use uma rede Wi-Fi de 5 GHz dedicada para seu fone de ouvido
Etapa 3: Perto do roteador. Se você acertar essas coisas, você já fez pelo menos metade da equação, fazendo com que o Oculus Air Link não funcione.
Método 5: Altere o perfil de rede para privado
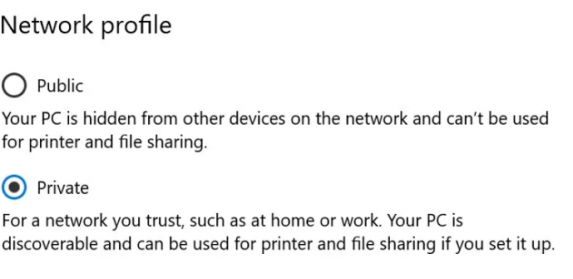
Etapa 1: abra o aplicativo ‘Configurações’ no Windows PC através da caixa de pesquisa do Windows e vá para ‘Rede e Internet > Alterar configurações do adaptador’
Passo 2: Clique com o botão direito do mouse na conexão Ethernet e selecione ‘Propriedades’. Certifique-se de que a opção ‘Privado’ esteja selecionada e salve-a. Feito isso, verifique se funciona.
Método 6: Atualize o software e os drivers do Oculus Air Link
A atualização do software Oculus Air Link, drivers de dispositivo e sistema operacional Windows para a versão mais recente pode resolver o problema. Você pode executar esta operação no computador e, em seguida, corrigir o problema.
Baixe ou reinstale a atualização de drivers de dispositivo no Windows PC [Automaticamente]
Você pode atualizar todos os drivers do Windows usando a Ferramenta de atualização automática de drivers. Você pode obter esta ferramenta através do botão/link abaixo.
⇓ Obtenha a ferramenta de atualização automática de driver
Atualize o sistema operacional Windows:
Etapa 1: abra o aplicativo ‘Configurações’ e vá para ‘Atualização e segurança> Windows Update’ e clique no botão ‘Verificar atualizações’
Etapa 2: baixe e instale todas as atualizações disponíveis no computador e, uma vez atualizada, reinicie o computador e verifique se o problema foi resolvido.
Método 6: Desative o antivírus/firewall
Esse problema pode ocorrer devido à interferência de antivírus/firewall de terceiros no computador ou firewall/antivírus interno do Windows no computador. Você pode corrigir o problema desativando o antivírus/firewall no computador para corrigir o problema.
Método 7: Desative a VPN
A interferência da conexão VPN pode ser a razão por trás do problema. Você pode desabilitar a conexão VPN no computador para corrigir o problema e verificar se funciona.
Método 8: Verifique as configurações da ferramenta de depuração Oculus
A ferramenta Oculus Debug permite definir várias configurações avançadas para alterar e melhorar o desempenho do Oculus Air Link. No entanto, o problema de não funcionamento do Oculus Air Link pode ocorrer devido a configurações incorretas da ferramenta Oculus Debug. Você deve verificar se sua ferramenta Oculus Debug possui as seguintes configurações:
Taxa de bits dinâmica Enode – Padrão
Taxa de bits de codificação (Mbps) – 0
Método 9: Reinicie/resete seu roteador
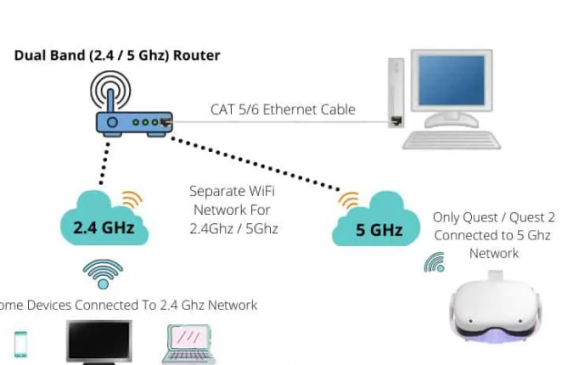
O problema com o seu dispositivo de rede, como o roteador, pode ser um motivo por trás do problema. Você pode executar a operação de redefinição/reinicialização do roteador no computador para corrigir o problema e, em seguida, verificar se funciona para você resolver o problema.
Método 10: Feche/desinstale o software conflitante
Outra maneira possível de corrigir o problema é fechar ou desinstalar o programa que está em conflito com o Oculus Air Link no seu dispositivo. Aqui, a lista de softwares conflitantes que foram relatados como causadores de problemas com o Oculus Air Link.
- Lenovo Vantage (Reforçador de Rede)
- Lenovo Nerve Sense
- MSI Afterburner
- Razer Cortex
- Barra de jogos do Windows Xbox
- Geforce Experience (sobreposição Nvidia e Shadowplay)
- antivírus McAfee, Avast / AVG / ESET Norton
- WebRoot, MalwareBytes
- PunkBuster, Riots Vanguard
- NordVPN, Bitdefender VPN, PIA, Proton VPN, Surfshark
- Asus GameFirst V
- Complemento SteamVR OpenVR Input Emulator, ALVR
Para fechar esses programas, você precisa abrir o Gerenciador de Tarefas no Windows PC e na guia ‘Processos’, procure cada programa mencionado na lista um por um, clique com o botão direito do mouse e selecione ‘Finalizar tarefa’ para eliminá-los e, em seguida, verifique se o problema for resolvido.
Método 11: Forçar usando GPU dedicada
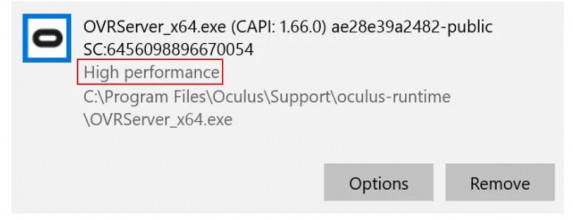
Se você é usuário de laptop, esse problema pode ocorrer se estiver usando a GPU integrada para processos do Oculus. Você pode forçar o Windows a usar a GPU dedicada do seu PC para os seguintes processos.
C:\Program Files\Oculus\Support\oculus-runtime\OVRRedir.exe
C:\Program Files\Oculus\Support\oculus-runtime\OVRServer_x64.exe
C:\Program Files\Oculus\Support\oculus-runtime\OVRServiceLauncher.exe
C:\Program Files\Oculus\Support\oculus-client\OculusClient.exe
Passo 1: Abra ‘Configurações gráficas’ no Windows PC através da caixa de pesquisa do Windows e clique em ‘Procurar’ e adicione todos os arquivos acima
Etapa 2: clique em ‘Opções’ para cada arquivo adicionado, selecione o modo ‘Alto desempenho’ nas configurações
Etapa 3: salve as alterações e reinicie o computador e verifique se os problemas foram resolvidos.
Método 12: Optar pelo Canal de Teste Público
A atualização do software Oculus e do fone de ouvido para a versão mais recente pode resolver o problema. O canal de teste público Oculus permite que você tenha acesso fácil a versões de software que ainda não foram lançadas oficialmente. Você pode optar pelo canal de teste público ativando o recurso no software Oculus.
Método 13: redefinir configurações experimentais
Outra maneira possível de corrigir o problema é redefinir as configurações experimentais das configurações do fone de ouvido. Uma vez que as configurações específicas que causaram uma variedade de problemas para os usuários do Quest 2 são a opção de taxa de atualização de 120Hz. A funcionalidade experimental é exatamente o que o nome indica – experimental. Por esse motivo, redefina as configurações para o padrão, reative o Oculus Air Link e teste sua configuração novamente.
Método 14: Faça uma reinstalação limpa do software Oculus
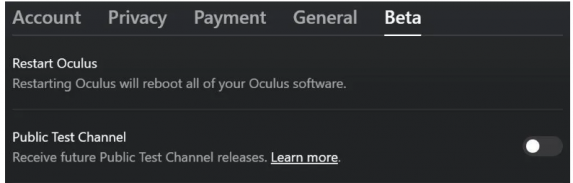
Passo 1: Abra o ‘Painel de Controle’ no Windows PC através da Caixa de Pesquisa do Windows e vá para ‘Desinstalar um Programa > Programas e Recursos’ e desinstale o software Oculus de lá.
Etapa 2: exclua o Oculus das seguintes pastas
C:\Program Files
C:\Users\[YOUR_USER]\AppData\
C:\Users\[YOUR_USER]\AppData\Local
C:\Users\[YOUR_USER]\AppData\LocalLow
C:\Users\[YOUR_USER]\AppData\Roaming
C:\OculusSetup-DownloadCache
Etapa 3: Uma vez feito isso, reinicie o computador e reinstale o software Oculus no computador e verifique se o problema foi resolvido.
Método 15: Evite o Windows 11
Se você não sabe, o Windows 11 não é oficialmente suportado pelo Oculus, por isso está fazendo com que o Oculus Air Link não se conecte ao PC Windows 11. Portanto, você pode evitar o Windows 11 para usar o Oculus Air Link e verificar se funciona.
Método 16: Remova vários endereços IPv4
Etapa 1: Abra ‘Exibir conexões de rede’ através da caixa de pesquisa do Windows, clique com o botão direito do mouse na conexão Ethernet e selecione ‘Propriedades’
Passo 2: Selecione ‘Internet Protocol Version 4 (TCP/Ipv4)’ e clique em ‘Propriedades’ e certifique-se de que ‘Obter endereço IP automaticamente’ está habilitado. Se, no entanto, você definiu um IP estático, vá para ‘Avançado’ e verifique se vários endereços IPv4 estão configurados lá.
Método 17: tente testar com o link do Oculus/área de trabalho virtual
Uma coisa certa a experimentar é usar o Oculus Link com fio regular e/ou a área de trabalho virtual em vez do Oculus Air Link. Você pode testar o Oculus Air Link com o cabo de carregamento que acompanha o headset Quest/Quest 2. Certifique-se de desativar o ‘Oculus Air Link’ antes de estabelecer a conexão regular do Oculus Link.
Método 18: Compre um roteador dedicado para o Oculus Air Link
Se o problema persistir, você pode tentar um roteador dedicado para o Oculus Air Link para corrigir o problema. Obter um roteador para o Oculus Air Link não precisa ser caro, eu pessoalmente comprei o meu por 40 $ e provou oferecer excelente desempenho.
Método 19: Verifique os tópicos do fórum/reddit do Oculus
Outra maneira possível de corrigir o problema é verificar os tópicos do fórum/reddit do Oculus para quaisquer problemas e anúncios em andamento. Espero que haja solução para o seu problema e você possa implementar os truques para corrigir.
Método 20: Faça uma redefinição de fábrica
Outra maneira possível de corrigir o problema é realizar a redefinição de fábrica em seu fone de ouvido Quest/Quest 2. Após a conclusão da redefinição, verifique se ela funciona para resolver o problema.
Método 21: entre em contato com o suporte da Oculus
Se o problema persistir, você pode entrar em contato com o Suporte Oculus para obter a solução. Você pode relatar seu problema para eles e pedir a solução. Espero que seu problema seja resolvido.
Conclusão
Tenho certeza de que este post o ajudou em Como corrigir o Oculus Air Link não está funcionando, o Oculus Air Link não se conecta ao PC com maneiras fáceis. Você pode ler e seguir nossas instruções para fazê-lo. Isso é tudo. Para quaisquer sugestões ou dúvidas, por favor escreva na caixa de comentários abaixo.