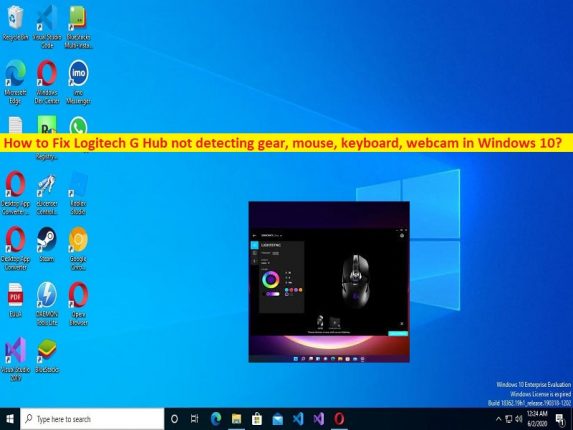
Dicas para corrigir o Logitech G Hub que não detecta equipamentos no Windows 10:
Neste post, discutiremos como corrigir o Logitech G Hub não detectando equipamento, mouse, teclado, webcam no Windows 10. Você será guiado com etapas/métodos fáceis para resolver o problema. Vamos iniciar a discussão.
Problema ‘Logitech G Hub não detectando equipamento, mouse, teclado, webcam’ no Windows 10:
‘Logitech G Hub’: O Logitech G Hub fornece um portal único para otimizar e personalizar todos os seus equipamentos Logitech G suportados, incluindo mouses, teclados, fones de ouvido, alto-falantes e webcams. O Logitech G Hub reconhece seu equipamento Logitech G compatível e oferece acesso total ao recurso de personalização. Ele mantém o firmware atualizado automaticamente. É uma interface de arrastar e soltar que permite escolher recursos, atribuir macros e atalhos de teclado, criar quebras de cores e animações, e tudo com uma interface única e intuitiva.
No entanto, vários usuários relataram que enfrentaram o Logitech G Hub não detectando o equipamento, o Logitech G Hub não detectando o mouse, o Logitech G Hub não detectando a webcam, o Logitech G Hub não detectando o problema do teclado em seu computador Windows 10 quando tentaram usar o Logitech G Hub . Esse problema indica que você não consegue usar o software Logitech G Hub confortavelmente no computador Windows ao tentar acessar equipamentos Logitech G, como mouse, teclado, webcams, etc.
Pode haver vários motivos por trás do problema, incluindo o próprio software Logitech G Hub corrompido, problemas com drivers de dispositivo, sistema operacional Windows desatualizado, arquivos de sistema e/ou registro corrompidos, infecções por malware ou vírus no computador e outros problemas. Às vezes, esse tipo de problema ocorre devido a algum problema temporário no computador. Você pode simplesmente reiniciar o computador para corrigir o problema temporário e resolver esse problema. Vamos à solução.
Como corrigir o Logitech G Hub não detectando equipamento, mouse, teclado, webcam no Windows 10?
Método 1: Corrigir o Logitech G Hub não detectando equipamento, mouse, teclado, webcam com ‘Ferramenta de reparo do PC’
‘PC Repair Tool’ é uma maneira fácil e rápida de encontrar e corrigir erros de BSOD, erros de DLL, erros de EXE, problemas com programas/aplicativos, infecções por malware ou vírus no computador, arquivos do sistema ou problemas de registro e outros problemas do sistema com apenas alguns cliques .
⇓ Obtenha a ferramenta de reparo do PC
Método 2: Reinicie o computador
Às vezes, esse tipo de problema ocorre devido a alguns problemas temporários em seu computador. Você pode corrigir o problema temporário apenas reiniciando o computador e verificando se o problema foi resolvido.
Método 3: reinstale o Logitech G Hub
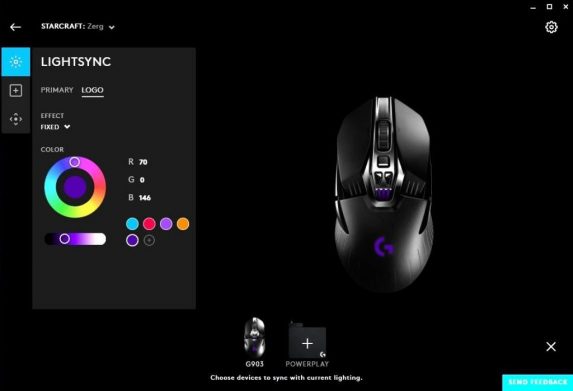
Uma maneira possível de corrigir o problema é desinstalar o Logitech G Hub e reinstalá-lo no computador.
Passo 1: Abra o ‘Painel de Controle’ no Windows PC através da Caixa de Pesquisa do Windows e vá para ‘Desinstalar um Programa > Programas e Recursos’
Etapa 2: encontre e clique com o botão direito do mouse em ‘Logitech G Hub’ e selecione ‘Desinstalar’ para desinstalá-lo e, em seguida, reinicie o computador
Passo 3: Após a reinicialização, abra seu navegador e visite a página de download do Logitech G Hub oficial e baixe esta ferramenta para Windows em seu computador
Etapa 4: Uma vez baixado, clique duas vezes no arquivo de configuração baixado e siga as instruções na tela para concluir a instalação. Depois de instalado, reinicie o Logitech G Hub e verifique se o problema foi resolvido.
Método 4: Reinstale os drivers de dispositivo
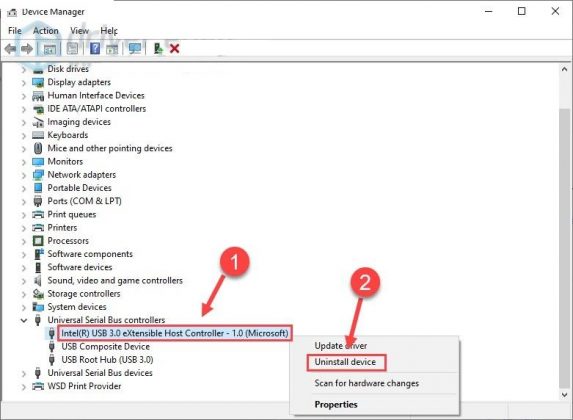
Desinstalar e reinstalar os drivers de dispositivo que estão causando o problema de não detecção/funcionamento do Logitech G Hub para corrigir o problema.
Passo 1: Abra o ‘Gerenciador de Dispositivos’ no Windows PC através da Caixa de Pesquisa do Windows e expanda a categoria ‘Dispositivos de Interface Humana’, clique com o botão direito do mouse no dispositivo de mouse/teclado e selecione ‘Desinstalar’ para desinstalá-lo. Para fone de ouvido, você precisa expandir a categoria ‘Controladores de som, vídeo e jogos’ e para webcam, expandir a categoria ‘Câmeras’ ou ‘Dispositivos de imagem’
Passo 2: Depois de desinstalado, reinicie o computador. A reinicialização do computador reinstalará automaticamente todos os drivers de dispositivo necessários no computador e verificará se o problema foi resolvido.
Método 5: Baixe ou reinstale a atualização de drivers de dispositivo no Windows PC [Automaticamente]
Você também pode tentar atualizar todos os drivers do Windows para a versão mais recente e compatível usando a Ferramenta de atualização automática de drivers. Você pode obter esta ferramenta através do botão/link abaixo.
⇓ Obtenha a ferramenta de atualização automática de driver
Método 6: Atualize o sistema operacional Windows
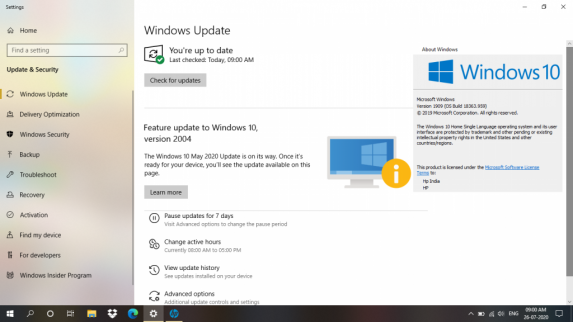
A atualização do sistema operacional Windows para a versão mais recente pode resolver o problema.
Etapa 1: abra o aplicativo ‘Configurações’ no Windows PC através da caixa de pesquisa do Windows e vá para ‘Atualização e segurança > Windows Update’ e clique no botão ‘Verificar atualizações’
Etapa 2: baixe e instale todas as atualizações disponíveis no computador e, uma vez instaladas, reinicie o computador e verifique se o problema foi resolvido.
Conclusão
Tenho certeza de que este post o ajudou em Como corrigir o Logitech G Hub não detectando equipamento, mouse, teclado, webcam no Windows 10 com maneiras fáceis. Você pode ler e seguir nossas instruções para fazê-lo. Isso é tudo. Para quaisquer sugestões ou dúvidas, por favor escreva na caixa de comentários abaixo.