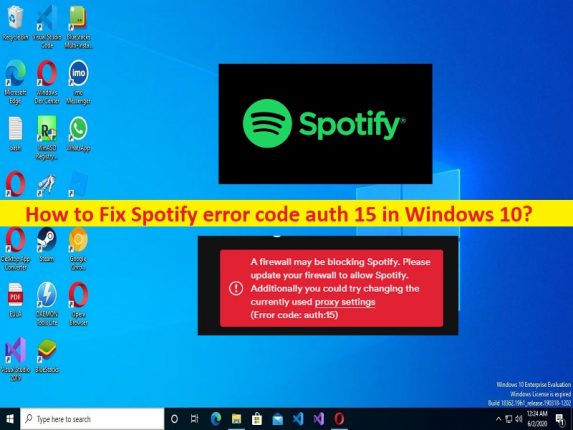
Dicas para corrigir o código de erro do Spotify auth 15 no Windows 10:
Nesta postagem, discutiremos como corrigir o código de erro do Spotify auth 15 no Windows 10. Você será guiado com etapas/métodos fáceis para resolver o problema. Vamos iniciar a discussão.
‘Spotify error code auth 15’ no Windows 10:
‘Spotify’: Spotify é um provedor proprietário de serviços de streaming de áudio e mídia fundado em abril de 2006. É um dos maiores provedores de serviços de streaming de música, com mais de 422 milhões de usuários ativos mensais, incluindo 182 milhões de assinantes pagantes em março de 2022. O Spotify oferece música gravada e podcasts restritos por direitos autorais, incluindo mais de 82 milhões de músicas, de gravadoras e empresas de mídia.
No entanto, vários usuários relataram que enfrentaram o código de erro do Spotify auth 15 em seu computador Windows 10 quando tentaram fazer login no aplicativo Spotify ou no aplicativo da web Spotify. O erro é exibido com a mensagem “Um firewall pode estar bloqueando o Spotify. Atualize seu firewall para permitir o Spotify. Além disso, você pode tentar alterar as configurações de proxy usadas atualmente (Código de erro: 15)’. Esse problema indica que há alguns motivos de segurança, como restrição de firewall no computador, e é por isso que você está enfrentando o problema.
Pode ser possível que o Firewall do Windows no seu computador Windows 10 esteja bloqueando o Spotify por alguns motivos de segurança. Outra possível razão por trás do problema pode ser a interferência da VPN ou servidor proxy, o Spotify é restrito na região do seu país, problema com o aplicativo Spotify e outros problemas. É possível corrigir o problema com nossas instruções. Vamos à solução.
Como corrigir o código de erro do Spotify auth 15 no Windows 10?
Método 1: Corrija ‘Spotify error code auth 15’ com ‘PC Repair Tool’
‘PC Reparar Ferramenta’ é uma maneira fácil e rápida de encontrar e corrigir erros de BSOD, erros de DLL, erros de EXE, problemas com programas / aplicativos, infecções por malware ou vírus no computador, arquivos do sistema ou problemas de registro e outros problemas do sistema com apenas alguns cliques.
⇓ Obtenha a ferramenta de reparo do PC
Método 2: alterar as configurações de proxy do Spotify
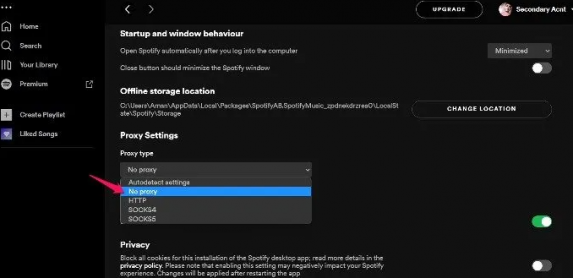
As configurações incorretas do servidor proxy podem ser o motivo do problema. Você pode alterar as configurações do servidor proxy do Spotify para corrigir.
Passo 1: Abra o aplicativo ‘Spotify’ e faça login com suas credenciais.
Etapa 2: clique no ícone do seu perfil de usuário no canto superior e selecione ‘Configurações’
Etapa 3: clique em ‘Mostrar configurações avançadas’, clique no ícone suspenso em ‘Tipo de proxy’ e escolha ‘Sem proxy’ e clique no aplicativo de reinicialização para salvar as configurações e verificar se o problema foi resolvido.
Método 3: Desative o servidor proxy de terceiros
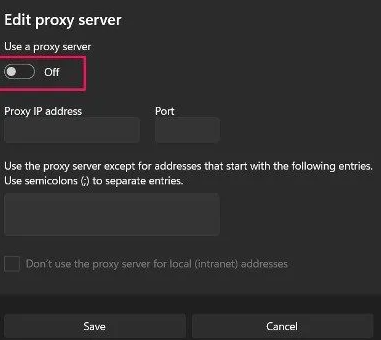
Você pode desabilitar o servidor proxy de terceiros no computador para corrigir o problema.
Passo 1: Abra o aplicativo ‘Configurações’ no Windows PC e vá para ‘Rede e Internet > Proxy’
Etapa 2: escolha ‘Proxy’, toque em ‘Configurar’ presente ao lado de ‘Usar um servidor proxy’ e desative a opção ‘Usar um servidor proxy’, clique em ‘salvar’ para salvar as alterações e reiniciar o aplicativo Spotify e verifique se o problema está resolvido.
Método 4: Desative a VPN de terceiros
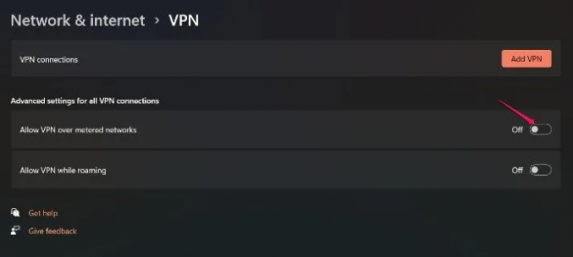
Desabilitar a conexão VPN de terceiros pode resolver o problema.
Passo 1: Abra o aplicativo ‘Configurações’ no Windows PC e vá para ‘Rede e Internet > VPN’
Etapa 2: desative “Permitir VPN em redes limitadas”
Etapa 3: Ou você pode desinstalar a VPN de terceiros navegando em ‘Painel de controle > Desinstalar um programa > Programas e recursos’ e desinstalar o software VPN. Feito isso, reinicie o computador e verifique se o problema foi resolvido.
Método 5: Mude o país
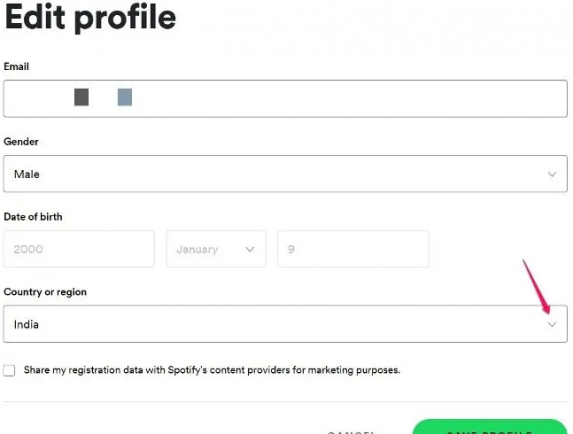
Pode ser que o Spotify não seja permitido na região do seu país. Portanto, você pode alterar o país da conta do Spotify para corrigir.
Passo 1: Abra o aplicativo Spotify e faça login com suas credenciais
Passo 2: Toque no ícone Perfil e escolha ‘Conta’, clique em ‘Editar perfil’ em ‘Perfil’
Etapa 3: clique no ícone suspenso em “País ou região” e escolha seu país atual e toque em “Salvar perfil” e verifique se funciona.
Método 6: Permitir Spotify do Firewall do Windows
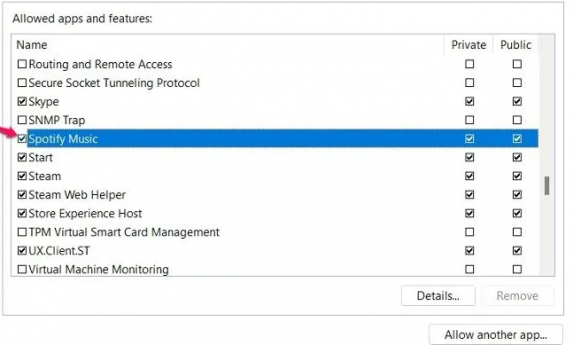
Etapa 1: digite ‘Firewall do Windows’ na caixa de pesquisa do Windows e os resultados aparecerão
Passo 2: Clique na opção ‘Permitir um aplicativo ou recursos através do Firewall do Windows Defender’ e toque em ‘Alterar configurações’ e procure Spotify Music
Etapa 3: marque a opção privada e pública ao lado do Spotify Music e salve as alterações. Feito isso, reinicie o computador e verifique se o problema foi resolvido.
Método 7: Editar arquivo de hosts
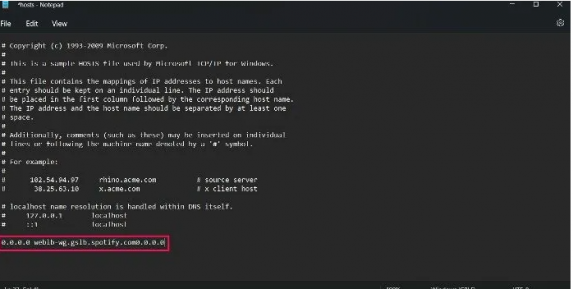
A edição do arquivo hosts do Spotify é outra solução para corrigir o problema.
Passo 1: Abra ‘Bloco de Notas’ no Windows PC através da Caixa de Pesquisa do Windows e clique no menu ‘Arquivo > Abrir’ e vá para o caminho ‘C:\Windows\System32\drivers\etc’,
Etapa 2: digite no ícone suspenso e escolha ‘Todos os arquivos’ e clique duas vezes no arquivo ‘hosts’ para abri-lo
Passo 3: No arquivo aberto, encontre o seguinte texto e exclua-o.
0.0.0.0 weblb-wg.gslb.spotify.com0.0.0.0
Etapa 4: uma vez excluído, salve o arquivo e reinicie o aplicativo Spotify e verifique se o problema foi resolvido.
Método 8: use o Mobile Hostspot
Esse problema pode ocorrer devido a algum problema com sua conexão com a Internet. Você pode tentar outra rede WiFi ou dados móveis para conexão com a Internet para corrigir.
Método 9: Reinstale o Spotify
Se o problema persistir, você pode desinstalar e reinstalar o aplicativo Spotify para corrigir.
Passo 1: Abra o ‘Painel de Controle’ no Windows PC e vá para ‘Desinstalar um Programa > Programas e Recursos’
Passo 2: Encontre e clique com o botão direito do mouse em ‘Spotify’ e selecione ‘Desinstalar’ para desinstalá-lo e depois disso, reinicie o computador
Etapa 3: Após reiniciar, baixe e reinstale o aplicativo Spotify no computador e, uma vez instalado, verifique se o problema foi resolvido.
Conclusão
Tenho certeza de que este post o ajudou em Como corrigir o código de erro do Spotify auth 15 no Windows 10 com maneiras fáceis. Você pode ler e seguir nossas instruções para fazê-lo. Isso é tudo. Para quaisquer sugestões ou dúvidas, por favor escreva na caixa de comentários abaixo.