Várias vezes durante
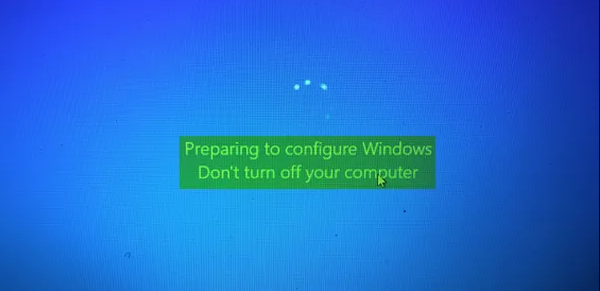
a execução de tarefas importantes, como instalar novas atualizações ou patches de segurança, o sistema operacional Windows pode ficar travado na preparação para configurar a tela do Windows e impedir que os usuários acessem ou inicializem no sistema operacional após a atualização. Semelhante tem sido relatado por muitos usuários diferentes e está se tornando frequente dia a dia.
Existem várias razões pelas quais os usuários precisam enfrentar esse problema, como o patch de atualização é muito grande, erro com o arquivo do pacote de atualização, arquivo interno do sistema corrompido ou ausente e outros motivos semelhantes. Se você estiver em uma situação semelhante, não se preocupe, listamos todos os métodos e correções possíveis pelos quais você pode se livrar da tela e inicializar normalmente.
Como resolver travado na preparação para configurar o Windows
Correção 1: reinicie seu computador
Se o seu sistema tiver problemas temporários e falhas, isso pode se tornar a causa de problemas como este. Para corrigir todos os problemas relacionados, execute uma inicialização limpa do seu sistema para remover essas discrepâncias e problemas com o arquivo. Siga os passos abaixo para saber como:
- Segure o botão Power por 5 segundos ou mais.
- Agora espere até que uma tela preta apareça.
- Remova o cabo de alimentação do soquete e desconecte quaisquer periféricos desnecessários do seu sistema.
- Aguarde novamente alguns minutos.
- Volte a colocar o cabo de alimentação na tomada e LIGUE o computador.
- Se o menu de inicialização retornar à tela de atualização, espere até que termine.
- Após a conclusão da atualização, reinicie o sistema do computador novamente.
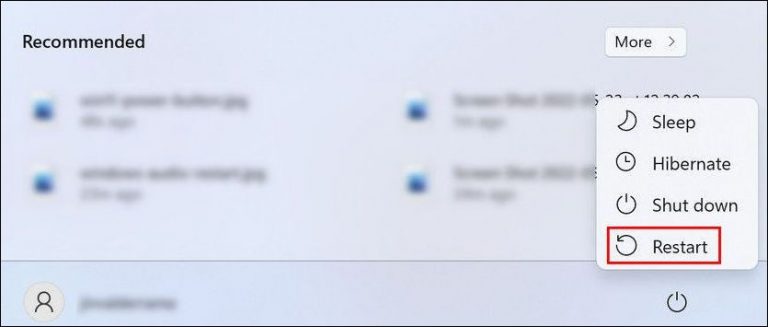
Se o seu computador travou novamente durante o procedimento de atualização, siga as outras etapas mencionadas abaixo.
Correção 2: inicialize no modo de reparo e solucione problemas
Se você quiser saber como inicializar no modo de reparo, siga estas etapas:
- Force a reinicialização do computador.
- Na tela de configuração, pressione rapidamente a tecla F11 no teclado.
- Se feito com sucesso, você será avisado com uma janela de Inicialização Avançada.
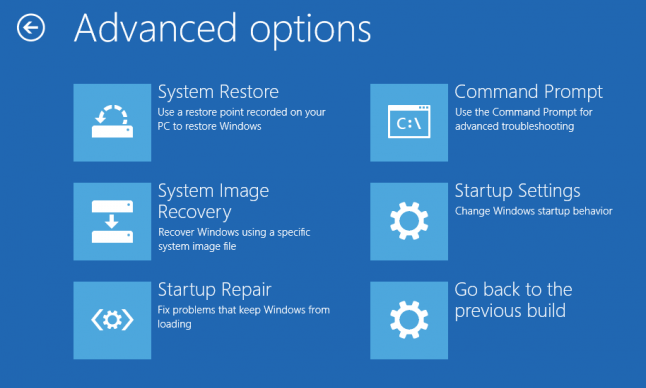
Se o método acima não funcionar, desligue o sistema operacional com força pressionando e mantendo pressionado o botão liga / desliga até que a tela preta apareça. Repita o mesmo processo 3-4 vezes e você será inicializado automaticamente no modo de reparo com o menu de inicialização avançada.
Depois de entrar no menu de inicialização avançada, você pode escolher um método de solução de problemas diferente, como inicializar no modo de segurança, desinstalar a atualização do sistema ou executar o verificador de arquivos do sistema (SFC), DISM ou verificação CHKDSK através do prompt de comando.
Correção 3: Repare através do modo de segurança
Como mencionado anteriormente, você pode inicializar seu sistema no modo de segurança através do modo de reparo, isso permitirá que você abra o sistema operacional Windows apenas com os drivers e aplicativos essenciais e, a partir daqui, você poderá procurar o erro e reparar o problema.
Siga estas etapas para inicializar seu computador no modo de segurança:
- Vá para o Modo de Reparo do Windows. (Siga os passos acima para obter ajuda)
- Clique em Troubleshoot e vá para Advanced Option e depois Startup Settings.
- Uma nova janela aparecerá na tela, selecione o botão Reiniciar.
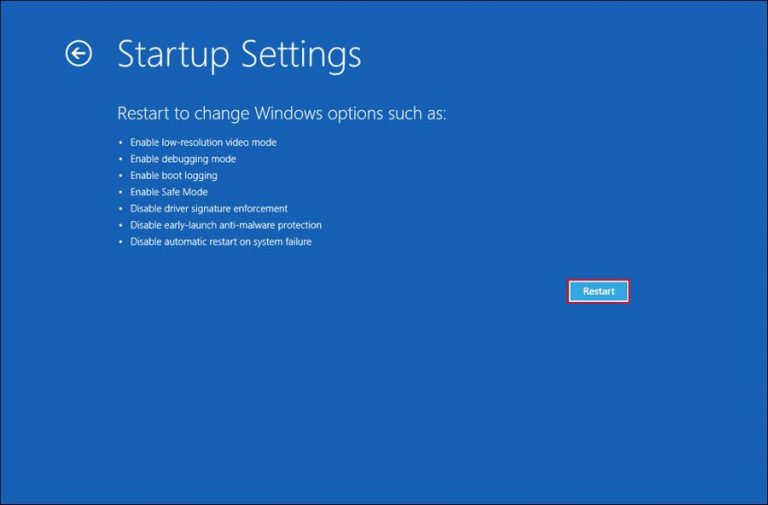
- Agora, no seu teclado, pressione a tecla F5.
- Você será inicializado no modo de segurança.
Resolva o problema e, depois de concluído, vá para o menu Iniciar e escolha Sair ou Desligar e Reiniciar para inicializar normalmente o computador.
Correção 4: Desinstale as atualizações do sistema
Arquivos ausentes no pacote de atualização ou problemas com arquivos de patch são comuns durante a atualização e isso também pode se tornar o motivo de travamento na preparação para configurar o problema do Windows. Tudo o que você precisa fazer é desinstalar sua última atualização seguindo estas etapas mencionadas:
- Vá para o modo de reparo e vá para a opção de solução de problemas.
- Agora navegue até as opções avançadas e escolha Desinstalar atualizações.
- Clique em Desinstalar atualização de qualidade mais recente na próxima tela.
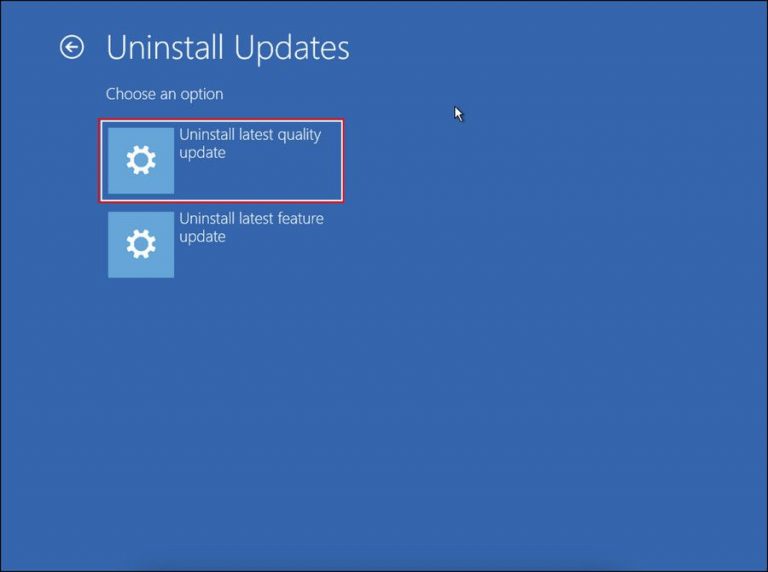
- Escolha a opção Desinstalar atualização de qualidade.
- Clique em concluído após a conclusão da desinstalação.
- Para continuar com a inicialização normal, pressione Continuar.
Correção 5: Executar ferramentas de linha de comando
Todo sistema operacional Windows é pré-carregado com ferramentas de linha de comando, como Verificador de arquivos do sistema SFC, DISM e CHKDSK para verificar o sistema procurando por problemas e corrigindo-os. Para usar essas ferramentas, abaixo estão as etapas necessárias:
- Inicie o modo de reparo.
- Navegue até Solução de problemas e, em seguida, Opções avançadas.
- Selecione Prompt de Comando na lista de opções.
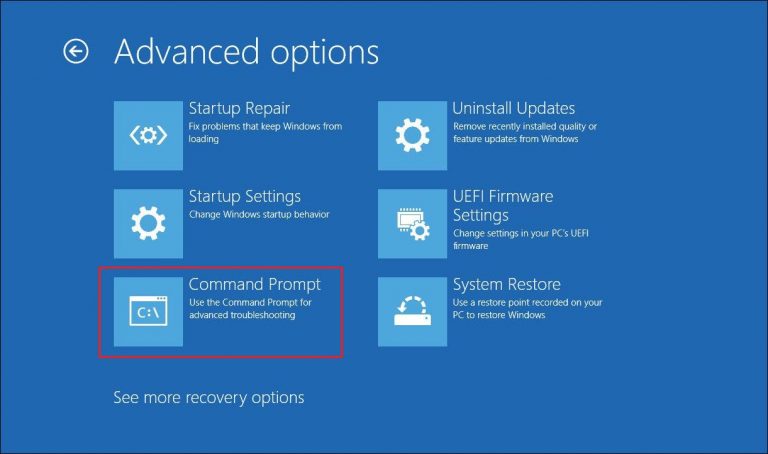
- Primeiro digite BCDEDIT e pressione Enter.
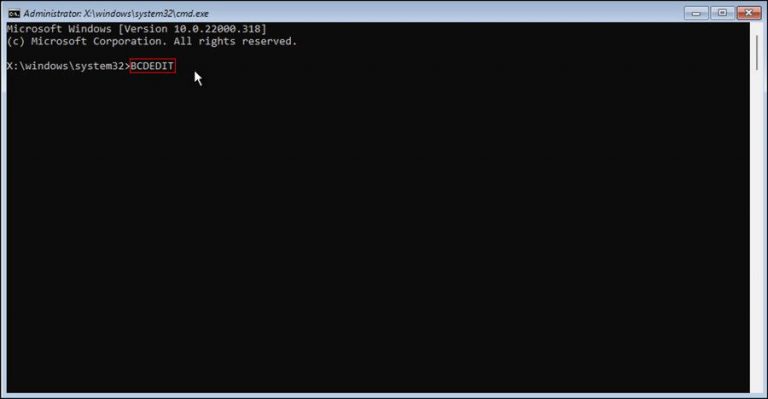
- Em seguida, digite o seguinte comando e, substituindo Drive_Letter pela letra da unidade correspondente onde o sistema operacional Windows está instalado, pressione Enter depois.
- sfc /scannow /offbootdir=<Drive_Letter>:\ /offwindir=<Drive_Letter>:\windows
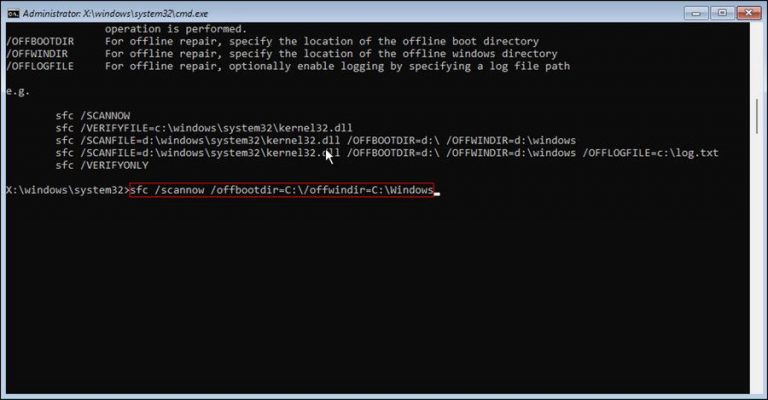
- Aguarde a conclusão e digite outros comandos seguidos de Enter após cada um.
- DISM /Online /Cleanup-Image /StartComponentCleanup
- DISM /Online /Cleanup-Image /AnalyzeComponentStore
- DISM /Online /Cleanup-image /RestoreHealth /source:F:\Sources\Install.wim:1 /LimitAccess
- chkdsk [carta do driver] /f /r /x

- Após a conclusão de cada comando, reinicie o computador para verificar se o problema persiste.
Essas linhas de comando para ols tem seu significado para certos cenários de casos e, portanto, não pode ser confiável o tempo todo, portanto, recomendamos que você use o PC Repair Tool, ele verificará todo o sistema procurando por erros, como arquivo de sistema corrompido, registros danificados ou dlls ausentes e reparo então automaticamente usando sua mecânica de algoritmo avançada e sistema lógico.
⇓BAIXE A FERRAMENTA DE REPARO PARA PC AGORA⇓
Conclusão
Ao atualizar seu sistema para o patch mais recente, você está preso na preparação para configurar o Windows, então não se preocupe, há outros usuários com o mesmo. Por esse motivo, listamos todas as correções e soluções com instruções adequadas.