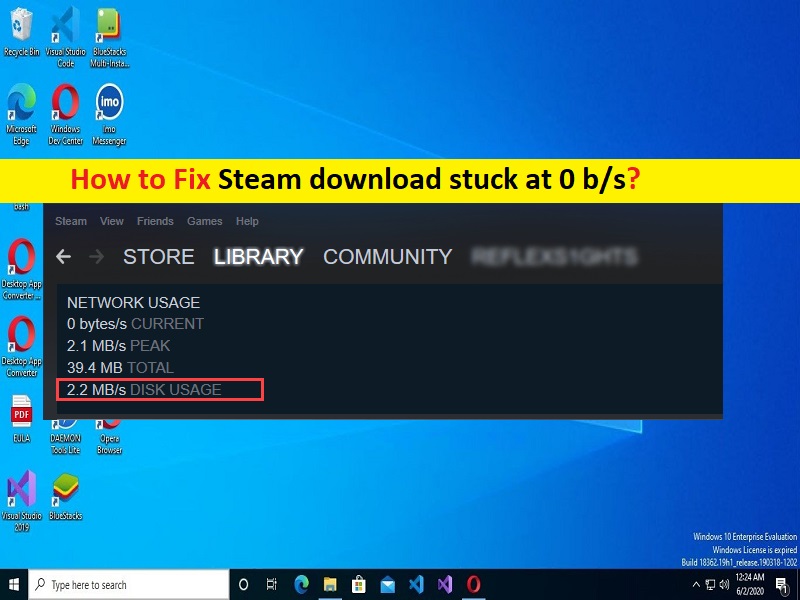
O que é o problema “Download do Steam travado em 0 b/s” no Windows 10/11?
Neste artigo, discutiremos como corrigir o download do Steam travado em 0 b/s, Como corrigir o download do Steam travado em 0 bytes no Windows 10/11. Você é fornecido aqui com maneiras fáceis de resolver o problema. Vamos iniciar a discussão.
‘Download do Steam travado em 0 b/s’:
‘Steam’: Steam é um serviço de distribuição digital de videogames e vitrine da Valve. Ele oferece vários recursos, como DRM (Gerenciamento de Direitos Digitais), matchmaking de servidores de jogos e medidas anti-fraude, e serviços de redes sociais e streaming de jogos. Ele fornece ao usuário atualização automática do jogo, sincronização na nuvem do jogo salvo e recursos da comunidade, como mensagens de amigos, bate-papo no jogo e mercado da comunidade.
No entanto, vários usuários relataram que enfrentaram o download do Steam travado em 0 b/s, o download do Steam travado em 0 bytes emitidos quando tentaram baixar e instalar o jogo do Steam Client em seu computador Windows 10/11. Esse problema indica que você não consegue concluir o processo de download de jogos no Steam por alguns motivos. Pode haver vários motivos por trás do problema, incluindo o problema de conexão com a Internet, configurações de rede incorretas, problema com o aplicativo Steam e outros problemas.
Você deve certificar-se de ter uma conexão e velocidade de internet estáveis, e não há nenhum problema com a conexão com a internet. Esse problema pode ocorrer devido à interferência de outros aplicativos conflitantes, aplicativos em segundo plano, antivírus/firewall de terceiros e outros programas, infecções por malware ou vírus no computador e outros problemas. É possível corrigir o problema com nossas instruções para fazê-lo. Vamos à solução.
Como corrigir o download do Steam travado em 0 bytes no Windows 10/11?
Método 1: Corrija o download do Steam travado em 0 b/s com ‘PC Repair Tool’
‘PC Reparar Ferramenta’ é uma maneira fácil e rápida de encontrar e corrigir erros de BSOD, erros de DLL, erros de EXE, problemas com programas/aplicativos, infecções por malware ou vírus no computador e outros problemas do sistema com apenas alguns cliques.
⇓ Obtenha a ferramenta de reparo do PC
Método 2: Verifique sua conexão com a Internet
Esse problema pode ocorrer devido a algum problema com a conexão com a Internet. Você pode redefinir/reiniciar seu dispositivo de rede como roteador, modem ou dispositivo WiFi para corrigir o problema e verificar se funciona para você.
Método 3: Verifique o uso do disco
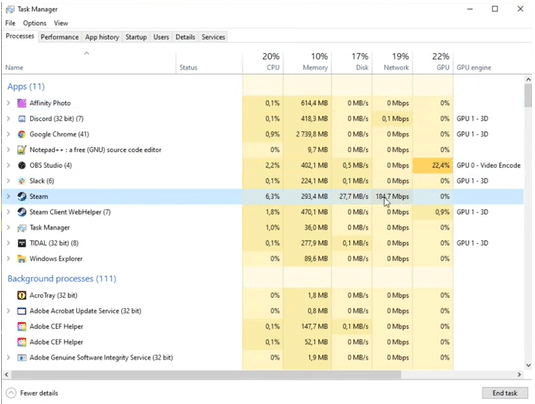
Esse problema pode ocorrer se o disco estiver ocupado copiando outro arquivo. Você pode pausar o processo do Steam enquanto aguarda a conclusão da tarefa atual.
Passo 1: Pressione as teclas ‘CTRL + SHIFT + ESC’ no teclado para abrir o ‘Gerenciador de Tarefas’
Etapa 2: na guia ‘Processos’, verifique o uso do disco. Se não mostrar 100%, o problema está em outro lugar.
Passo 3: Depois que o download estiver concluído, verifique qual serviço ou programa está por trás do erro.
Passo 4: Agora, abra o aplicativo ‘serviços’ no Windows PC através do Windows Search Box, localize e clique duas vezes no serviço ‘Windows Update’ para abrir suas Propriedades. Selecione ‘Desativado’ no menu suspenso ‘Tipo de inicialização’ e clique em ‘Parar’ na seção ‘Status do serviço’ e, em seguida, clique em ‘Aplicar > Ok’ para salvar as alterações e verificar se o problema foi resolvido.
Método 4: alterando sua região de download
Passo 1: Abra o ‘Steam App’ e clique em ‘Steam > Configurações’
Passo 2: Vá para a seção ‘Downloads’ e na seção Download Region, clique em alguma outra região próxima à sua localização e salve as alterações.
Passo 3: Uma vez feito, tente baixar novamente o jogo no Steam e verifique se funciona.
Método 5: Redefinir sua configuração de rede
Você pode redefinir todas as configurações de rede para corrigir.
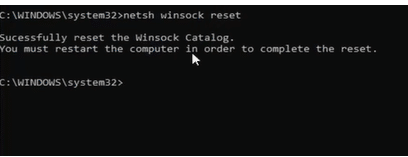
Passo 1: Pressione as teclas ‘Windows + R’ no teclado, digite ‘steam://flushconfig’ na janela ‘Executar’ e pressione o botão Ok’. Certifique-se de se qualificar para o Steam antes de seguir em frente e clique em ‘Ok’. Você precisa reconectar o Steam com seus detalhes de login
Passo 2: Agora, digite ‘cmd’ na caixa de pesquisa do Windows e pressione as teclas ‘SHIFT + ENTER’ no teclado para abrir ‘Prompt de comando como administrador’
Etapa 3: digite os seguintes comandos e pressione a tecla ‘Enter’ após cada um para executar.
netsh winsock reset
netsh int ip reset
ipconfig /release
ipconfig /renew
ipconfig /flushdns
Passo 4: Uma vez executado, reinicie o computador e verifique se o problema foi resolvido.
Método 6: Feche os aplicativos em segundo plano
Etapa 1: abra o aplicativo ‘Gerenciador de tarefas’ e vá para a guia ‘Disco’, percorra os programas atualmente em execução no seu sistema
Etapa 2: se você encontrar algum aplicativo em segundo plano como o Winrar usando a maior parte do espaço em disco, feche-o manualmente. Você pode clicar em ‘Finalizar tarefa’ para fechá-lo no Gerenciador de Tarefas
Método 7: limpar o cache de downloads
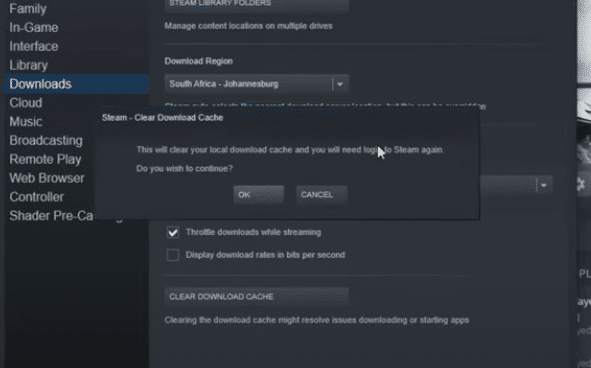
Outra maneira possível de corrigir o problema é limpar o cache de download do Steam.
Passo 1: Abra o aplicativo ‘Steam’ e vá para ‘Configurações > Downloads’
Passo 2: Clique no botão ‘Limpar cache de download’ e clique no botão ‘Ok’ para confirmar. Feito isso, faça login no Steam novamente e verifique se o problema foi resolvido.
Método 8: Liberar DNS
Passo 1: Pressione as teclas ‘Windows + R’ no teclado, digite ‘steam://flushconfig’ em ‘Executar’ e pressione o botão ‘ok’
Passo 2: Agora, abra o ‘Prompt de comando como administrador’ usando o ‘Método 5’
Etapa 3: digite o comando ‘ipconf/flushdns’ e pressione a tecla ‘Enter’ para executar.
Passo 4: Uma vez executado, faça login no Steam novamente e verifique se funciona.
Método 9: Desativar as configurações de detecção automática
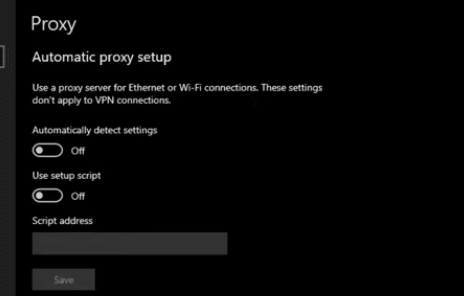
Passo 1: Abra seu navegador como o Google Chrome e clique no ícone ‘Três pontos’ no canto superior direito e clique em ‘Configurações’
Etapa 2: role para baixo até ‘Avançado’ e na seção ‘Sistema’, clique em ‘Abrir configurações de proxy’
Etapa 3: clique na guia ‘Conexões’ e clique em ‘Configurações de LAN’ e desmarque a caixa de seleção ‘Detectar automaticamente as configurações’ e, em seguida, clique no botão ‘Aplicar > Ok’ para salvar as alterações
Etapa 4: reinicie o aplicativo Steam Client e reinicie o download de jogos no Steam e verifique se funciona.
Método 10: Desative o Controle de Fluxo da sua Ethernet
O recurso de controle de fluxo na Ethernet interrompe o fluxo de dados para permitir que seu processador dê prioridade a outros serviços. Portanto, se a chamada VoIP estiver sendo feita na rede que você está usando. Ele terá mais prioridade sobre o Steam e, portanto, o download do Steam pode ficar preso. Você pode desabilitar o controle de fluxo na Ethernet para corrigir o problema.
Etapa 1: Abra o ‘Gerenciador de dispositivos’ no Windows PC através da caixa de pesquisa do Windows e expanda a categoria ‘Adaptadores de rede’
Etapa 2: clique com o botão direito do mouse no adaptador de rede Ethernet e selecione ‘Propriedades’. Clique na guia “Avançado” e clique em “Controle de fluxo”
Passo 3: Clique na opção ‘Desativado como seu valor’ e clique em ‘Salvar’ para salvar as alterações e, uma vez feito, tente baixar novamente o jogo no Steam e verifique se funciona.
Conclusão
Espero que este post tenha ajudado você em Como corrigir o download do Steam preso em 0 b/s, download do Steam preso em 0 bytes no Windows 10/11 com maneiras fáceis. Você pode ler e seguir nossas instruções para fazê-lo. Isso é tudo. Para quaisquer sugestões ou dúvidas, por favor escreva na caixa de comentários abaixo.