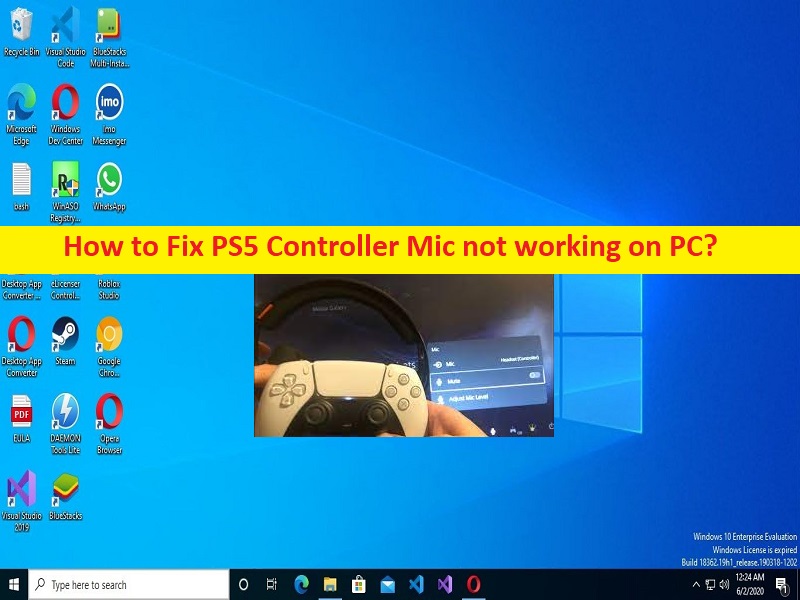
Dicas para corrigir o PS5 Controller Mic não funcionando no PC:
Se você está enfrentando o PS5 Controller Mic não funcionando no PC, então você está no lugar certo para a solução. Aqui, você recebe etapas/métodos fáceis para resolver o problema. Vamos iniciar a discussão.
‘PS5 Controller Mic não funciona no PC’:
É um problema comum associado ao problema de som do controlador PS5. Esse problema indica que você não está tendo nenhum som do microfone ou o problema do microfone não está funcionando no PC com o PS5 Controller conectado ao computador. Pode haver vários motivos por trás do problema, incluindo configurações de som incorretas, dispositivo de áudio de entrada/saída configurado incorretamente, problema no nível do microfone e outros problemas.
Às vezes, esse tipo de problema ocorre devido a alguns problemas temporários no controlador PS5 e no computador. Você pode corrigir o problema apenas reiniciando o computador e o PS5 Controller para corrigir os problemas temporários. Você pode definir as configurações do microfone e aplicar determinadas alterações para resolver o problema. Vamos à solução.
Como corrigir PS5 Controller Mic não está funcionando no PC?
Método 1: Altere seu dispositivo de áudio de saída no console PS
Passo 1: Abra ‘Configurações’ e vá para ‘Som > Saída de áudio’
Etapa 2: selecione ‘Dispositivo de saída’ e selecione qual dispositivo de saída de áudio você deseja usar e verifique se funciona.
Método 2: Ajuste o nível do microfone
Você pode ainda não estar ciente, mas seu DualSense Controller possui um microfone embutido que você usa para bate-papo por voz. Você pode pressionar o botão Mute no controlador para silenciar ou ativar o som do seu microfone. Se você não definir as configurações do microfone, então:
Abra ‘Configurações’ e vá para ‘Som > Microfone’. Este menu permitirá que você altere seu dispositivo de entrada e ajuste o nível do microfone. Você pode fazer isso para o controlador, um microfone USB ou seu fone de ouvido.
Método 3: Priorize o bate-papo do grupo ou do jogo
Passo 1: Pressione o botão ‘PS’ para ir ao centro de controle
Passo 2: Selecione ‘Game Base’ e escolha seu grupo na lista
Etapa 3: o menu suspenso no cartão de bate-papo de voz no centro de controle permitirá que você alterne entre o bate-papo por voz e o bate-papo do jogo, se necessário.
Método 4: Atualizar o driver da placa de som
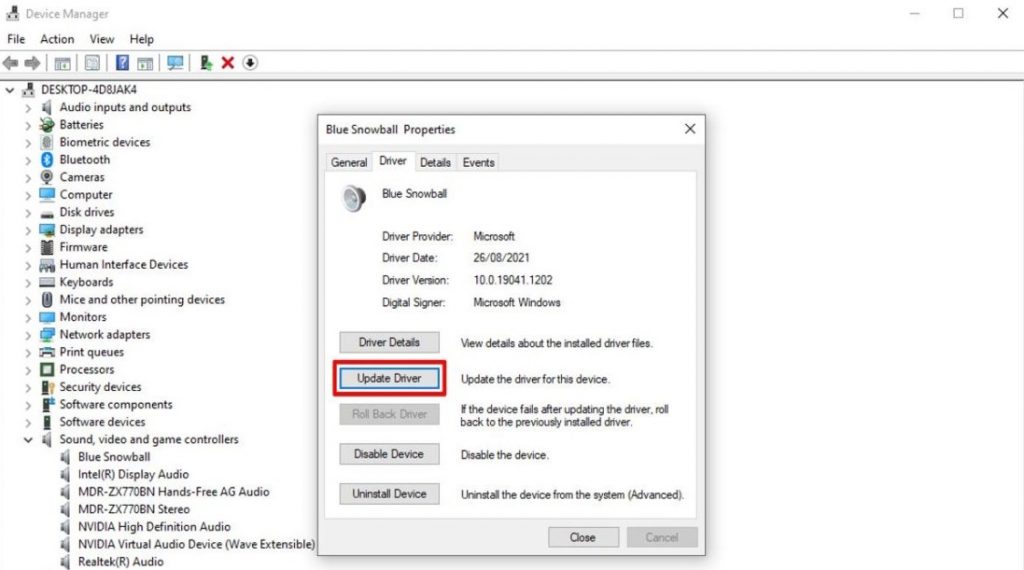
A atualização do driver da placa de som para a versão mais recente e compatível pode resolver o problema.
Etapa 1: abra o ‘Gerenciador de dispositivos’ no Windows PC através da caixa de pesquisa do Windows e expanda a categoria ‘Controladores de som, vídeo e jogos’
Etapa 2: clique com o botão direito do mouse na placa de som e selecione ‘Atualizar driver’ e siga as instruções na tela para concluir a atualização. Depois de atualizado, reinicie o computador e verifique se o problema foi resolvido.
Baixe ou reinstale a atualização do driver da placa de som no Windows PC [Automaticamente]
Você também pode tentar atualizar todos os drivers do Windows, incluindo a atualização do driver da placa de som, usando a Ferramenta de atualização automática de driver. Você pode obter esta ferramenta através do botão/link abaixo.
⇓ Obtenha a ferramenta de atualização automática de driver
Método 5: execute o solucionador de problemas de fala
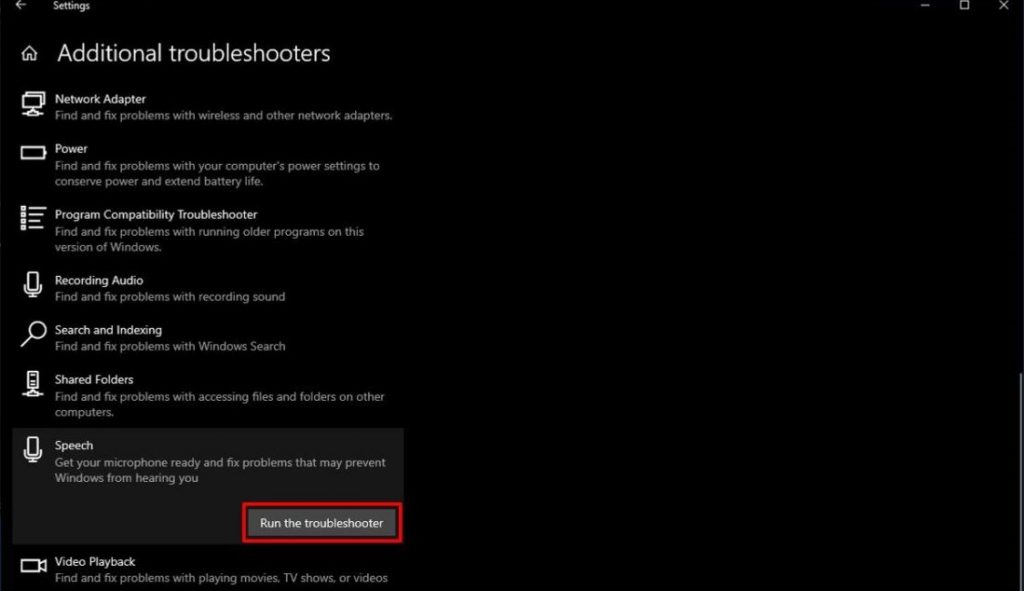
A solução de problemas de fala interna do Windows pode resolver o problema.
Etapa 1: abra o aplicativo ‘Configurações’ no Windows PC e vá para ‘Atualização e segurança > Solucionar problemas > Solucionadores de problemas adicionais’
Etapa 2: encontre e selecione o solucionador de problemas ‘Fala’ e selecione ‘Executar o solucionador de problemas’ e siga as instruções na tela para concluir a solução de problemas. Quando terminar, verifique se o problema foi resolvido.
Método 6: Corrigir o microfone do controlador PS5 não funcionando no PC com a ‘Ferramenta de reparo do PC’
‘PC Reparar Ferramenta’ é uma maneira fácil e rápida de encontrar e corrigir erros de BSOD, erros de DLL, erros de EXE, problemas com programas/aplicativos, infecções por malware ou vírus no computador, arquivos do sistema ou problemas de registro e outros problemas com apenas alguns cliques.
⇓ Obtenha a ferramenta de reparo do PC
Conclusão
Tenho certeza de que este post o ajudou em Como corrigir o PS5 Controller Mic não funcionando no PC com maneiras fáceis. Você pode ler e seguir nossas instruções para fazê-lo. Isso é tudo. Para quaisquer sugestões ou dúvidas, por favor escreva na caixa de comentários abaixo.