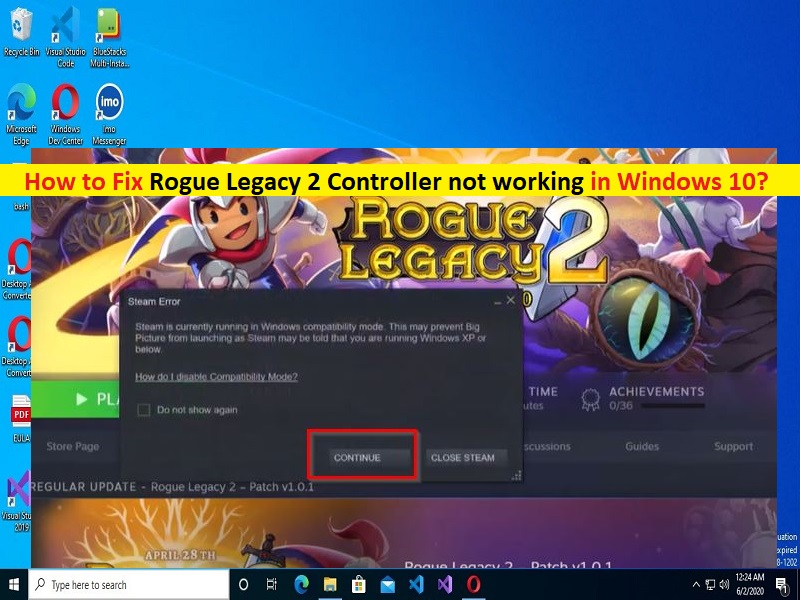
Dicas para corrigir o Rogue Legacy 2 Controller que não funciona no Windows 10 PC:
Neste artigo, discutiremos como corrigir o Rogue Legacy 2 Controller que não funciona no Windows 10. Você será guiado com etapas/métodos fáceis para resolver o problema. Vamos iniciar a discussão.
Problema ‘Rogue Legacy 2 Controller não está funcionando’ no Windows 10:
‘Rogue Legacy 2’: Rogue Legacy 2 é um videogame de plataforma projetado, desenvolvido e publicado pela Cellar Door Games. O jogo está disponível para o sistema operacional Microsoft Windows, Xbox One e Xbox Series X/S. Neste jogo, o jogador assume o controle de um cavaleiro, que deve explorar masmorras processualmente geradas para coletar seus tesouros e derrotar os inimigos. Como um roguelike, os jogadores terão que começar do início quando o avatar do jogador for morto no jogo.
No entanto, vários usuários relataram que enfrentaram o Rogue Legacy 2 Controller não funcionando no PC ou o Controller não funcionando para o Rogue Legacy 2 quando tentaram jogar o jogo Rogue Legacy 2 em seu computador Windows 10/11 com um controlador. Esse problema indica que você não consegue jogar o jogo Rogue Legacy 2 no seu PC Windows com o controlador conectado. Pode haver vários motivos por trás do problema, incluindo arquivos de jogo corrompidos relacionados ao Rogue Legacy 2, controlador mal configurado para Rogue Legacy 2 no cliente Steam, problema de compatibilidade do modo Fullsceen ou Window da tela do jogo e outros problemas. É possível corrigir o problema com nossas instruções. Vamos iniciar a discussão.
Como corrigir o Rogue Legacy 2 Controller não funcionando no Windows PC?
Método 1: Corrigir o controlador Rogue Legacy 2 não funcionando com a ‘Ferramenta de reparo do PC’
‘PC Repair Tool’ é uma maneira fácil e rápida de encontrar e corrigir erros de BSOD, erros de DLL, erros de EXE, problemas com programas/aplicativos, infecções por malware ou vírus no computador, arquivos do sistema ou problemas de registro e outros problemas do sistema com apenas alguns cliques .
⇓ Obtenha a ferramenta de reparo do PC
Método 2: Configure o controle no Steam Client
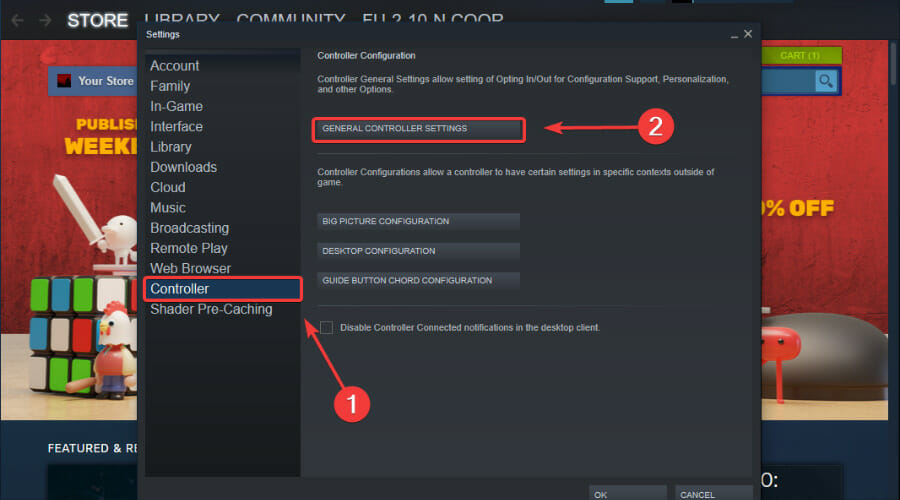
Uma maneira possível de corrigir o problema é configurar o controlador no Steam Client.
Passo 1: Abra o ‘Steam Client’ no Windows PC e clique no ícone ‘Steam’ no canto superior esquerdo e selecione ‘Configurações’
Etapa 2: Selecione ‘Controlador’ no painel esquerdo e clique em ‘Configurações gerais do controlador’, selecione o suporte de configuração apropriado para o tipo de controlador que você está usando
Passo 3: Agora, clique com o botão direito do mouse no jogo ‘Rogue Legacy 2’ no Steam e selecione ‘Propriedades’
Passo 4: Selecione ‘Controlador’ e, em seguida, Ative a entrada do Steam no menu suspenso. Feito isso, verifique se o problema foi resolvido.
Método 3: Inicie o jogo Rogue Legacy 2 no modo Big Picture
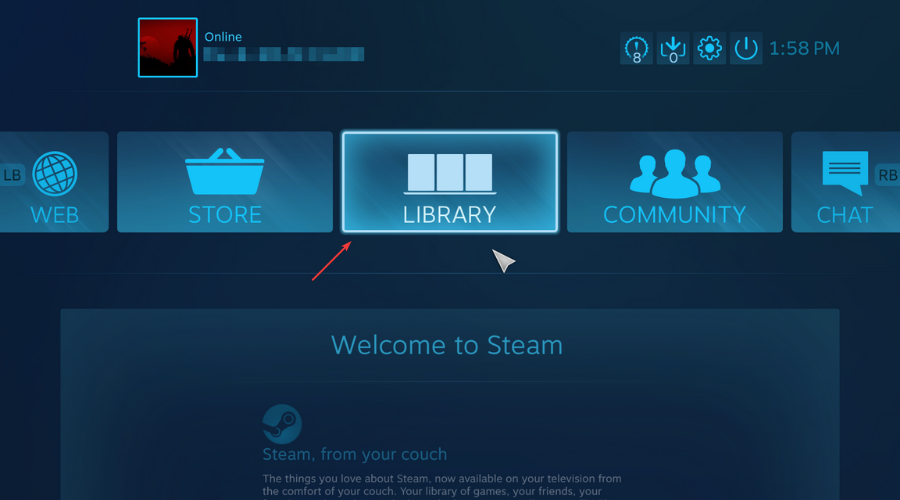
Outra maneira possível de corrigir o problema é iniciar o jogo Rogue Legacy 2 no modo Big Picture.
Passo 1: Clique no botão ‘Big Picture Mode’ e selecione ‘Library’
Passo 2: Inicie o jogo ‘Rogue Legacy 2’
Método 4: Forçar a entrada do controlador no modo Big Picture
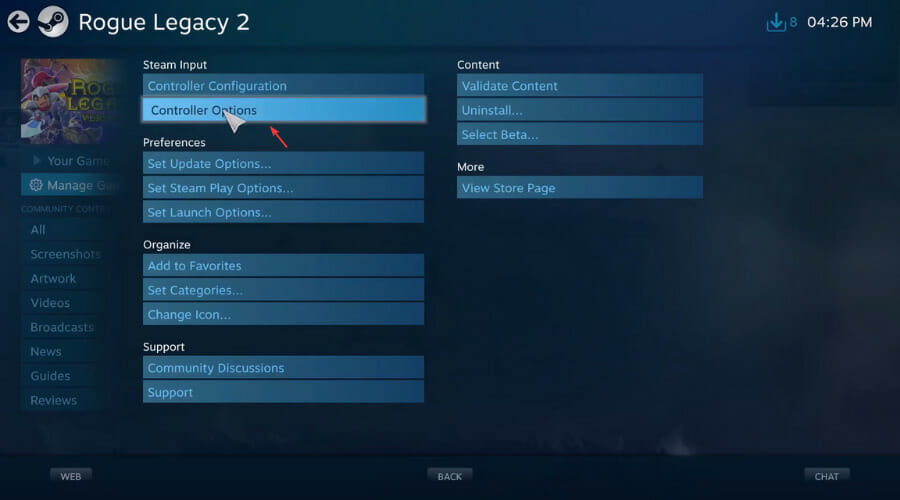
Passo 1: Clique no botão ‘Big Picture Mode’
Passo 2: Clique no botão “Biblioteca”
Passo 3: Selecione o jogo ‘Rogue Legacy 2’ e clique no botão ‘Manage Game’
Passo 4: Clique em ‘Opções do Controlador’, em ‘Opções do Aplicativo do Controlador’, selecione ‘Ativar Forçado’ e pressione o botão ‘Ok’. Quando terminar, verifique se o problema foi resolvido.
Conclusão
Espero que este post tenha ajudado você em Como corrigir o Rogue Legacy 2 Controller que não funciona no Windows 10 com maneiras fáceis. Você pode ler e seguir nossas instruções para fazê-lo. Isso é tudo. Para quaisquer sugestões ou dúvidas, por favor escreva na caixa de comentários abaixo.