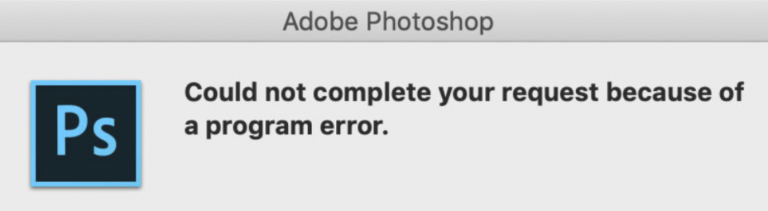
O Photoshop é de longe o software de edição de imagens mais popular em todo o mundo e é usado por milhões de usuários diariamente. É um recurso enriquecido com a mais recente tecnologia à disposição para uma experiência de classe mundial para usuários comuns e profissionais.
Conforme relatado por alguns usuários, o Photoshop não conseguiu concluir sua solicitação, o erro está acontecendo ao renderizar a imagem com várias camadas e é bastante frustrante ao acontecer várias vezes. Portanto, listamos todas as soluções e soluções alternativas com etapas e instruções simples abaixo.
Método 1: Verifique o requisito mínimo do sistema
Você precisa cumprir certos requisitos do sistema se quiser usar o Photoshop sem erros e instabilidade. O requisito mínimo está listado abaixo:
- Versão do Windows 10 1809 ou superior.
- CPU Intel ou AMD de 64 bits @ 2,4 GHz ou mais rápido com SSE 4.2 ou superior.
- 8 GB de RAM ou superior.
- Mais de 8 GB de espaço no disco rígido.
- GPU compatível com DirectX 12 com 2 GB de memória GPU.
Método 2: Atualize o Adobe Photoshop
Se você tiver o requisito mínimo do sistema atendido, mas não estiver executando a versão mais recente do Photoshop, isso poderá criar disparidades e causar instabilidade no sistema com esses tipos de erros. Ou a equipe de desenvolvedores injetou a correção para o erro na versão mais recente. Por esse motivo, é sempre recomendável atualizar seu aplicativo para a versão mais recente.
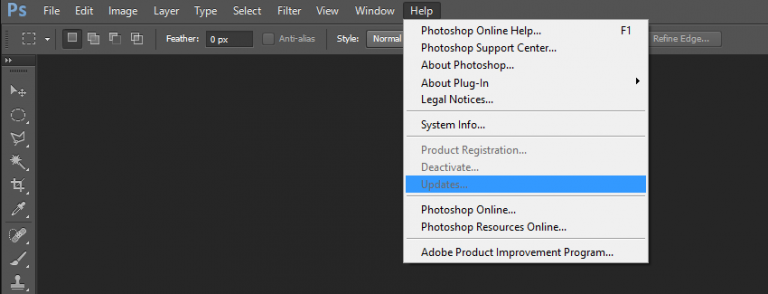
Método 3: Alterar a extensão do arquivo de imagem
O método é mais uma solução alternativa que pode resolver o erro. Se você estiver editando uma imagem com .jpeg ou .png, tente mudar o tipo de extensão antes de carregar a imagem para edição. Da mesma forma, você pode alterar a extensão do arquivo de imagem ao exportar a imagem para um tipo de arquivo diferente. Mesmo depois disso, se o problema persistir, a imagem que você está usando pode estar corrompida, portanto, use o backup dessa imagem e veja se o problema existe.
Método 4: desative a aceleração da GPU
Desativar a aceleração da GPU pode corrigir o problema. Aqui está como:
- Abra o Photoshop e na barra de menu clique na opção Editar.
- Agora escolha Preferência.
- Selecione a opção Desempenho do lado esquerdo.
- Localize e desmarque a caixa chamada Usar processador gráfico.
- Clique em OK e feche o Photoshop para salvar as configurações.
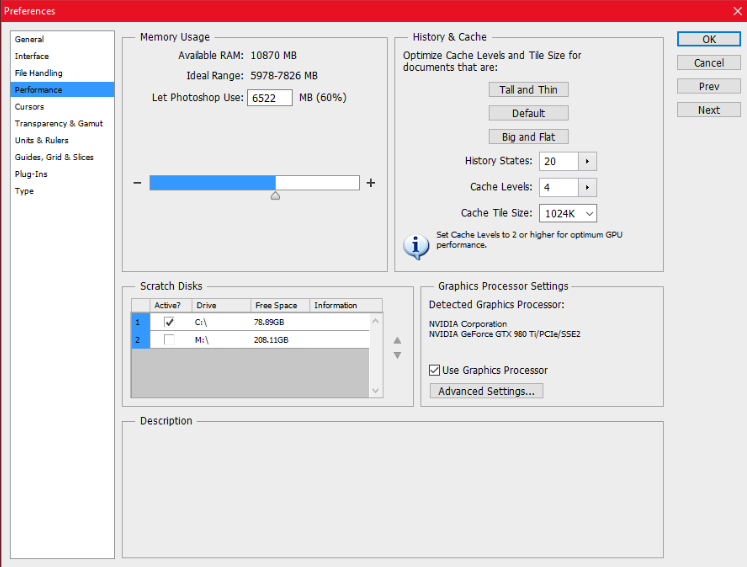
Método 5: Desativar o Gerador
Outro método que pode funcionar é desabilitando a opção Gerador. Para fazer isso, siga estas etapas:
- Inicie o aplicativo Photoshop.
- Primeiro clique em Editar e depois escolha a opção Preferência.
- Vá para a guia Plug-ins do lado esquerdo do menu.
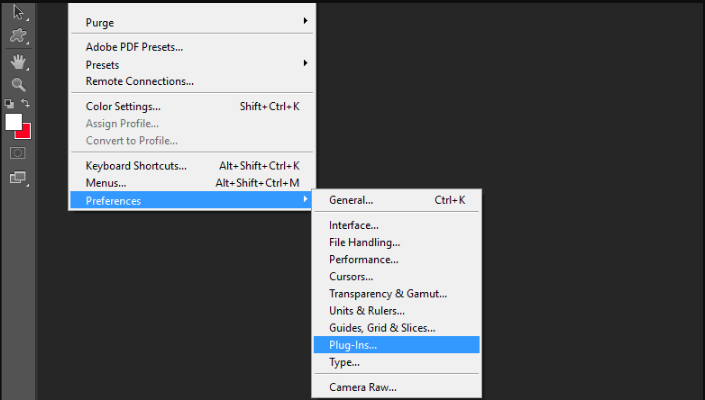
- Desmarque a caixa Habilitar Gerador.
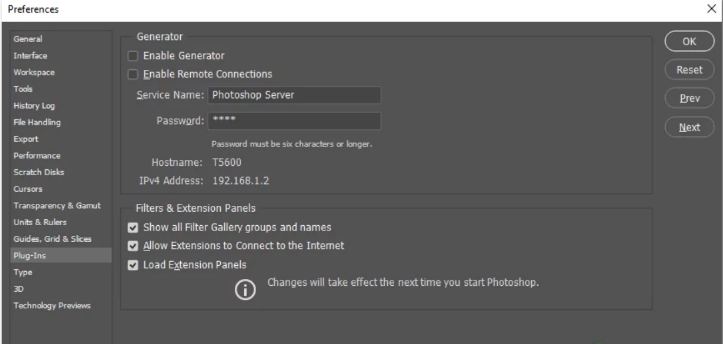
- Clique em OK e reinicie o Photoshop.
- Verifique se o problema persiste.
Método 6: redefinir as preferências do Photoshop para o padrão
Ao trabalhar com diferentes tipos de arquivos de imagem, esse erro pode ocorrer devido às disparidades nas configurações de preferências. Pode-se resolver isso se essa foi a causa redefinindo as preferências. Abaixo estão as instruções de como fazer:
- Feche totalmente o programa Photoshop.
- Pressione e segure Ctrl + Alt + Shift ao abrir o Photoshop novamente.
- Agora inicie o Photoshop.
- Um prompt aparecerá com Excluir as configurações do Adobe Photoshop? Mensagem.
- Selecione a opção Sim e aguarde.
- Abra o programa novamente; ele será carregado com as preferências padrão.
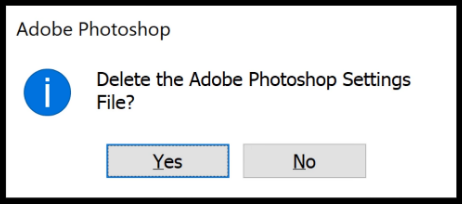
Conclusão
Se você se deparar com o erro de solicitação do Photoshop, não se preocupe, nós o cobrimos. Mencionados acima são todos os métodos e soluções possíveis com suas instruções e etapas correspondentes.