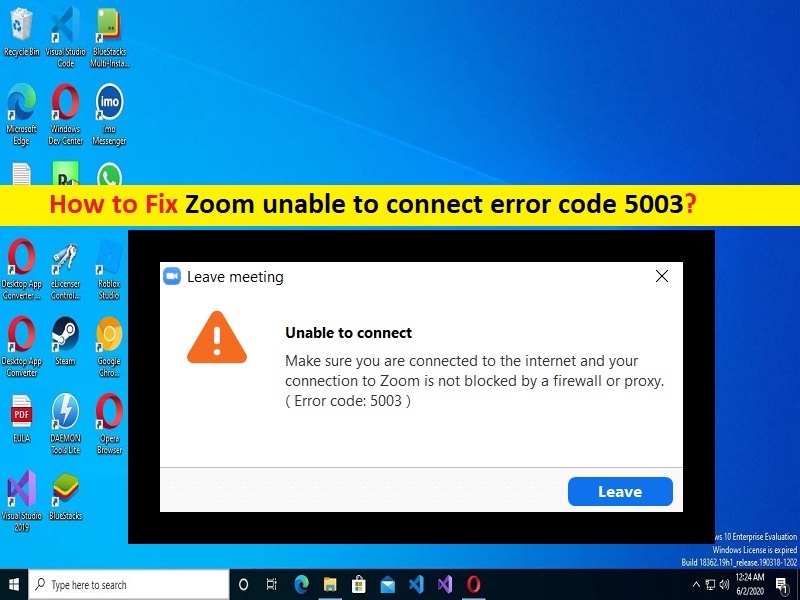
O que é o erro ‘Zoom incapaz de conectar o código de erro 5003’ no Windows 10/11?
Se o Zoom não conseguir conectar o código de erro 5003 ao tentar se conectar aos servidores Zoom/Zoom no computador Windows 10/11, você está no lugar certo para a solução. Aqui, você recebe etapas fáceis para resolver o problema. Vamos iniciar a discussão.
Erro ‘Zoom incapaz de conectar o código de erro 5003’:
‘Zoom’: Zoom ou Zoom Meetings é um programa de software de videotelefonia proprietário projetado e desenvolvido pela Zoom Video Communications. O plano gratuito Zoom permite até 100 participantes simultâneos, com restrição de tempo de 40 minutos, e você também tem a opção de atualizar assinando um plano pago. O plano mais alto suporta até 1.000 participantes simultâneos para reuniões com duração de até 30 horas. O Zoom Meetings ou Zoom está disponível para Android, iOS, CHromeOS, Microsoft Windows OS, MacOS e Linux.
No entanto, vários usuários relataram que enfrentaram o Zoom incapaz de conectar o código de erro 5003 em seu computador Windows 10/11 quando tentaram se conectar ao servidor Zoom/Zoom. Esse problema indica que você não consegue se conectar ao servidor Zoom por alguns motivos. O pop-up de erro aparece com a mensagem “Não é possível conectar”. Verifique se você está conectado à Internet e se sua conexão com o Zoom não está bloqueada por um firewall ou proxy (Código de erro: 5003)’.
Pode haver vários motivos por trás do problema, incluindo o aplicativo Zoom corrompido/desatualizado, interferência de antivírus/firewall de terceiros ou servidor VPN/proxy, problema com servidores Zoom e outros problemas. Esse problema pode ocorrer se houver algum problema com o próprio servidor Zoom. Se você investigar se há algum problema com o próprio servidor Zoom, precisará aguardar até que o problema do servidor seja resolvido. Vamos à solução.
Como corrigir o Zoom incapaz de conectar o código de erro 5003 no Windows 10/11?
Método 1: Corrigir o Zoom incapaz de conectar o código de erro 5003 com a ‘Ferramenta de reparo do PC’
‘PC Repair Tool’ é uma maneira fácil e rápida de encontrar e corrigir erros de BSOD, erros de DLL, erros de EXE, problemas com programas/aplicativos, infecções por malware ou vírus no computador, arquivos do sistema ou problemas de registro e outros problemas do sistema com apenas alguns cliques .
⇓ Obtenha a ferramenta de reparo do PC
Método 2: reinicie o aplicativo Zoom
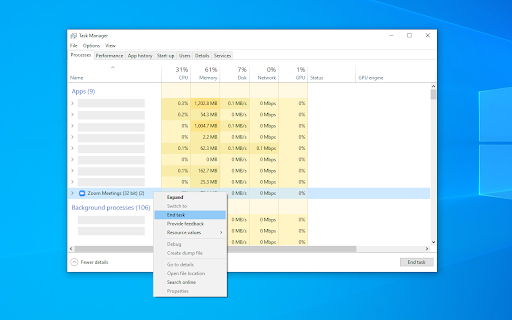
Uma maneira possível de corrigir o problema é fechar completamente o aplicativo Zoom no computador e reiniciá-lo.
Etapa 1: pressione as teclas ‘CTRL + SHIFT + ESC’ no teclado para abrir o aplicativo ‘Gerenciador de tarefas’
Etapa 2: na guia ‘Processos’, localize e clique com o botão direito do mouse em processos relacionados ao Zoom e selecione ‘Finalizar tarefa’ para fechá-los
Etapa 3: uma vez feito, reinicie o aplicativo Zoom e verifique se o problema foi resolvido.
Método 3: Verifique os servidores de zoom
Esse problema pode ocorrer devido a algum problema com o próprio servidor Zoom. Você pode verificar o status do servidor Zoom visitando a página ‘https://status.zoom.us/’ em seu navegador e verificar se o servidor está funcionando. Se você investigar se há algum problema com o servidor, precisará aguardar até que o problema do servidor seja resolvido.
Método 4: Redefinir as configurações do adaptador de rede no Windows PC
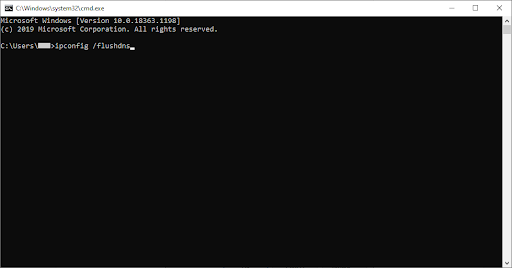
Uma maneira possível de corrigir o problema de conexão com a Internet e resolver esse problema também é redefinir as configurações do adaptador de rede no computador.
Etapa 1: digite ‘cmd’ na caixa de pesquisa do Windows e pressione as teclas ‘SHIFT + ENTER’ no teclado para abrir ‘Prompt de comando como administrador’
Passo 2: Digite os seguintes comandos um por um e pressione a tecla ‘Enter’ para executar.
ipconfig /flushdns
netsh winsock reset
Passo 3: Uma vez executado, reinicie o computador e verifique se o problema foi resolvido.
Método 5: Altere o servidor DNS
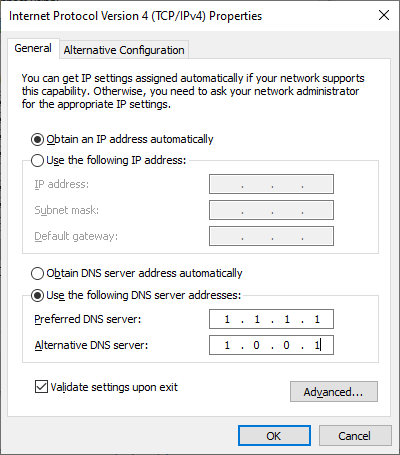
Passo 1: Abra o ‘Painel de Controle’ no Windows PC através da Caixa de Pesquisa do Windows e vá para ‘Rede e Internet > Centro de Rede e Compartilhamento > Alterar Configurações do Adaptador’
Passo 2: Clique com o botão direito do mouse em sua rede ativa e selecione ‘Propriedades’. Encontre e clique em ‘Internet Protocol Version 4 (TCP/IPv4)’ e clique em ‘Propriedades’
Etapa 3: marque a caixa de seleção ‘Usar os seguintes endereços de servidor DNS’, digite ‘1.1.1.1’ e ‘1.0.0.1’ no campo de endereço do servidor DNS preferencial e alternativo e, em seguida, pressione o botão ‘Aplicar > Ok’ para salvar as alterações e verificar se funciona para você.
Método 6: Permitir o Zoom do Firewall do Windows
Etapa 1: Abra o ‘Windows Defender Firewall’ através da caixa de pesquisa do Windows e vá para ‘Firewall and Network Protection> Permitir um aplicativo através do Windows Defender Firewall’
Etapa 2: clique em ‘Alterar configurações’, encontre o aplicativo ‘Zoom Video Conference’ na lista, marque as caixas de seleção ao lado de privado e público e, em seguida, pressione o botão ‘Ok’ para salvar as alterações e verificar se o problema foi resolvido.
Método 7: Desabilitar servidores proxy
Uma maneira possível de corrigir o problema é desabilitar os servidores proxy no computador.
Passo 1: Abra o aplicativo ‘Configurações’ no Windows PC e vá para ‘Rede e Internet > Configurações de rede’
Etapa 2: clique em ‘Proxy’ e desative a opção ‘Usar um servidor proxy’ e verifique se o problema foi resolvido.
Método 8: Atualizar o driver do adaptador de rede
A atualização do driver do adaptador de rede para a versão mais recente pode resolver o problema. Você pode atualizar o driver do adaptador de rede e todos os outros drivers do Windows usando a Ferramenta de atualização automática de driver. Você pode obter esta ferramenta através do botão/link abaixo.
⇓ Obtenha a ferramenta de atualização automática de driver
Método 9: Execute o solucionador de problemas de conexões com a Internet
O solucionador de problemas de conexões de Internet interno do Windows pode resolver o problema.
Passo 1: Abra o aplicativo ‘Configurações’ no Windows PC e vá para ‘Atualização e segurança> Solucionar problemas’
Etapa 2: encontre e selecione o solucionador de problemas ‘Conexões com a Internet’, clique no botão ‘Executar o solucionador de problemas’ e siga as instruções na tela para concluir a solução de problemas. Quando terminar, verifique se o problema foi resolvido.
Método 10: entre em contato com o suporte técnico da Zoom
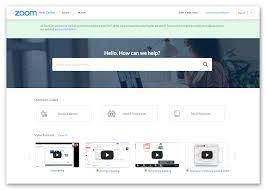
Se o problema persistir, você pode tentar corrigi-lo entrando em contato com o suporte técnico da Zoom para resolver o problema. Para fazer isso, você precisa visitar a página ‘https://support.zoom.us/hc/en-us/requests/new’ ou a página da Central de Ajuda Zoom em seu navegador e enviar seu problema ou relatar seu problema para eles e peça a solução. Espero que seu problema seja resolvido.
Conclusão
Tenho certeza de que este artigo o ajudou em Como corrigir o Zoom incapaz de conectar o código de erro 5003 no Windows 10/11 com maneiras fáceis. Como mencionado, esse problema pode ocorrer devido a problemas no servidor Zoom. Você deve certificar-se de que o servidor Zoom esteja funcionando corretamente e também certifique-se de ter uma conexão e velocidade estáveis com a Internet. Isso é tudo. Para quaisquer sugestões ou dúvidas, por favor escreva na caixa de comentários abaixo.