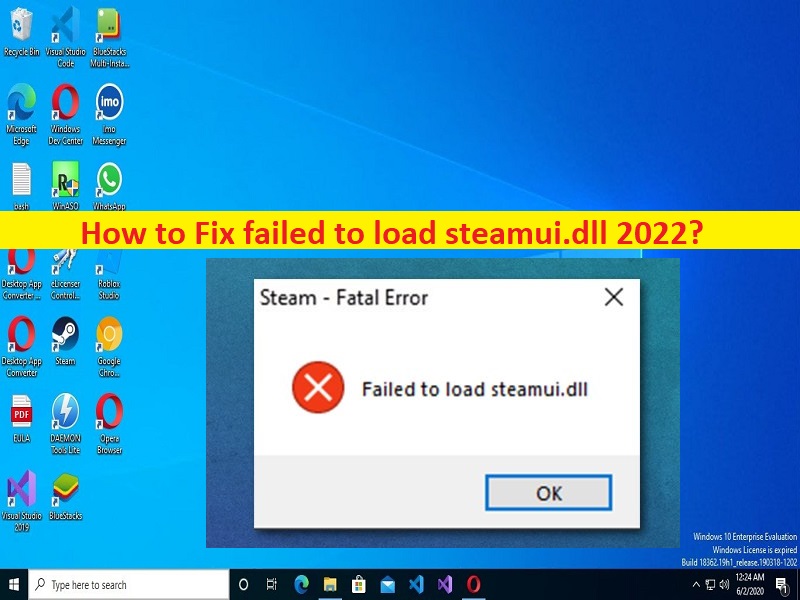
Dicas para corrigir falha ao carregar steamui.dll 2022:
Se você está enfrentando falha ao carregar o erro steamui.dll no computador com Windows 10/11 ao tentar abrir o Steam Client, então você está no lugar certo para a solução. Aqui, você será guiado com etapas/métodos fáceis para resolver o problema. Vamos iniciar a discussão.
Erro ‘falha ao carregar steamui.dll’ no Windows 10/11:
‘Steam’: Steam é um serviço de distribuição digital de videogames e vitrine da Valve. Está disponível para dispositivos baseados no sistema operacional Microsoft Windows, macOS, Linux, iOS e Android. O Steam oferece vários recursos, como DRM (gerenciamento de direitos digitais), matchmaking de servidores de jogos, medidas anti-fraude e serviços de redes sociais e streaming de jogos. Ele fornece ao usuário atualização automática do jogo, sincronização na nuvem do jogo salvo e recursos da comunidade, como mensagens de amigos, bate-papo no jogo e um mercado comunitário.
No entanto, vários usuários relataram que enfrentaram o erro ‘falha ao carregar steamui.dll’ em seu computador Windows 10/11 quando tentaram iniciar e usar o Steam Client. Este problema indica que você não consegue iniciar e executar o Steam Client no computador Windows por alguns motivos. Se você não estiver ciente, steamui.dll é um arquivo DLL que é parte integrante do funcionamento do Steam Client no computador Windows. Ajuda o programa a carregar sua interface de usuário corretamente.
As possíveis razões por trás da falha ao carregar o erro steamui.dll podem ser o Steam Client corrompido/desatualizado, o arquivo steamui.dll ausente ou excluído por você acidentalmente, a permissão de administrador necessária não dada ao Steam Client, infecções por malware ou vírus no computador e outros problemas. É possível corrigir o problema com nossas instruções. Vamos à solução.
Como corrigir falha ao carregar steamui.dll 2022?
Método 1: Falha ao carregar o erro steamui.dll com ‘Ferramenta de reparo do PC’
‘PC Repair Tool’ é uma maneira fácil e rápida de encontrar e corrigir erros de BSOD, erros de DLL, erros de EXE, problemas com programas/aplicativos, infecções por malware ou vírus no computador, arquivos do sistema ou problemas de registro e outros problemas do sistema com apenas alguns cliques .
⇓ Obtenha a ferramenta de reparo do PC
Método 2: Execute o cliente Steam como administrador
Você pode fornecer permissão de administrador ao cliente Steam no computador para corrigir.
Etapa 1: encontre e clique com o botão direito do mouse no ícone ‘Steam’ e selecione ‘Propriedades’
Passo 2: Clique na guia ‘Compatibilidade’, marque a caixa de seleção ‘Executar este programa como administrador’ e, em seguida, clique no botão ‘Aplicar > Ok’ para salvar as alterações. Feito isso, reinicie o Steam e verifique se o problema foi resolvido.
Método 3: Excluir arquivos Libswscale-X.dll e SteamUI.dll
Outra maneira possível de corrigir o problema é excluir os arquivos Libswscale-X.dll e SteamUI.dll no computador.
Etapa 1: clique com o botão direito do mouse no atalho ‘Steam’ e selecione ‘Propriedades’
Passo 2: Na parte inferior da janela, clique em ‘Abrir local do arquivo’, localize e exclua os arquivos Libswscale-X.dll e SteamUI.dll de lá. Uma vez feito, reinicie o Steam Client e verifique se funciona.
Método 4: Adicione parâmetros ao atalho do Steam
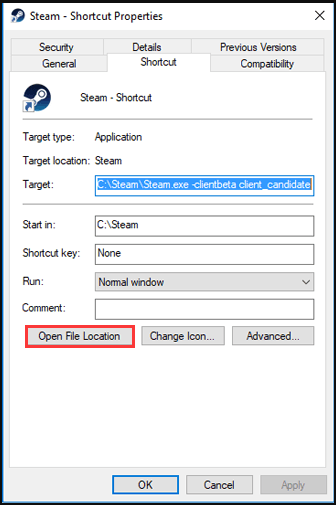
Outra maneira possível de resolver o problema é adicionar parâmetros ao atalho do Steam.
Passo 1: Encontre e clique com o botão direito do mouse no atalho do Steam e selecione ‘Propriedades’
Passo 2: Clique na guia ‘Atalho’ e em ‘Destino’, digite os seguintes comandos após a localização do arquivo.
-clientbeta client_candidate
Passo 3: Por fim, clique no botão ‘Aplicar > Ok’ para salvar as alterações e verifique se funciona para você.
Método 5: Excluir pacotes e pastas bin
Passo 1: Clique com o botão direito do mouse no atalho do Steam Client e selecione ‘Propriedades’
Passo 2: Clique em ‘Abrir local do arquivo’, localize a pasta ‘Pacote’ e pressione as teclas ‘SHIFT + DELETE’ no teclado
Passo 3: Faça o mesmo com a pasta Bin. Uma vez feito, clique duas vezes em Steam.exe, ele baixará novamente os arquivos ausentes e verificará se o problema foi resolvido.
Método 6: Desinstale e reinstale o Steam Client
Se o problema persistir, você pode tentar corrigi-lo desinstalando o Steam Client e reinstalando-o no computador para corrigir.
Passo 1: Abra o ‘File Explorer’ no Windows PC e vá para a pasta ‘C:\\Program Files (x86)\\Steam’ e mova a pasta Steamapps para outro local.
Passo 2: Agora, abra o ‘Painel de Controle’ no Windows PC e vá para ‘Desinstalar um Programa > Programas e Recursos’
Passo 3: Encontre e clique com o botão direito do mouse em ‘Steam Client’ e selecione ‘Desinstalar’ para desinstalá-lo e depois disso, reinicie o computador
Passo 4: Após reiniciar, baixe e reinstale o cliente Steam para Windows no computador e verifique se o problema foi resolvido.
Método 7: Limpe o cache de download do cliente Steam
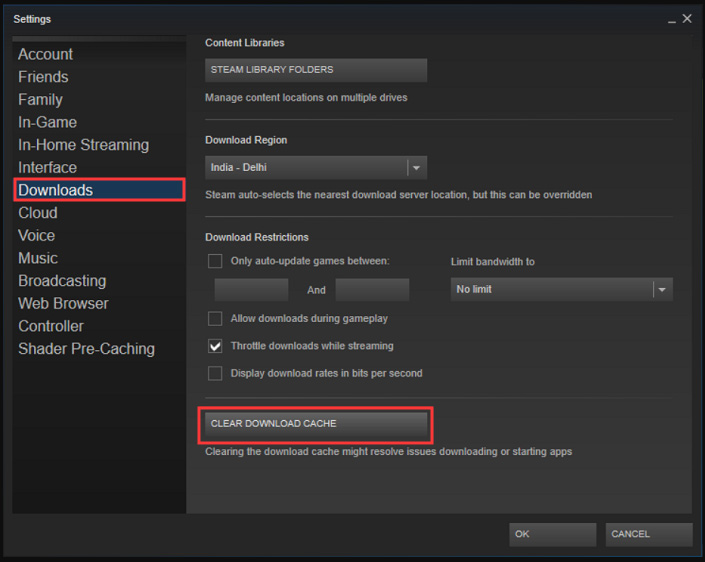
Passo 1: Abra o aplicativo ‘Steam Client’ no Windows PC e vá para ‘Steam > Configurações’
Passo 2: Vá para ‘Downloads’ e clique em ‘Limpar cache de download’ e confirme. Feito isso, reinicie o computador e verifique se o problema foi resolvido.
Método 8: Atualizar drivers de dispositivo
A atualização de todos os drivers de dispositivo necessários para a versão mais recente e compatível pode resolver o problema. Você pode atualizar todos os drivers do Windows usando a Ferramenta de atualização automática de drivers. Você pode obter esta ferramenta através do botão/link abaixo.
Obtenha a ferramenta de atualização automática de driver
Método 9: Execute a restauração do sistema
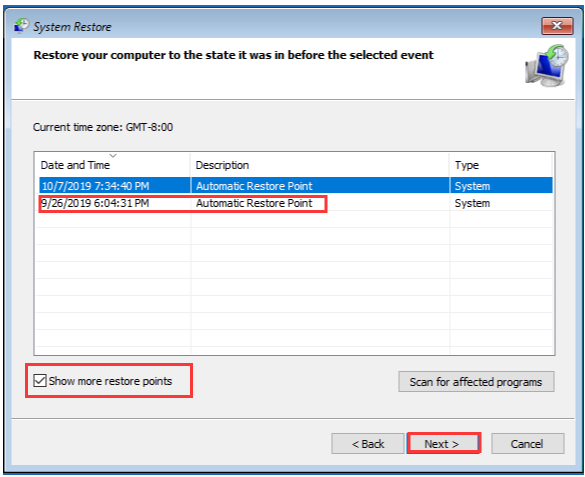
Se o problema persistir, você pode executar a restauração do sistema no computador para corrigir.
Etapa 1: pressione as teclas ‘Windows + R’ no teclado, digite ‘rstrui’ na janela ‘Executar’ e pressione o botão ‘Ok’ para abrir o aplicativo ‘Restauração do sistema’
Etapa 2: clique em ‘Avançar’, selecione um ponto de restauração válido de acordo com a data e hora em que não houve nenhum problema no computador e clique em ‘Avançar> Concluir’ para iniciar o processo de restauração e, uma vez feito, verifique se o problema foi resolvido .
Conclusão
Espero que este post tenha ajudado você em Como corrigir falha ao carregar steamui.dll 2022 com maneiras fáceis. Uma maneira possível de corrigir o problema é desinstalar completamente o cliente Steam no computador e reinstalá-lo. Isso é tudo. Para quaisquer sugestões ou dúvidas, por favor escreva na caixa de comentários abaixo.