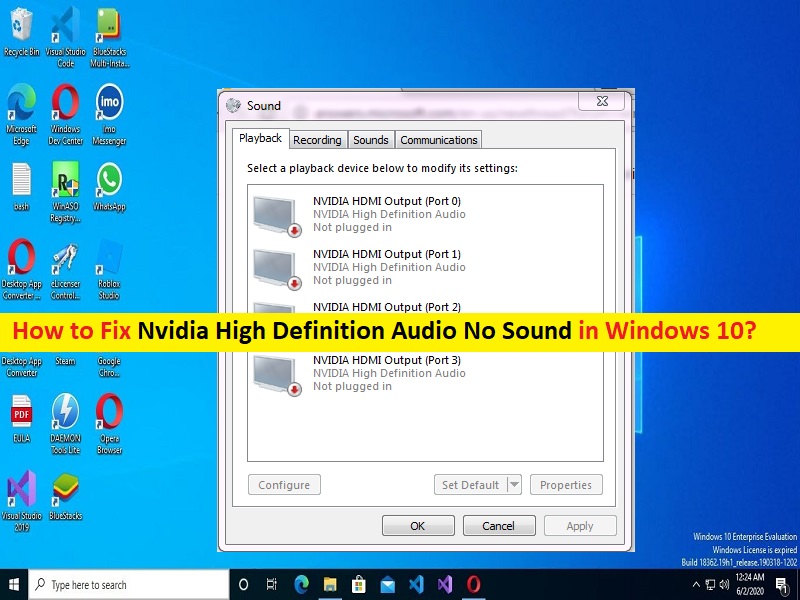
Dicas para corrigir o problema de áudio de alta definição da Nvidia sem som no Windows 10/11:
Se você está tendo problemas de áudio de alta definição Nvidia sem som no computador Windows 10/11, então você está no lugar certo para a solução. Aqui, você será guiado com etapas/métodos fáceis para resolver o problema. Vamos iniciar a discussão.
Erro ‘Nvidia High Definition Audio No Sound’: os codecs internos do Nvidia High Definition Audio fornecem saída de áudio através da conexão HDMI. Dito isso, é importante notar que o Nvidia High Definition Audio No Sound não suporta áudio analógico; assim, você precisará da placa de som do seu computador para seus alto-falantes, fones de ouvido e dispositivos analógicos semelhantes. O áudio de alta definição da Nvidia é superior ao áudio analógico e S/PDIF, superando o suporte do S/PDIF para multicanal compactado 5.1.
No entanto, vários usuários relataram que enfrentaram o problema Nvidia High Definition Audio No Sound em seu computador Windows 10/11 ao usar HDMI para transmitir áudio e vídeo em outras telas. Às vezes, esse problema ocorre ao instalar os drivers mais recentes e, às vezes, a causa é mais misteriosa. As possíveis razões por trás do problema podem ser o dispositivo de saída de áudio padrão alterado, problemas com drivers de áudio por HDMI, som integrado desativado nas configurações do BIOS e outros problemas.
Você deve certificar-se de que o driver de áudio de alta definição da Nvidia ou o driver da placa de som via HDMI estejam instalados corretamente em seu computador e estejam atualizados com a versão mais recente e compatível. Caso contrário, a atualização do driver de áudio de alta definição da Nvidia ou da placa de som é necessária no computador se você não quiser esse tipo de problema. Vamos à solução.
Como corrigir o problema de áudio de alta definição da Nvidia sem som no Windows 10/11?
Método 1: Corrigir ‘Nvidia High Definition Audio No Sound’ com ‘PC Repair Tool’
‘PC Repair Tool’ é uma maneira fácil e rápida de encontrar e corrigir erros de BSOD, erros de DLL, erros de EXE, problemas com programas/aplicativos, infecções por malware ou vírus no computador, arquivos do sistema ou problemas de registro e outros problemas do sistema com apenas alguns cliques .
⇓ Obtenha a ferramenta de reparo do PC
Método 2: Alternar o dispositivo de saída de áudio
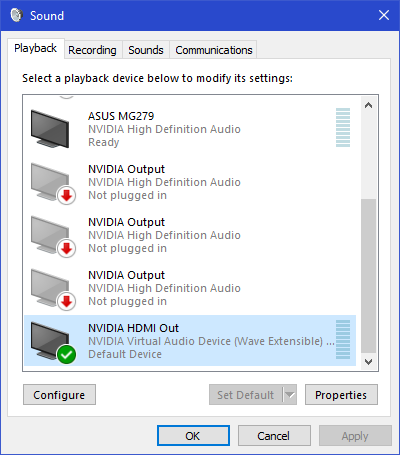
O dispositivo de saída de áudio padrão não transmite áudio quando a configuração está em HDMI. Isso pode ter sido alterado após uma atualização do Windows. No entanto, você pode corrigir o problema alterando o dispositivo de saída de áudio no computador.
Passo 1: Abra o ‘Painel de Controle’ no Windows PC através da Caixa de Pesquisa do Windows e vá para ‘Hardware e Som > Som’
Etapa 2: clique na guia “Dispositivos de reprodução”, clique com o botão direito do mouse no espaço vazio e marque “Mostrar dispositivos desconectados” e “Mostrar dispositivos desabilitados” um por um
Etapa 3: Agora, selecione o dispositivo que você deseja definir como dispositivo de reprodução padrão, clique com o botão direito do mouse e selecione ‘Definir como padrão’
Passo 4: Clique com o botão direito do mouse no dispositivo ‘Digital Audio/HDMI/Monitor’ e escolha a opção ‘Desativar’ no pop-up. Salve as alterações e verifique se o problema foi resolvido.
Método 3: Atualizar o driver da placa gráfica NVIDIA

Como o Nvidia High Definition Audio vem da placa gráfica NVIDIA, o driver da placa gráfica também está envolvido nesta operação. A atualização do driver da placa gráfica NVIDIA pode atualizar o driver de áudio de alta definição da Nvidia e resolver o problema também.
Etapa 1: abra o ‘Gerenciador de dispositivos’ no Windows PC através da caixa de pesquisa do Windows e expanda a categoria ‘Adaptadores de vídeo’
Etapa 2: encontre e clique com o botão direito do mouse em sua placa gráfica NVIDIA e selecione ‘Atualizar driver’ e siga as instruções na tela para concluir a atualização. Depois de atualizado, reinicie o computador e verifique se o problema foi resolvido.
Etapa 3: você também pode baixar e instalar a atualização mais recente do driver da placa gráfica NVIDIA na página oficial NVIDIA Driver & Support no computador. Uma vez instalado, verifique se funciona para você para resolver o problema.
Baixe ou reinstale o driver da placa de vídeo NVIDIA/driver de áudio de alta definição Nvidia/atualização do driver da placa de som no Windows PC [Automaticamente]
Você também pode tentar atualizar todos os drivers do Windows para a versão mais recente e compatível, incluindo driver da placa gráfica NVIDIA / driver de áudio de alta definição Nvidia, drivers da placa de som e outros drivers de dispositivo usando a Ferramenta de atualização automática de driver. Você pode obter isso através do botão/link abaixo.
⇓ Obtenha a ferramenta de atualização automática de driver
Método 4: Desinstale e reinstale o driver do dispositivo de áudio
Esse problema pode ocorrer devido a um problema com o driver da placa de som instalado. Você pode desinstalar e reinstalar o driver da placa de som no computador para corrigir.
Etapa 1: abra o ‘Gerenciador de dispositivos’ no Windows PC e expanda a categoria ‘Controladores de som, vídeo e jogos’
Etapa 2: encontre e clique com o botão direito do mouse no driver da placa de som e selecione ‘Desinstalar’ para desinstalá-lo e, em seguida, reinicie o computador
Etapa 3: Reiniciar o computador reinstalará automaticamente a atualização do driver da placa de som no computador.
Método 5: Ative o dispositivo de som integrado nas configurações do BIOS
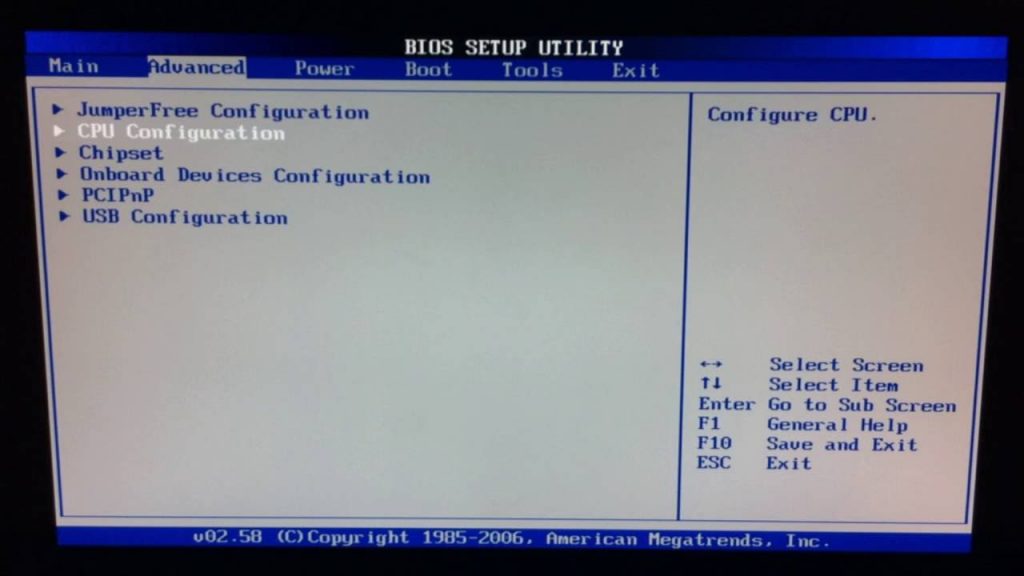
Uma maneira possível de corrigir o problema é habilitar o Onboard Sound Device nas configurações do BIOS no computador.
Etapa 1: reinicie o computador e, ao iniciar a inicialização, pressione a tecla ‘F2’, ‘F12’, ‘Del’ ou outra tecla compatível com o BIOS para entrar no modo de configurações do BIOS
Passo 2: Quando estiver no modo BIOS, clique na guia ‘Avançado’ usando as teclas de seta para cima e para baixo no teclado
Etapa 3: abra a opção que diz ‘Configuração de dispositivos integrados’ ou ‘Periféricos integrados’
Etapa 4: encontre as opções de ‘Controlador de áudio’, localize as configurações de som aqui e ative-as pressionando a tecla Enter
Etapa 5: Agora, pressione a tecla ‘F10’ para salvar e sair do BIOS, reinicie o computador e verifique se o problema foi resolvido.
Método 6: DESLIGUE o dispositivo de som NVIDIA HDMI no BIOS
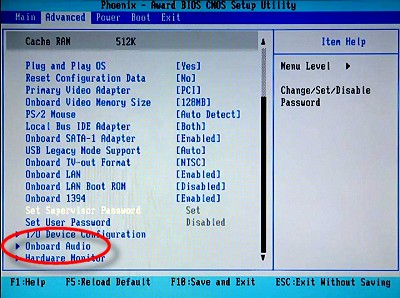
Passo 1: Entre no modo BIOS usando o método acima
Etapa 2: quando estiver no modo BIOS, vá para ‘Avançado > Configuração de dispositivos integrados > Adaptador de som NVIDIA HDMI’
Etapa 3: selecione isso usando a tecla Enter para desativar o adaptador de som NVIDIA HDMI. Uma vez feito, salve e saia do BIOS e reinicie o computador e verifique se funciona para você.
Método 7: Execute o solucionador de problemas de reprodução de áudio
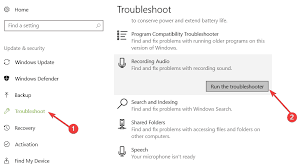
O solucionador de problemas de reprodução de áudio interno do Windows pode resolver o problema.
Etapa 1: abra o aplicativo ‘Configurações’ no Windows PC através da caixa de pesquisa do Windows e vá para ‘Atualização e segurança> Solucionar problemas’
Etapa 2: encontre e selecione o solucionador de problemas ‘Reproduzir áudio’, clique no botão ‘Executar o solucionador de problemas’ e siga as instruções na tela para concluir a solução de problemas. Feito isso, verifique se o problema foi resolvido.
Método 8: Atualizar o BIOS
A atualização do BIOS para a versão mais recente e compatível no computador pode resolver o problema. Você deve seguir as diretrizes oficiais do fabricante da placa-mãe do seu PC/laptop para baixar e instalar a atualização do BIOS no computador e, uma vez atualizado, reinicie o computador e verifique se funciona para você.
Conclusão
Espero que este artigo tenha ajudado você em Como corrigir o problema de áudio de alta definição da Nvidia sem som no Windows 10/11. Uma maneira possível de resolver o problema é baixar e instalar o driver da placa gráfica NVIDIA mais recente e compatível que inclui o driver da placa de som. Isso é tudo. Para quaisquer sugestões ou dúvidas, por favor escreva na caixa de comentários abaixo.