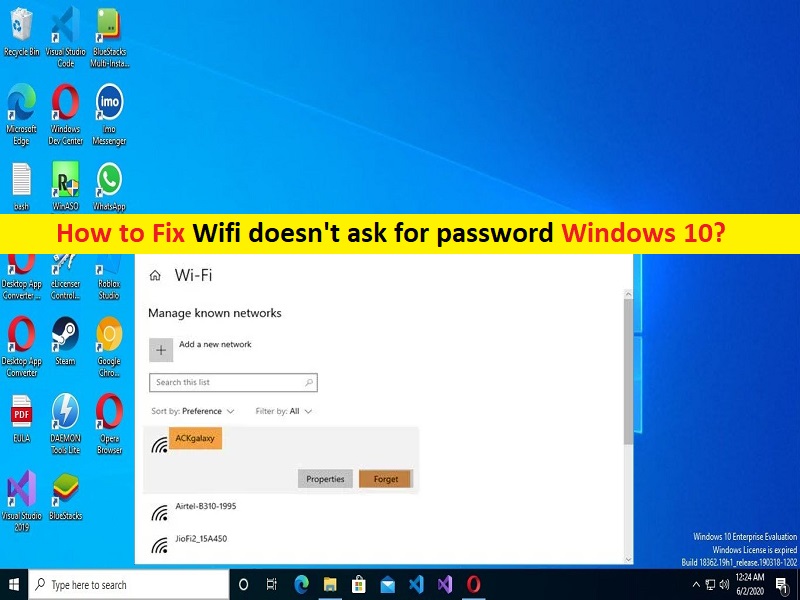
O que é o problema ‘Wifi não pede senha’ no Windows 10?
Neste artigo, discutiremos como corrigir o Wifi não pede senha no Windows 10. Você será guiado com etapas/métodos fáceis para resolver o problema. Vamos iniciar a discussão.
Problema ‘Wifi não pede senha’ no Windows 10/11: é comum o problema do Windows considerado como problema de conexão WiFi. Esse problema indica que quando você tenta acessar a rede WiFi com proteção por senha no computador Windows 10/11, você enfrenta o problema ‘Wifi não pede senha’ e é por isso que você não consegue se conectar a uma rede WiFi. Pode haver vários motivos por trás do problema, incluindo o problema com as configurações de rede/Wifi no Windows PC, problema com seu dispositivo de rede, como roteador ou dispositivo WiFi, e outros problemas.
Às vezes, esse tipo de problema ocorre devido a alguns problemas temporários em seu dispositivo de rede (roteador/modem ou WiFi) e com o computador Windows. Você pode corrigir o problema temporário apenas reiniciando o computador e o roteador e, após a reinicialização, aguarde para estabelecer a conexão e verifique se o problema foi resolvido. Caso contrário, você pode seguir nossas instruções para fazê-lo. Vamos à solução.
Como corrigir Wifi não pede senha Windows 10?
Método 1: Corrija o problema ‘Wifi não pede senha’ com a ‘Ferramenta de reparo do PC’
‘PC Reparar Ferramenta’ é uma maneira fácil e rápida de encontrar e corrigir erros BSOD, erros EXE, problemas com programas/aplicativos, infecções por malware ou vírus no computador, arquivos do sistema ou problemas de registro e outros problemas do sistema com apenas alguns cliques.
⇓ Obtenha a ferramenta de reparo do PC
Método 2: Reinicie seu roteador/modem
Às vezes, você enfrenta esse tipo de problema devido a algum problema temporário com seu roteador/modem. Você pode reiniciar seu roteador/modem para corrigir o problema. Para fazer isso, você precisa desconectar o cabo de alimentação do roteador/modem e desligar o roteador. Após alguns minutos, conecte o cabo de alimentação de volta ao roteador e ligue-o. Feito isso, verifique se o problema foi resolvido.
Método 3: atualizar o sistema operacional Windows 10
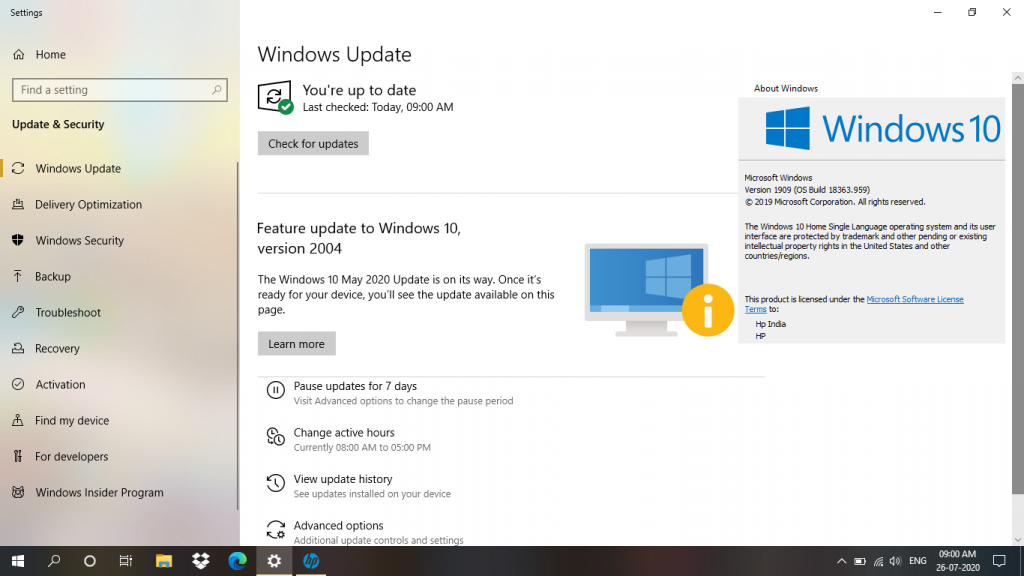
A atualização do sistema operacional Windows para a versão mais recente pode resolver o problema.
Etapa 1: abra o aplicativo ‘Configurações’ no Windows PC através da caixa de pesquisa do Windows e vá para ‘Atualização e segurança > Windows Update’ e clique no botão ‘Verificar atualizações’
Etapa 2: baixe e instale todas as atualizações disponíveis no computador e, uma vez atualizada, reinicie o computador e verifique se o problema foi resolvido.
Método 4: Altere sua senha do WiFi
Alterar a senha do WiFi pode resolver o problema.
Passo 1: Abra o ‘Painel de Controle’ no Windows PC através da Caixa de Pesquisa do Windows e vá para ‘Centro de Rede e Compartilhamento > Alterar Configurações do Adaptador’
Etapa 2: clique com o botão direito do mouse no Adaptador de rede sem fio/WiFi atual eg em ‘Status > Propriedades sem fio > Segurança’ e altere sua senha. Feito isso, verifique se o problema foi resolvido.
Método 5: Excluir seu perfil WLAN
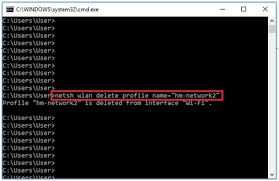
Outra maneira possível de corrigir o problema é excluir seu perfil WLAN no computador.
Etapa 1: pressione ‘cmd’ na caixa de pesquisa do Windows e pressione as teclas ‘SHIFT + ENTER’ no teclado para abrir ‘Prompt de comando como administrador’
Passo 2: Digite os seguintes comandos um por um e pressione a tecla ‘Enter’ após cada um para executar.
netsh wlan show profile
netsh wlan delete profile name=”profile name”
Passo 3: Altere o ‘Nome do perfil’ em ‘Nome do perfil’ para o nome da sua rede que você deseja excluir. Uma vez executado, reinicie o computador e verifique se o problema foi resolvido.
Método 6: Desabilitar antivírus/firewall de terceiros
Esse problema pode ocorrer devido à interferência de um programa antivírus/firewall de terceiros instalado no computador. Você pode desativar seu programa antivírus/firewall de terceiros no computador para corrigir e, após a desativação, verifique se o problema foi resolvido.
Conclusão
Tenho certeza de que este post o ajudou em Como corrigir o Wifi não pede senha do Windows 10 com várias etapas/métodos fáceis. Você pode ler e seguir nossas instruções para fazê-lo. Isso é tudo. Para quaisquer sugestões ou dúvidas, por favor escreva na caixa de comentários abaixo.