
O que é o problema “O áudio do jogo não está funcionando” no Windows 10/11?
Neste artigo, discutiremos como corrigir o jogo de áudio que não está funcionando, o áudio do jogo para de funcionar no Windows 10/11. Você será guiado com etapas/métodos fáceis para resolver o problema. Vamos iniciar a discussão.
‘O áudio do jogo não está funcionando’ no Windows 10/11: é comum o problema do Windows considerado como problema de áudio/som do jogo. Esse problema indica que você não consegue ouvir nenhum som/áudio enquanto joga no computador Windows 10/11. Antes de solucionar o problema, você deve certificar-se e verificar se pode ouvir áudio/som de outros aplicativos/jogos no seu PC ou até mesmo verificar se pode ouvir o som do sistema, como o som de notificação, ou verificar se pode reproduzir arquivos de música com som.
Se você investigar se o problema está limitado a um jogo específico, você precisará corrigir o problema de um jogo específico e se você investigar se o seu sistema não consegue produzir som completamente, há chances de configurações de som incorretas, driver de placa de som corrompido/desatualizado, problema com áudio hardware do dispositivo e sua conexão e outros problemas. Certifique-se de que o driver da placa de som esteja instalado corretamente e atualizado para a versão mais recente e compatível e também verifique se o sistema operacional Windows também está atualizado para a versão mais recente.
Outra possível razão por trás do problema pode ser as configurações de entrada/saída de áudio do jogo ou outras configurações do jogo. Você pode aplicar certas alterações nas configurações do jogo em seu dispositivo para corrigir o problema. É possível corrigir o problema com nossas instruções. Vamos à solução.
Como corrigir o problema de áudio do jogo que não está funcionando no Windows 10/11?
Método 1: Corrigir o áudio do jogo para de funcionar com a ‘Ferramenta de reparo do PC’
‘PC Reparar Ferramenta’ é uma maneira fácil e rápida de encontrar e corrigir erros de BSOD, erros de DLL, erros de EXE, problemas com programas/aplicativos, problemas de malware ou vírus, arquivos do sistema ou problemas de registro e outros problemas do sistema com apenas alguns cliques.
⇓ Obtenha a ferramenta de reparo do PC
Método 2: Atualizar o driver da placa de som
A atualização do driver da placa de som para a versão mais recente e compatível pode resolver o problema de som do jogo. Vamos tentar.
Etapa 1: abra o ‘Gerenciador de dispositivos’ no Windows PC através da caixa de pesquisa do Windows e expanda a categoria ‘Controladores de som, vídeo e jogos’
Etapa 2: clique com o botão direito do mouse no driver da placa de som e selecione ‘Atualizar driver’ e siga as instruções na tela para atualizar o driver. Depois de atualizado, reinicie o computador e verifique se o som do jogo funciona.
Baixe ou reinstale a atualização do driver da placa de som no Windows PC [Automaticamente]
Você também pode tentar atualizar todos os drivers do Windows, incluindo o driver da placa de som, para a versão mais recente e compatível usando a Ferramenta de atualização automática de driver.
⇓ Obtenha a ferramenta de atualização automática de driver
Método 3: Verifique o hardware do dispositivo de áudio e sua conexão
Outro possível motivo por trás do problema pode ser o problema com o dispositivo de áudio e sua conexão de cabo que está conectada ao computador. Você deve certificar-se de que o dispositivo de áudio como alto-falante, fones de ouvido, microfones e/ou outro dispositivo de som conectado ao seu computador esteja funcionando bem e produzindo som. Além disso, verifique se o volume do seu dispositivo de áudio é suficiente para ouvir o som e, caso contrário, você pode corrigir o problema aumentando o som do seu dispositivo de áudio e verificando se ele funciona.
Método 4: Ative/desative seu dispositivo de áudio nas configurações de som
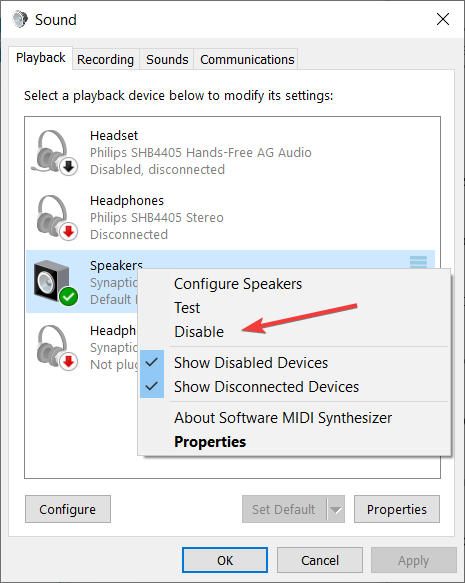
Se o problema persistir, tente corrigi-lo desativando e reativando o dispositivo de áudio, como alto-falantes no computador.
Passo 1: Abra o aplicativo ‘Configurações’ no Windows PC e vá para ‘Sistema > Som’ e abra ‘Painel de controle de som’
Etapa 2: clique com o botão direito do mouse no espaço vazio e selecione “Mostrar dispositivos desativados”. Agora, clique com o botão direito do mouse no seu dispositivo de áudio como ‘Alto-falante’ e selecione ‘Desativar’ para desativá-lo e, após alguns segundos, clique com o botão direito do mouse no dispositivo de áudio novamente e selecione ‘Ativar’ para ativá-lo. Uma vez feito, verifique se funciona para você.
Método 5: Ajustar o buffer de áudio
Se você estiver usando o Focusrite Audio Control Panel ou uma ferramenta semelhante no computador Windows, tente corrigir o problema ajustando o buffer de áudio através do Focusrite Audio Control Panel ou ferramenta semelhante.
Método 6: Execute o solucionador de problemas de reprodução de áudio
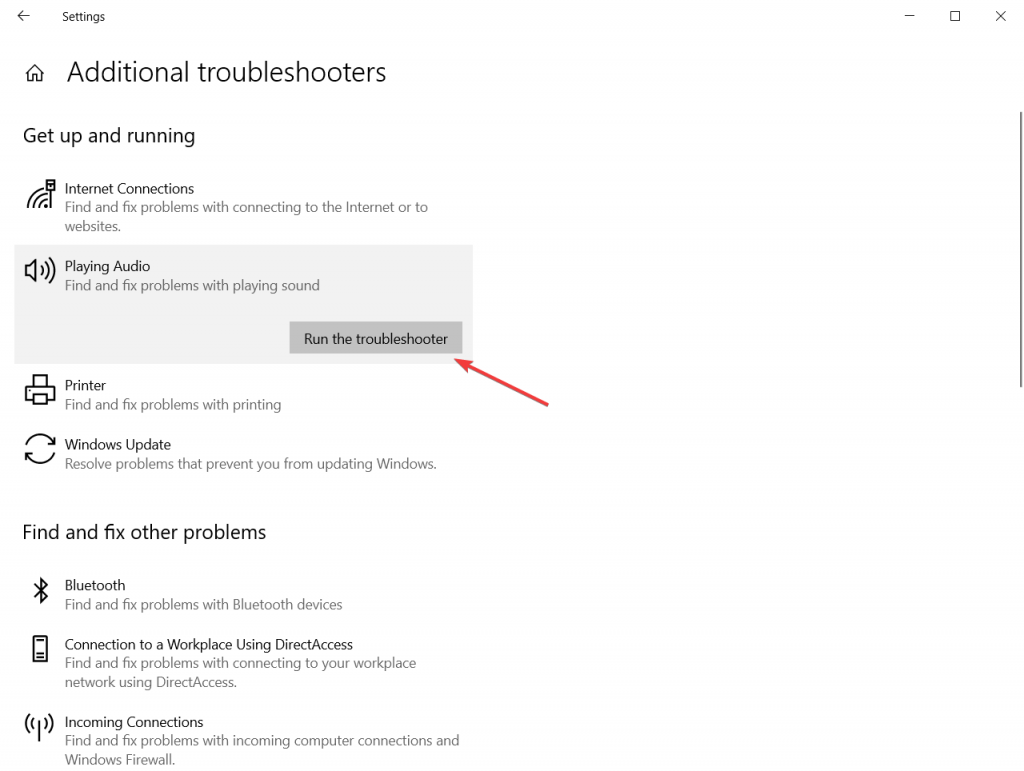
O solucionador de problemas de reprodução de áudio interno do Windows pode resolver o problema. Vamos tentar.
Etapa 1: abra o aplicativo ‘Configurações’ no Windows PC e vá para ‘Atualização e segurança > Solucionar problemas > Solucionadores de problemas adicionais’
Etapa 2: encontre e selecione o solucionador de problemas ‘Reproduzindo áudio’ e clique no botão ‘Executar o solucionador de problemas’ e siga as instruções na tela para concluir a solução de problemas e, uma vez feito, verifique se o problema foi resolvido.
Método 7: Verifique as configurações do jogo
Esse problema pode ocorrer devido a configurações incorretas no jogo. Você pode corrigir o problema aplicando certas alterações nas configurações do seu jogo e/ou alterando as configurações de som no seu jogo para corrigir e, uma vez feito, verifique se funciona para você.
Método 8: Desinstale e reinstale o jogo
Se o problema persistir, você pode tentar corrigi-lo desinstalando o jogo que está causando o problema de som e reinstalando-o em seu dispositivo.
Passo 1: Abra o ‘Painel de Controle’ no Windows PC e vá para ‘Desinstalar um Programa > Programas e Recursos’
Passo 2: Clique com o botão direito do mouse no seu jogo e selecione ‘Desinstalar’ para desinstalá-lo e depois disso, reinicie o computador
Passo 3: Após reiniciar, baixe e reinstale o jogo novamente no computador e uma vez instalado, reinicie o computador e verifique se funciona.
Método 9: Reinicie o Serviço de Áudio do Windows
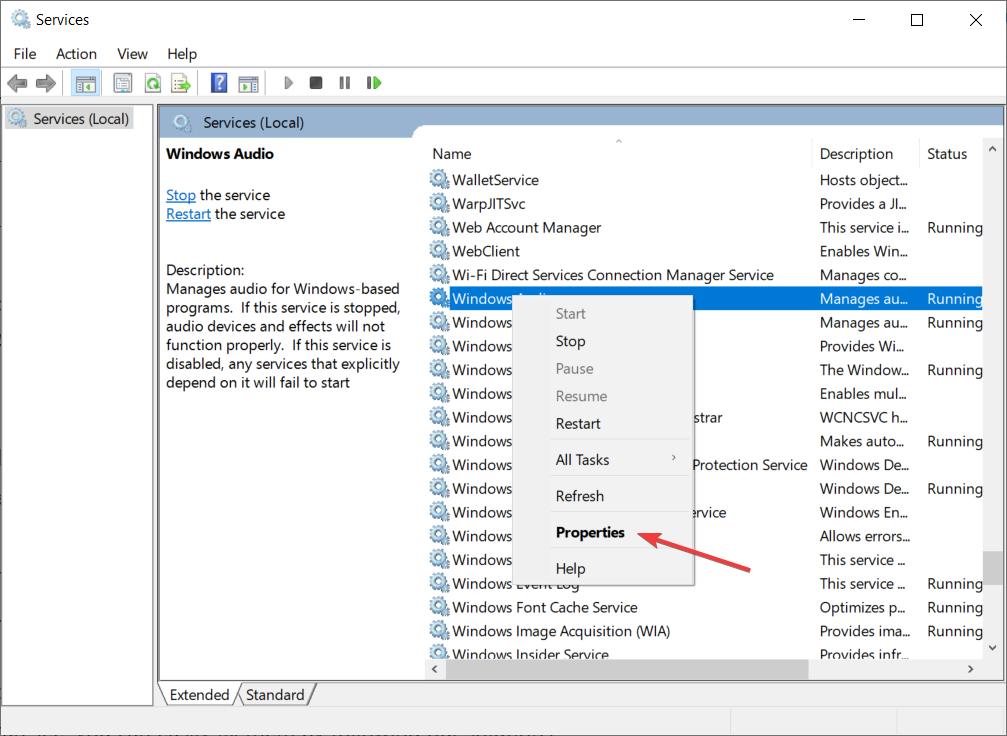
Outra maneira de corrigir o problema é reiniciar o serviço de áudio do Windows no computador.
Etapa 1: abra o aplicativo ‘Serviços’ no Windows PC através da caixa de pesquisa do Windows
Etapa 2: encontre e clique duas vezes no serviço ‘Windows Audio’ para abrir suas ‘Propriedades’
Etapa 3: selecione ‘Automático’ em ‘Tipo de inicialização’ e clique no botão ‘Iniciar’ na seção ‘Status do serviço’ e clique no botão ‘Aplicar> Ok’ para salvar as alterações. Feito isso, reinicie o computador e verifique se o problema foi resolvido.
Conclusão
Tenho certeza de que este post o ajudou em Como corrigir o jogo de áudio que não funciona, o áudio do jogo para de funcionar no Windows 10/11 com várias etapas/métodos fáceis. Você pode ler e seguir nossas instruções para fazê-lo. Isso é tudo. Para quaisquer sugestões ou dúvidas, por favor escreva na caixa de comentários abaixo.