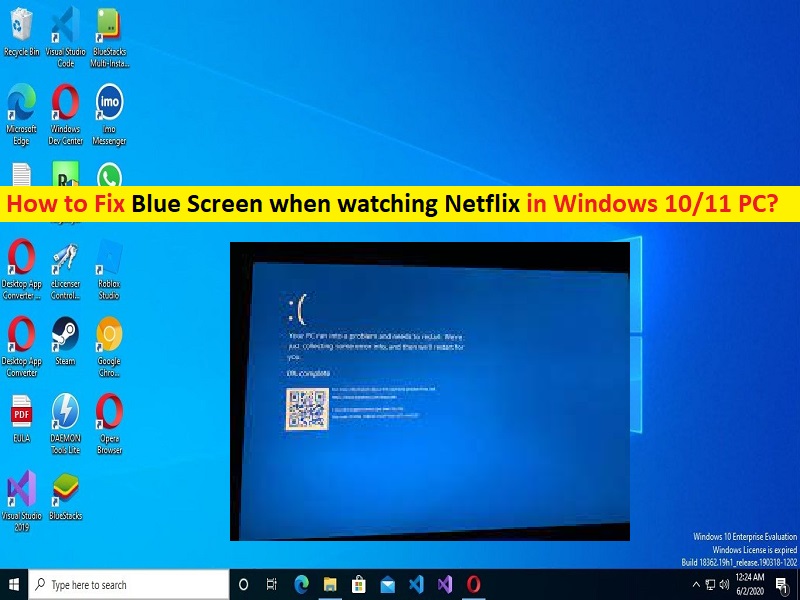
O que é ‘Tela azul ao assistir Netflix’ no Windows 10/11?
Neste artigo, discutiremos como corrigir a tela azul ao assistir Netflix no Windows 10/11. Você será guiado com etapas/métodos fáceis para resolver o problema. Vamos iniciar a discussão.
‘Netflix’: Netflix é um serviço de streaming por assinatura americano e uma produtora. Oferece uma biblioteca de filmes e séries de TV através de detalhes de distribuição, bem como produções próprias conhecidas como Netflix Originals. A Netflix pode ser acessada pelo navegador da Internet em computadores, ou por meio de aplicativos instalados em Smart TVs, decodificadores conectados a TVs, tablets, Smartphones, players de mídia digital, Blu-ray disc players, consoles de videogame e headsets de realidade virtual em lista de dispositivos compatíveis com Netflix.
No entanto, vários usuários relataram que enfrentaram a tela azul ao assistir ao problema da Netflix em seu computador Windows 10/11 durante a transmissão da Netflix. Esse problema indica que você não consegue executar o Netflix ou transmitir vídeos do Netflix normalmente em seu computador Windows por alguns motivos. Pode haver vários motivos por trás do problema, incluindo problema com o servidor Netflix, dados de cache Netflix corrompidos/desatualizados, problema com a versão do software DirectX, problema no navegador, driver da placa gráfica corrompido/desatualizado e outros problemas.
Você deve certificar-se de que a atualização do driver da placa gráfica está instalada corretamente e está atualizada para a versão mais recente e compatível e, caso contrário, a atualização do driver da placa gráfica é necessária no computador se você não quiser esse tipo de problema. É possível corrigir o problema com nossas instruções. Vamos à solução.
Como corrigir a tela azul ao assistir Netflix no Windows 10/11?
Método 1: Corrija a tela azul ao assistir Netflix com a ‘Ferramenta de reparo do PC’
‘PC Reparar Ferramenta’ é uma maneira fácil e rápida de encontrar e corrigir erros de BSOD, erros de DLL, erros de EXE, problemas com programas/aplicativos, problemas de malware ou vírus, arquivos do sistema ou problemas de registro e outros problemas do sistema com apenas alguns cliques.
⇓ Obtenha a ferramenta de reparo do PC
Método 2: Verifique se o servidor Netflix está funcionando
Esse problema pode ocorrer devido a algum problema com o próprio servidor Netflix. Você pode visitar o ‘Site DownDetector’ em seu navegador para verificar o status do servidor Netflix e verificar se o servidor Netflix está funcionando. Se o seu servidor Netflix estiver ocupado ou indisponível devido ao trabalho de manutenção do servidor, você precisará aguardar até que o problema do servidor seja resolvido.
Método 3: limpe os dados de navegação do Chrome
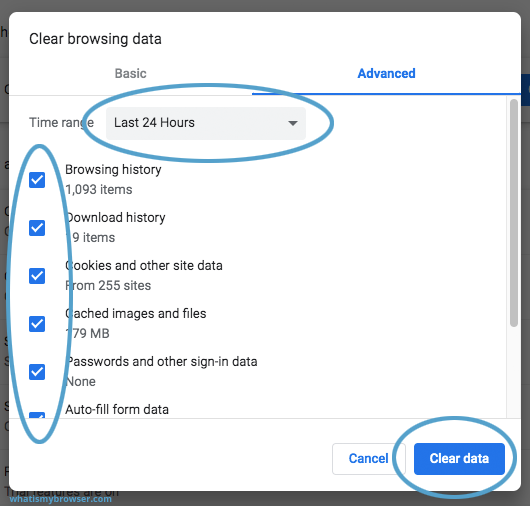
Outra maneira possível de corrigir o problema é limpar os dados de navegação do seu navegador, como o Google Chrome, para corrigir.
Passo 1: Abra o ‘Google Chrome’ no Windows PC e pressione as teclas ‘CTRL + SHIFT + DELETE’ no teclado para abrir a guia/página ‘Limpar dados de navegação’.
Etapa 2: selecione ‘Todos os horários’ no menu suspenso ‘Intervalo de tempo’ e marque todas as caixas de seleção e, em seguida, clique em ‘Limpar dados’ e confirme a limpeza dos dados. Feito isso, reinicie o computador e verifique se o problema foi resolvido.
Método 4: Atualizar a atualização do driver da placa gráfica no Windows PC
A atualização do driver da placa gráfica para a versão mais recente e compatível pode resolver o problema.
Etapa 1: Abra o ‘Gerenciador de dispositivos’ no Windows PC e expanda a categoria ‘Adaptadores de vídeo’
Etapa 2: clique com o botão direito do mouse no driver da placa gráfica e selecione ‘Atualizar driver’ e siga as instruções na tela para concluir a atualização. Feito isso, reinicie o computador e verifique se o problema foi resolvido.
Baixe ou reinstale a atualização do driver da placa gráfica no Windows PC [Automaticamente]
Você também pode tentar atualizar todos os drivers do Windows, incluindo a atualização do driver da placa gráfica para a versão mais recente, usando a Ferramenta de atualização automática de driver. Você pode obter esta ferramenta através do botão/link abaixo.
⇓ Obtenha a ferramenta de atualização automática de driver
Método 5: Atualizar o software DirectX
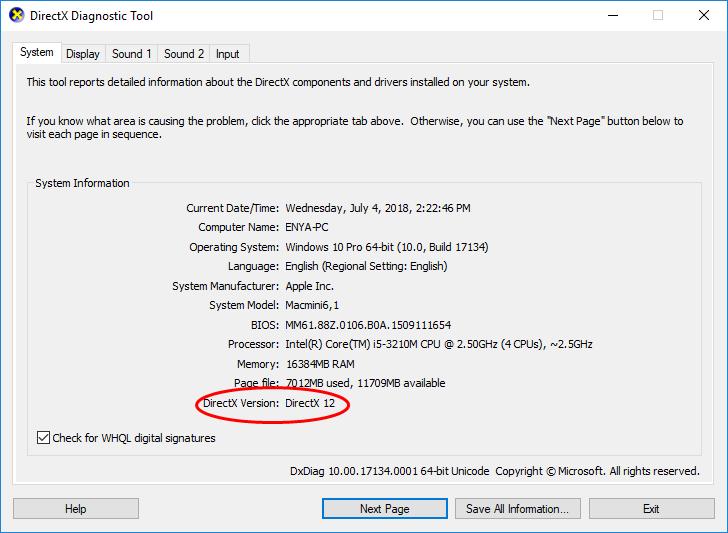
Você também pode tentar corrigir o problema atualizando a versão do DirectX para a versão mais recente e compatível no computador.
Passo 1: Pressione as teclas ‘Windows + R’ no teclado, digite ‘dxdiag’ na janela ‘Executar’ e pressione o botão ‘Ok’ para abrir ‘Ferramenta de diagnóstico DirectX’
Etapa 2: anote a versão do software DirectX e, em seguida, abra o navegador e baixe e instale a versão mais recente do DirectX ou superior à instalada. Uma vez instalado, reinicie o computador e verifique se o problema foi resolvido.
Método 6: Saia da conta Netflix e faça login novamente
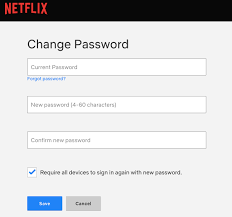
Esse problema pode ocorrer devido a algum problema temporário em sua conta Netflix. Você pode sair da sua conta Netflix e, em seguida, fazer login novamente na conta Netflix usando suas credenciais de login e verificar se funciona para você.
Método 7: Reinstale o navegador
Esse problema pode ocorrer devido a algum problema no seu navegador. Você pode desinstalar seu navegador usando ‘Painel de Controle> Desinstalar um Programa> Programas e Recursos’ e, uma vez desinstalado, baixe e reinstale o navegador novamente no computador e verifique se funciona para você.
Método 8: Entre em contato com o suporte da Netflix
Se o problema persistir, você pode tentar corrigi-lo entrando em contato com a equipe de suporte da Netflix para resolver o problema. Para fazer isso, você precisa visitar a página help.Netflix.com em seu navegador e relatar seu problema para eles. Espero que seu problema seja resolvido.
Conclusão
Tenho certeza de que este post o ajudou em Como corrigir a tela azul ao assistir Netflix no Windows 10/11 com etapas/métodos fáceis. Você pode ler e seguir nossas instruções para fazê-lo. Isso é tudo. Para quaisquer sugestões ou dúvidas, por favor escreva na caixa de comentários abaixo.