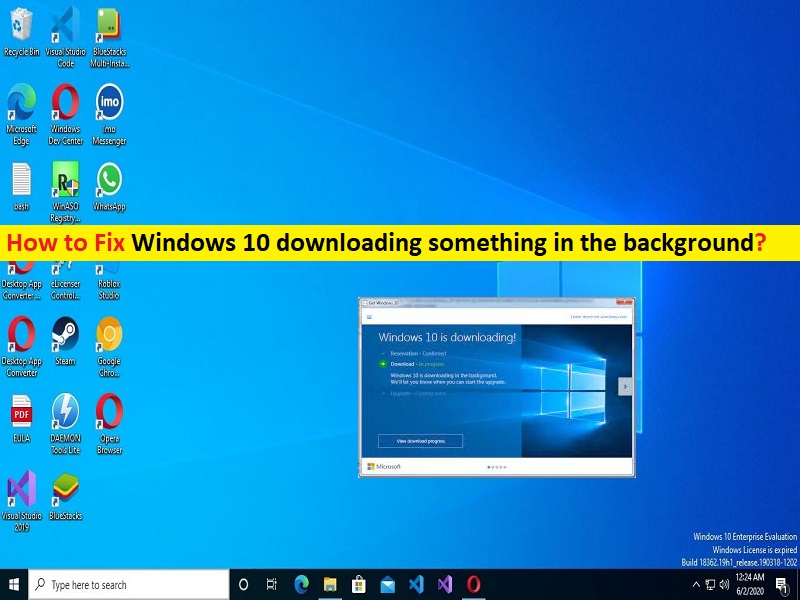
O que é o problema do ‘Windows 10 baixando algo em segundo plano’?
Neste artigo, discutiremos como corrigir o Windows 10 baixando algo em segundo plano. Você será guiado com etapas/métodos fáceis para resolver o problema. Vamos iniciar a discussão.
Problema ‘Windows 10 baixando algo em segundo plano’: a Microsoft lança atualizações regulares ou patches de segurança para o sistema operacional Microsoft Windows 10/8/7 e Windows 11 para corrigir todos os problemas ou bugs conhecidos e adicionar vários novos recursos e melhorias de desempenho ao sistema operacional Windows . O Windows exige que os usuários permaneçam conectados à Internet para baixar as atualizações mais recentes do Windows e os patches de segurança.
No entanto, vários usuários relataram que enfrentaram o Windows 10 baixando algo em segundo plano e explicaram que o computador está utilizando toda a largura de banda para baixar algo sem perguntar. Pode ser difícil para os usuários que têm largura de banda limitada da Internet e também é difícil corrigir o problema de largura de banda também. Se você está enfrentando o mesmo, você está no lugar certo para a solução.
Você pode usar um software limitador de largura de banda para ficar de olho em seu status e priorizar qualquer aplicativo que precise usar imediatamente. É possível corrigir esse problema com nossas instruções. Vamos à solução.
Como corrigir o Windows 10 baixando algo em segundo plano no Windows 10/11?
Método 1: Verifique se algo está sendo baixado em segundo plano no Windows 10/11 usando o ‘Gerenciador de tarefas’
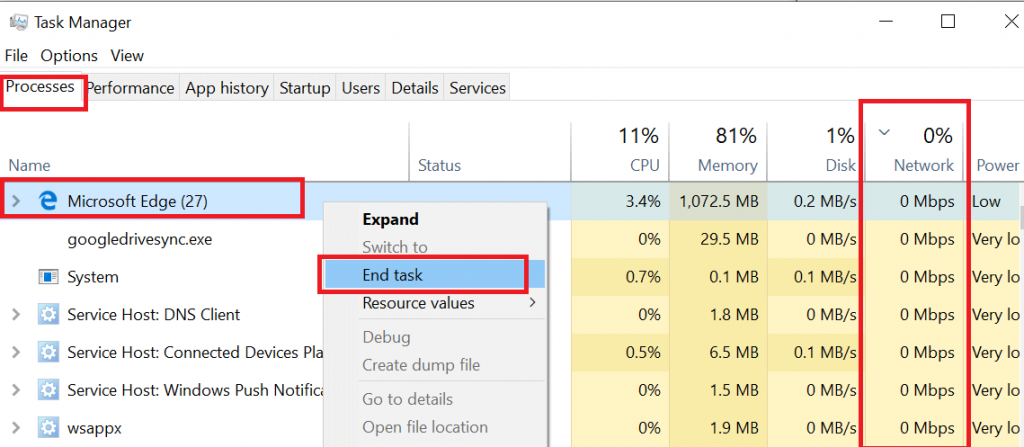
Passo 1: Pressione as teclas ‘CTRL + SHIFT + ESC’ no teclado para abrir o ‘Task Manger’
Passo 2: Na guia ‘Processos’, clique na coluna ‘Rede’. Isso mostrará o processo usando a maior largura de banda
Etapa 3: Agora, verifique o processo que está usando mais largura de banda atualmente. Para interromper o download, selecione o processo e clique em ‘Finalizar tarefa’
Método 2: Verifique se algo está sendo baixado em segundo plano no Windows 10/11 usando o ‘Resource Monitor’
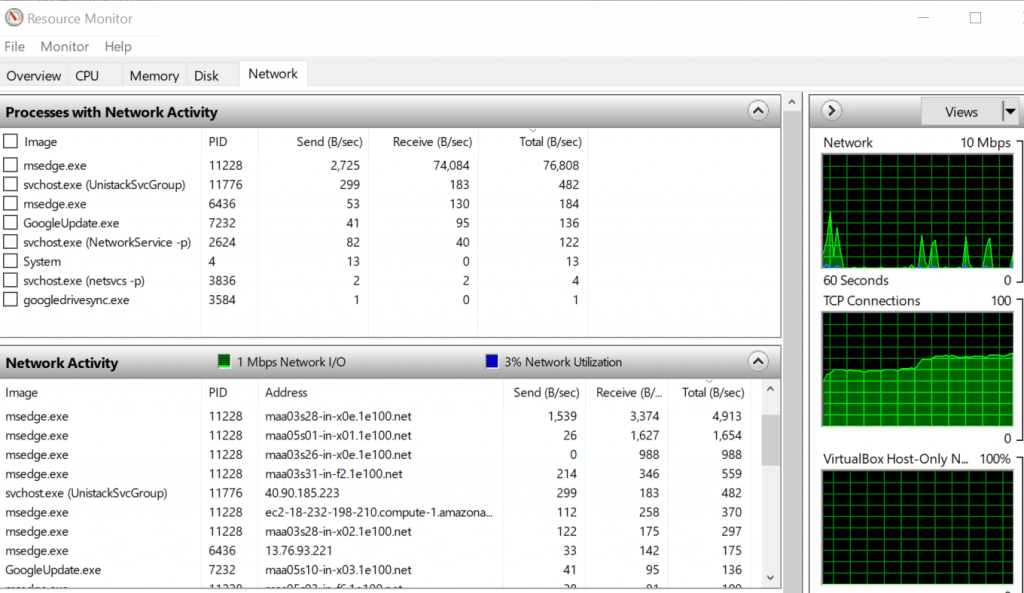
Passo 1: Pressione as teclas ‘Windows + R’ no teclado, digite ‘resmon’ na janela ‘Executar’ e pressione o botão ‘Ok’ para abrir o ‘Resource Monitor’
Etapa 2: na janela do Monitor de recursos, clique na guia “Rede” e expanda a guia “Atividade de rede”
Etapa 3: Agora, você pode ver o processo que está consumindo os dados de rede mais altos. Você deve ser capaz de encontrar outro processo utilizando a internet usando o mesmo método.
Método 3: Como saber se o Windows 10 está baixando atualizações?
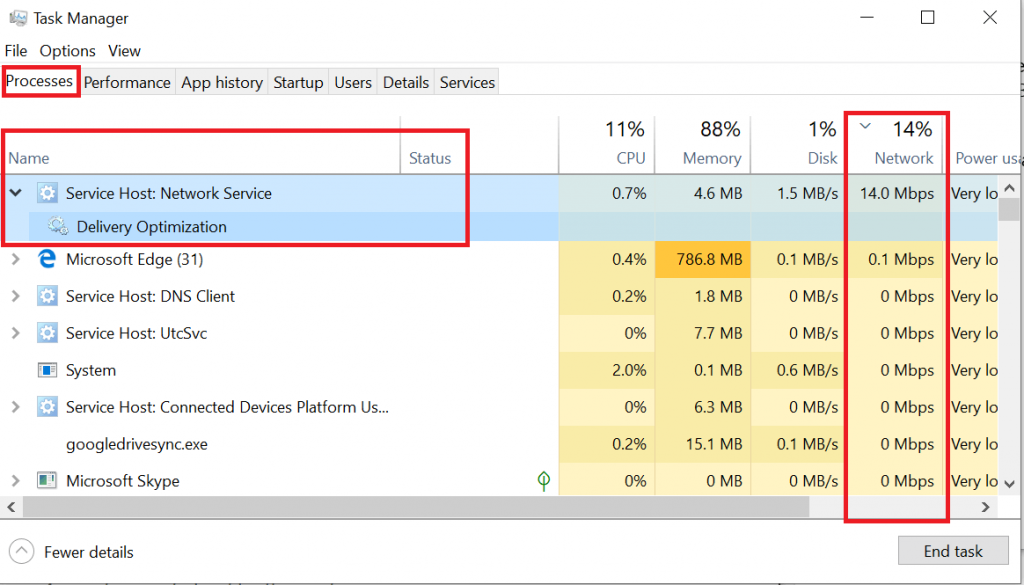
Etapa 1: abra o aplicativo ‘Gerenciador de tarefas’ usando ‘Método 1’ e na guia ‘processos’, classifique o processo com maior uso de rede e clique na coluna ‘Rede’
Etapa 2: você verá o processo ‘Serviço: Serviço de rede do host’ se o Windows Update estiver sendo baixado.
Etapa 3: expanda o processo e você verá o processo de ‘Otimização de entrega’.
Etapa 4: O processo de ‘Otimização de entrega’ está relacionado ao Windows Update e só é ativado se o Windows estiver baixando ou instalando as atualizações. Você pode interromper o processo selecionando ‘Otimização de entrega’ e clique em ‘Finalizar tarefa’.
Método 4: Desative o Windows Update
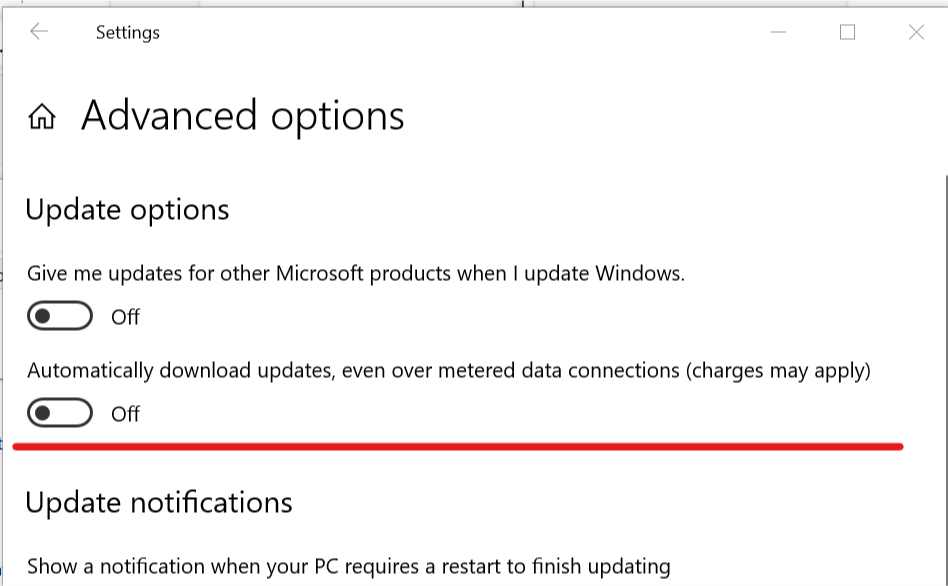
Você pode desabilitar as atualizações do Windows para corrigir.
Etapa 1: abra o aplicativo ‘Configurações’ no PC com Windows e através da caixa de pesquisa do Windows e vá para ‘Rede e Internet > Gerenciar redes conhecidas’
Passo 2: Selecione sua rede WiFi e clique em ‘Propriedades’. Role para baixo e ative a opção ‘Definir como conexão medida’
Etapa 3: Vá para o aplicativo ‘Configurações’ novamente e clique em ‘Atualização e segurança ‘ e clique em ‘Opções avançadas’ e certifique-se de que a caixa de seleção ‘Baixar atualizações automaticamente, sempre sobre conexões de dados limitadas’ esteja desativada
Método 5: Pare de baixar em segundo plano no Windows 10/11
Outra maneira de corrigir o problema é interromper o download em segundo plano no computador Windows 10/11.
Passo 1: Pressione as teclas ‘CTRL + SHIFT + ESC’ no teclado para abrir o ‘Gerenciador de Tarefas’
Etapa 2: na guia ‘Processos’, encontre o aplicativo que usa mais largura de banda na guia ‘Rede’,
Passo 3: Selecione-o e clique no botão ‘Finalizar tarefa’. Uma vez feito, verifique se funciona para você.
Conclusão
Tenho certeza de que este post o ajudou em Como corrigir o Windows 10 baixando algo em segundo plano com maneiras fáceis. Você pode ler e seguir nossas instruções para fazê-lo. Isso é tudo. Para quaisquer sugestões ou dúvidas, por favor escreva na caixa de comentários abaixo.