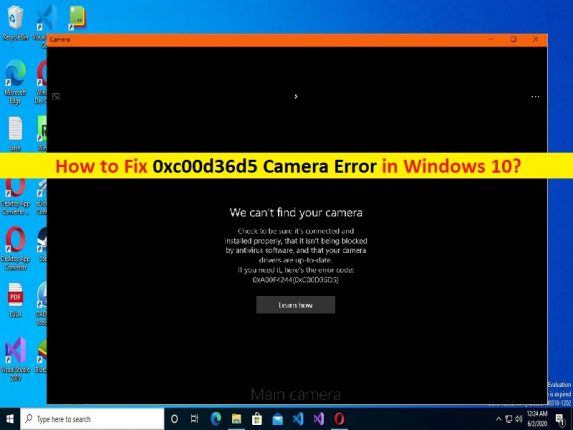
O que é ‘0xc00d36d5 Camera Error’ no Windows 10/11?
Neste post, discutiremos como corrigir o erro da câmera 0xc00d36d5 no Windows 10/11. Você será guiado com etapas/métodos fáceis para resolver o problema. Vamos iniciar a discussão.
‘0xc00d36d5 Camera Error’: É um problema comum do Windows considerado como problema de câmera/webcam. Este erro de câmera geralmente aparece no seu computador com Windows 10/8/7 ou Windows 11 quando você tenta acessar e usar a câmera/webcam no aplicativo de câmera integrado do Windows ou em algum outro aplicativo. Esse problema indica que você não consegue acessar e usar a Câmera/Webcam em seu computador Windows por alguns motivos.
Esse problema ocorreu com o Microsoft Camera App, o Skype e outros aplicativos integrados. Pode haver vários motivos por trás do problema, incluindo o problema com o próprio aplicativo que está causando o erro de câmera 0xc00d36d5, permissão de câmera necessária não dada ao aplicativo que está acionando o erro, driver de câmera desatualizado/corrompido, sistema operacional Windows desatualizado, interferência de outro software conflitante e outros Problemas do Windows.
Você deve certificar-se de que o driver da câmera/webcam está instalado corretamente no computador e está atualizado para a versão mais recente e compatível e, caso contrário, a atualização do driver da câmera é necessária. Além disso, certifique-se de que a câmera esteja habilitada no seu PC com Windows em Configurações de privacidade da câmera se você não quiser nenhum problema relacionado à câmera. É possível corrigir o problema com nossas instruções. Vamos à solução.
Como corrigir o erro da câmera 0xc00d36d5 no Windows 10/11?
Método 1: Corrija o erro da câmera 0xc00d36d5 com a ‘Ferramenta de reparo do PC’
‘PC Reparar Ferramenta’ é uma maneira fácil e rápida de encontrar e corrigir erros de BSOD, erros de DLL, erros de EXE, problemas com programas/aplicativos, problemas de malware ou vírus, arquivos do sistema ou problemas de registro e outros problemas do sistema com apenas alguns cliques.
⇓ Obtenha a ferramenta de reparo do PC
Método 2: Execute a solução de problemas de aplicativos da Windows Store
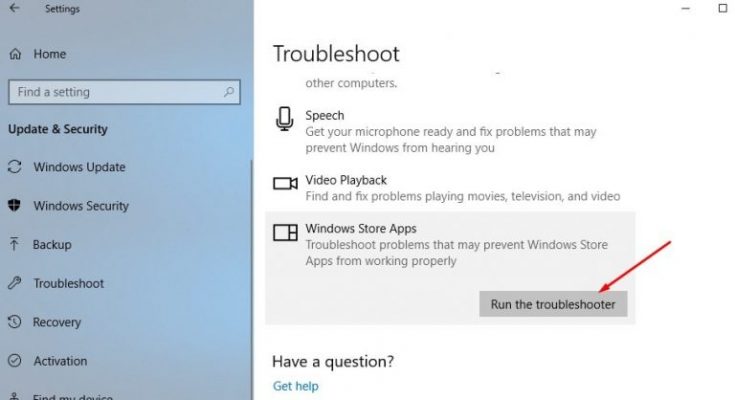
O solucionador de problemas de aplicativos da Windows Store interno do Windows pode resolver o problema. Vamos tentar.
Etapa 1: abra o aplicativo ‘Configurações’ no Windows PC através da caixa de pesquisa do Windows e vá para ‘Atualização e segurança > Solucionar problemas > Solucionadores de problemas adicionais’
Etapa 2: encontre e selecione o solucionador de problemas ‘Aplicativos da Windows Store’ e clique no botão ‘Executar o solucionador de problemas’ e siga as instruções na tela para concluir o processo de solução de problemas e, uma vez concluído, verifique se o problema foi resolvido.
Método 3: redefinir o aplicativo Microsoft Camera
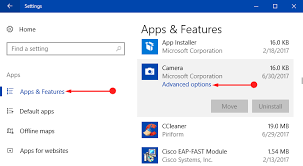
Se você estiver enfrentando esse problema com o aplicativo de câmera integrado, poderá executar a redefinição do aplicativo de câmera no computador para corrigir.
Passo 1: Abra o aplicativo ‘Configurações’ no Windows PC e vá para ‘Aplicativos > Aplicativos e recursos’
Etapa 2: encontre e selecione o aplicativo ‘Câmera’, clique em ‘Opções avançadas’ e clique no botão ‘Redefinir’ e confirme a redefinição. Quando terminar, reinicie o computador e verifique se o problema foi resolvido.
Método 4: Atualizar o driver da câmera/webcam
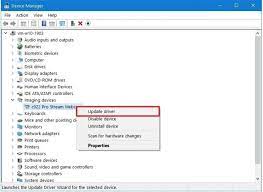
A atualização do driver da câmera/webcam para a versão mais recente e compatível pode resolver o problema.
Etapa 1: Abra o ‘Gerenciador de dispositivos’ no Windows PC através da caixa de pesquisa do Windows e expanda a categoria ‘Câmeras’ ou ‘Dispositivos de imagem’
Etapa 2: clique com o botão direito do mouse no dispositivo da câmera e selecione ‘Atualizar driver’ e siga as instruções na tela para concluir o processo de atualização. Quando terminar, reinicie o computador e verifique se o problema foi resolvido.
Baixe ou reinstale a atualização do driver da câmera/webcam no Windows PC [Automaticamente]
Você também pode tentar atualizar todos os drivers do Windows, incluindo o driver da câmera, para a versão mais recente e compatível usando a Ferramenta de atualização automática de driver. Você pode obter esta ferramenta através do botão/link abaixo.
⇓ Obtenha a ferramenta de atualização automática de driver
Método 5: Reverta seu driver de câmera/webcam
Esse problema pode ocorrer devido a algum problema com a versão atual do driver da câmera instalada. Você pode corrigir o problema revertendo o driver para a versão anterior.
Etapa 1: Abra o ‘Gerenciador de dispositivos’ no Windows PC e expanda a categoria ‘Câmeras’ ou ‘Dispositivos de imagem’
Passo 2: Encontre e clique duas vezes em sua câmera/dispositivo de webcam para abrir suas ‘Propriedades’.
Etapa 3: Clique na guia ‘Driver’ e clique no botão ‘Reverter driver’ e siga as instruções na tela para concluir o processo de reversão. Quando terminar, reinicie o computador e verifique se o problema foi resolvido.
Método 6: permitir que aplicativos usem a câmera nas configurações de privacidade da câmera
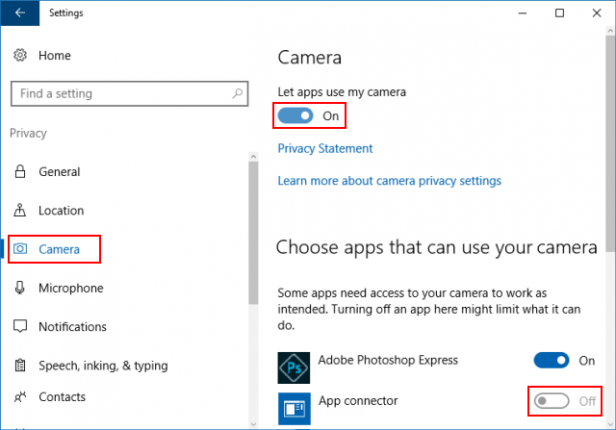
Você deve certificar-se e verificar se o acesso à câmera é permitido para os aplicativos nas configurações de privacidade da câmera no computador, que está causando o problema.
Passo 1: Abra o aplicativo ‘Configurações’ no Windows PC e vá para ‘Privacidade > Câmera’
Etapa 2: ative a opção de acesso à câmera no painel direito para todo o PC ou aplicativos específicos, como Câmera, Skype ou outros aplicativos. Uma vez feito isso, tente acessar novamente a câmera no Camera App, Skype ou outros aplicativos que estavam acionando o erro e verifique se o problema foi resolvido.
Conclusão
Tenho certeza de que este post ajudou em Como corrigir o erro da câmera 0xc00d36d5 no Windows 10/11 com várias etapas/métodos fáceis. Você pode ler e seguir nossas instruções para fazê-lo. Isso é tudo. Para quaisquer sugestões ou dúvidas, por favor escreva na caixa de comentários abaixo.