O que é ‘WiFi não tem um erro de configuração de IP válido’?
É um erro comum associado a WiFi ou problema de roteador em computador Windows ocorrer possivelmente devido à configuração de IP incorreta. Este erro impede que você acesse a internet. Uma possível razão por trás desse problema é o driver de rede / WiFi problemático. Driver de rede ausente, desatualizado, corrompido ou incompatível pode causar esse tipo de problema de rede no computador Windows.
Outra possível razão por trás de ‘O WiFi não tem um erro de configuração de IP válido’ pode ser um software antivírus de terceiros. Às vezes, antivírus de terceiros podem bloquear o acesso do seu IP à Internet e, em seguida, é provável que obtenha este erro.
O erro ‘WiFi não tem uma configuração de IP válida’ indica que há um problema com a pilha TCP / IP do seu computador, que está configurada com o protocolo de rede, incluindo TCP / IPv4 e TCP / IPv6. Se esses protocolos de rede estiverem funcionando negativamente, isso pode causar a interrupção do seu serviço de Internet. Você pode ter recebido erros como ‘WiFi não tem uma configuração de IP válida’ devido a problemas com os protocolos TCP / IP. Nesse caso, você pode corrigir esse problema corrigindo ou redefinindo o TCP / IP em seu computador.
Outra possível razão por trás deste problema pode ser a desativação dos “serviços de rede do Windows”, problemas de rede da operadora de rede, configurações de rede incorretas, problemas de hardware e outros motivos No entanto, você pode corrigir esse problema com nossas instruções mencionadas abaixo. Vamos começar a discussão.
Como consertar O WiFi não tem uma configuração de IP válida Erro no Windows 10/8 / 8.1?
Método 1: libere e renove seu endereço IP
Você pode corrigir o problema de ‘WiFi não tem uma configuração de IP válida’ no Windows 10 renovando seu endereço de IP. Para fazer isso, siga as etapas abaixo.
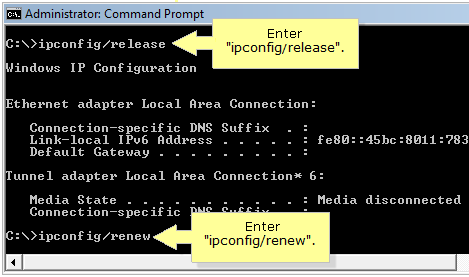
Etapa 1: pressione as teclas ‘Windows + X’ juntas no teclado e selecione ‘Prompt de comando como administrador’
Etapa 2: no ‘Prompt de comando’ aberto, digite o seguinte comando um por um e pressione a tecla ‘Enter’ após cada um para executar
Ipconfig / release
Ipconfig / renovar
Etapa 3: aguarde a conclusão do processo. Uma vez feito isso, feche o ‘Prompt de Comando’ e reinicie o seu computador para ver as alterações e verifique se o problema foi resolvido.
Método 2: redefinir TCP / IP
Como mencionado acima, se o TCP / IP acumular em seu computador – conjunto de protocolo está funcionando negativamente, é provável que você obtenha esse tipo de erro. Você pode corrigir esse problema redefinindo o TCP / IP em seu computador.
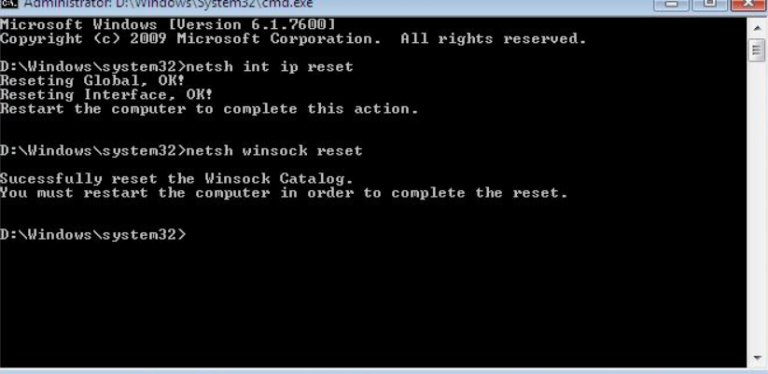
Etapa 1: Abra o ‘Prompt de Comando como Administrador’
Etapa 2: digite o seguinte comando em ‘Prompt de comando’ e pressione a tecla ‘Enter’ após cada um para executar
netsh winsock reset
netsh int ip reset
Etapa 3: quando terminar, feche o ‘Prompt de comando’ e reinicie o computador para ver as alterações e verificar se o problema foi resolvido.
Método 3: Atualizar o driver do adaptador de WiFi / rede no Windows 10 [manualmente]
O driver de WiFi / rede desatualizado ou corrompido pode ser uma possível razão por trás de ‘WiFi não tem um erro de configuração de IP válido’. Você pode corrigir o problema atualizando seu driver de rede / WiFi.
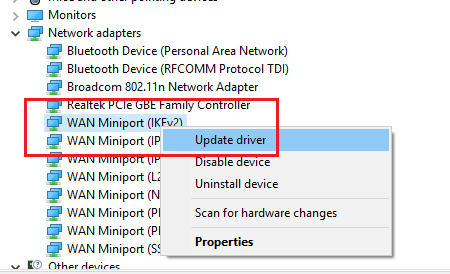
Etapa 1: Pressione as teclas ‘Windows + X’ juntas no teclado e selecione ‘Gerenciador de Dispositivos’
Etapa 2: No ‘Gerenciador de dispositivos’ aberto, localize e expanda a categoria ‘Adaptadores de rede’.
Etapa 3: clique com o botão direito em seu adaptador de rede ou driver WiFi e selecione ‘Atualizar driver’ e siga as instruções na tela para concluir o processo de atualização.
Etapa 4: Depois disso, reinicie o computador para ver as alterações. Verifique se o problema foi resolvido.
[Método automático] Como atualizar o driver de WiFi / rede automaticamente?
Se você não tem tempo ou conhecimento técnico suficiente para implementar o método manual para instalar a atualização do driver em seu computador, você pode tentar a “Ferramenta de atualização automática de driver” para essa finalidade. Esta ferramenta oferece a você as atualizações mais recentes para drivers de dispositivo, incluindo placa de vídeo, placa de som, adaptador de rede e outros drivers do sistema e, se houver atualização disponível, ela instalará automaticamente a atualização do driver. Você pode obter essa ferramenta através do link abaixo.
Obtenha a ferramenta de atualização automática de driver
Método 4: definir seu endereço IP manualmente
Problema de configuração de IP válido significa que o DHCP não consegue receber um endereço de IP válido. Você pode adicionar um endereço IP válido manualmente para corrigir esse problema. Para fazer isso, siga as etapas abaixo.
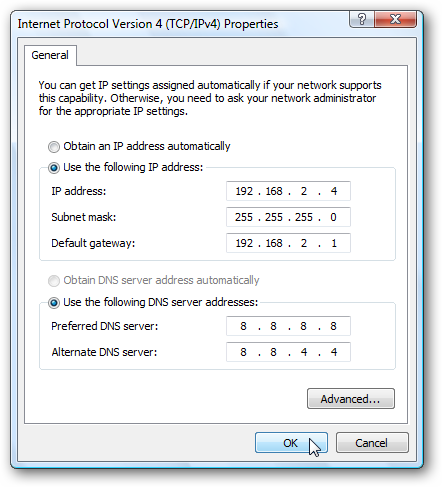
Etapa 1: Pressione as teclas ‘Windows + I’ juntas no teclado para abrir o aplicativo ‘Configurações’ no Windows 10
Etapa 2: No aplicativo ‘Configurações’ aberto, vá para ‘Rede e Internet’.
Etapa 3: Na seção ‘Status’, clique em ‘Change Adapter Options’ para visualizar os adaptadores de rede e alterar as configurações de conexão
Etapa 4: clique com o botão direito em sua conexão WiFI / wireless e selecione ‘Propriedades’
Etapa 5: Na janela ‘Propriedades’ aberta, clique em ‘Protocolo da Internet Versão 4 (TCP / IPv4)’ na seção ‘Esta conexão usa os seguintes itens:’ e clique no botão ‘Propriedades’
Etapa 6: na janela aberta ‘Propriedades’ do IPv4, marque as caixas de seleção ‘Usar o seguinte endereço IP:’ e ‘usar os seguintes endereços de servidor DNS:’
Etapa 7: Digite ‘endereço IP’, ‘Máscara de sub-rede’, ‘Gateway padrão’, ‘Pr servidor DNS diferido ‘e’ servidor DNS alternativo ‘
Etapa 8: Por fim, clique no botão ‘OK’ para salvar as alterações.
Método 5: Executar inicialização limpa
O ‘Clean Boot’ no Windows 10 oferece o desempenho para iniciar o Windows usando um conjunto mínimo de drivers e programas de inicialização. Este método ajuda a remover o conflito de software que ocorre quando você instala um programa ou uma atualização, ou quando executa um programa no Windows. Para realizar uma inicialização limpa, siga as etapas abaixo.
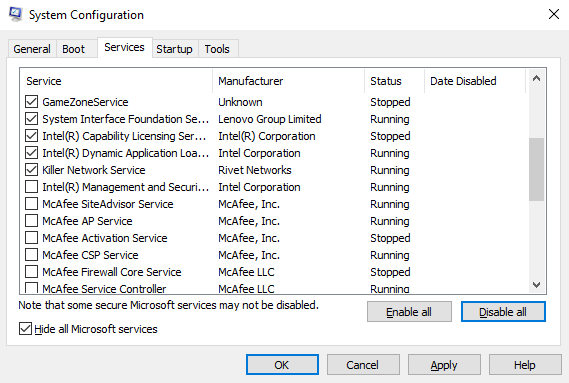
Etapa 1: Pressione as teclas ‘Windows + R’ juntas no teclado para abrir a caixa de diálogo ‘Executar’
Etapa 2: Na caixa de diálogo ‘Executar’ aberta, digite ‘msconfig’ e pressione a tecla ‘Enter’ para abrir a janela ‘Configuração do Sistema’.
Etapa 3: Na janela aberta ‘Configuração do sistema’, na guia ‘Geral’, clique no botão de opção ‘Inicialização seletiva’ e desmarque ‘Carregar itens de inicialização’
Etapa 4: Na guia ‘Serviços’, marque a caixa de seleção ‘Ocultar todos os serviços Microsoft’. Isso ocultará todos os aplicativos e serviços da Microsoft. Se algum serviço permanecer, clique no botão ‘Desativar todos’ para desativá-lo.
Etapa 5: Agora, vá para a guia ‘Iniciar’ e clique em ‘Gerenciador de Tarefas’. No ‘Gerenciador de Tarefas’ aberto, na guia ‘Inicializar’, clique com o botão direito em cada aplicativo habilitado e clique em ‘Desativar’. Uma vez feito isso, feche o ‘Gerenciador de Tarefas’ e volte para a janela ‘Configuração do Sistema’, e clique em ‘Aplicar’ e ‘Ok’ para salvar as alterações.
Passo 6: Depois disso, reinicie o computador para ver as alterações e verifique se o problema foi resolvido.
Método 6: desinstale seu software antivírus
Em alguns casos, um software antivírus de terceiros instalado / em execução em seu computador pode causar “O WiFi não tem um erro de configuração de IP válido”. Nesse caso, você pode corrigir esse problema desinstalando o software antivírus. Depois disso, verifique se a sua conexão com a Internet funciona. No entanto, você pode reinstalar seu software antivírus ou mudar para um software antivírus diferente, como ‘SpyHunter Antivirus Software for Windows PC’. Você pode obter este antivírus através do link fornecido.
Método 7: aumentar o número de usuários DHCP
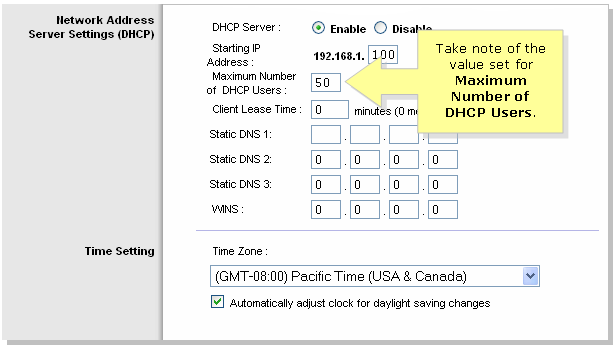
WiFi / roteadores são geralmente limitados a determinados usuários DHCP. Este pode ser um possível motivo por trás de ‘WiFi não tem um erro de configuração de IP válido’. Você pode corrigir esse problema aumentando / alterando o número de usuários DHCP. Uma vez feito isso, verifique se o problema de configuração de IP válido foi resolvido.
Método 8: Defina a largura do canal para ‘Auto’
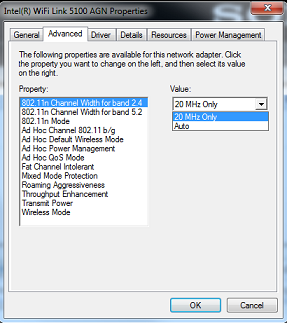
Etapa 1: Pressione as teclas ‘Windows + X’ juntas no teclado e selecione ‘Conexões de Rede’
Etapa 2: clique com o botão direito em sua conexão WiFi / Wireless e selecione ‘Propriedades’
Etapa 3: Clique no botão ‘Configurar’ e vá para a guia ‘Avançado’
Etapa 4: Localize ‘802.11n Channel Width’ para a banda 2.4 e configure-o para ‘Auto’
Etapa 5: Clique em ‘Ok’ para salvar as alterações
Método 9: redefinir as configurações de rede no Windows 10
Se não for possível corrigir esse problema com as soluções mencionadas acima, você pode tentar corrigir o problema redefinindo as configurações de rede. Isso apagará todas as configurações de rede para o padrão.
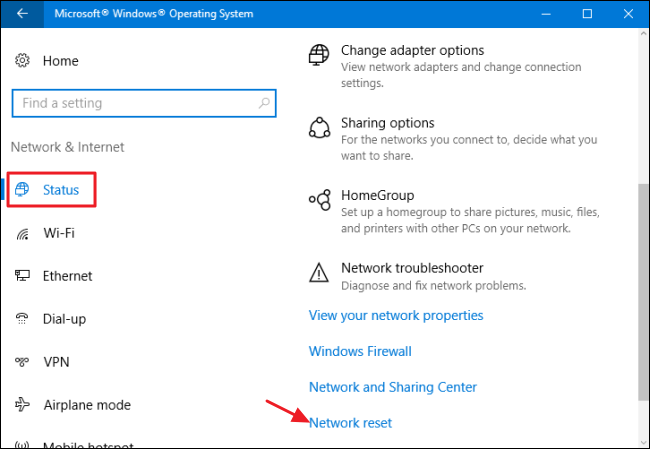
Etapa 1: Abra o aplicativo ‘Configurações’ no Windows 10
Etapa 2: vá para ‘Rede e Internet> Status’ e clique em ‘Redefinição da rede’ na parte inferior da página.
Etapa 3: Na caixa de diálogo de confirmação, clique em ‘Redefinir agora’ para iniciar o processo de redefinição. Aguarde a conclusão do processo. Uma vez feito isso, reinicie o computador para ver as alterações e verifique se o problema foi resolvido.
Outros métodos:
Etapa 1: reinicie o computador e o roteador / WiFi
Etapa 2: faça uma varredura em seu computador em busca de malware ou vírus com algum software antivírus poderoso, como a ‘Ferramenta SpyHunter’
[Solução recomendada] Como consertar o WiFi não tem uma configuração de IP válida Erro no Windows 10?
“Ferramenta de reparo do PC” oferece a você a localização e correção de erros BSoD, erros de DLL, erros de registro do sistema, problemas de malware ou vírus e outros problemas do sistema com apenas alguns cliques. Isso significa que se você ainda está enfrentando ‘WiFi não tem um erro de configuração de IP válido’, mesmo depois de implementar os métodos mencionados acima, a ‘Ferramenta de reparo do PC’ pode ser uma opção para corrigir esse problema. Para obter esta ferramenta, clique no botão / link ‘Download’ abaixo.
Conclusão
Tenho certeza que este post ajudou você em Como consertar o WiFi não tem um erro de configuração de IP válido no Windows 10 com vários métodos fáceis. Você pode ler e seguir nossas instruções para fazer isso. Isso é tudo. Para qualquer sugestão ou dúvida, escreva na caixa de comentários abaixo.
