Neste post, vamos discutir sobre “Como consertar conexões para dispositivos de áudio Bluetooth e visores sem fio”. Você será guiado com etapas / métodos fáceis para resolver o problema. Vamos começar a discussão.
‘Conexões a dispositivos de áudio Bluetooth e monitores sem fio’ Problema:
Existem muitos dispositivos sem fio ou dispositivos Bluetooth estão disponíveis oferece a você conectá-los ao seu dispositivo Windows 10 sem fio. Não há necessidade de fio para estabelecer a conexão. No entanto, os dispositivos Bluetooth requerem emparelhamento adequado com um dispositivo compatível para estabelecer a conexão. Por exemplo, se você deseja conectar o alto-falante Bluetooth ao seu PC / laptop com Windows 10, certifique-se de que o Bluetooth esteja ‘LIGADO’ em ambos os dispositivos.
A conexão a dispositivos de áudio Bluetooth e visores sem fio também depende da compatibilidade dos drivers do dispositivo Bluetooth. Você deve ter a versão correta ou compatível do driver de dispositivo Bluetooth instalado em seu Windows 10 para emparelhar dispositivos de áudio Bluetooth e monitores sem fio sem qualquer problema. No entanto, vários usuários relataram que enfrentaram ‘problemas com conexões a dispositivos de áudio Bluetooth e monitores sem fio’ enquanto tentavam conectar seus dispositivos de áudio Bluetooth, como fones de ouvido, alto-falantes ou outros dispositivos Bluetooth aos monitores sem fio.
Esse problema ocorre geralmente quando seu PC / laptop com Windows 10 não pode ser detectado por outros dispositivos Bluetooth. Você deve se certificar de que o Bluetooth está LIGADO em seu dispositivo e a opção ‘Permitir que dispositivos Bluetooth encontrem este PC’ esteja ativada nas configurações de Bluetooth. Além disso, podem ocorrer problemas no estabelecimento de conexões com dispositivos Bluetooth e monitores sem fio devido a driver Bluetooth desatualizado ou corrompido. Se o Bluetooth estiver desatualizado ou corrompido, você precisará atualizar o driver do dispositivo Bluetooth para corrigir o problema.
Às vezes, esse problema de ‘conexões com dispositivos de áudio Bluetooth e monitores sem fio’ pode ocorrer se você conectar vários ou mais dispositivos Bluetooth ao seu computador. Esse problema também pode ocorrer se o monitor sem fio não estiver conectado corretamente ou não for compatível. Nesse caso, você deve certificar-se de que seu laptop tenha a funcionalidade Bluetooth integrada, contas de administrador e conexões estáveis com a Internet. Vamos buscar a solução.
Como corrigir conexões para dispositivos de áudio Bluetooth e monitores sem fio no Windows 10?
Método 1: Corrija o problema de ‘Corrigir conexões para dispositivos de áudio Bluetooth e monitores sem fio’ com ‘Ferramenta de reparo de PC’
Se esse problema ocorreu devido a alguns problemas em seu computador com Windows 10, você pode corrigir o problema com a ‘Ferramenta de reparo do PC’. Este software oferece a você a localização e correção de erros BSOD, erros EXE, problemas com programas, malware ou vírus, arquivos de sistema ou problemas de registro e outros problemas de sistema com apenas alguns cliques. Você pode obter esta ferramenta através do botão / link abaixo.
Método 2: Habilite a opção ‘Permitir que dispositivos Bluetooth encontrem este PC’ nas configurações do Windows 10
Uma maneira possível de corrigir esse problema é habilitar a opção ‘Permitir que dispositivos Bluetooth encontrem este PC’ nas configurações do Windows 10.
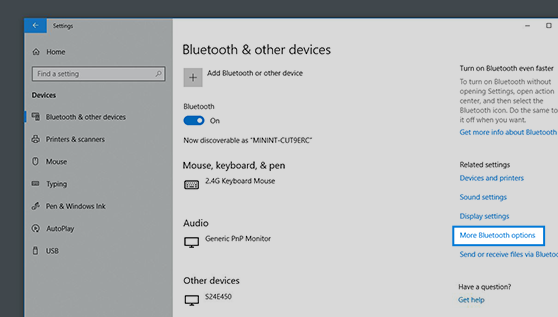
Etapa 1: Pressione as teclas ‘Windows + I’ no teclado para abrir o aplicativo ‘Configurações’ no Windows 10
Passo 2: No aplicativo ‘Configurações’, vá para ‘Dispositivos> Bluetooth’ e LIGUE o Bluetooth se não estiver DESLIGADO.
Etapa 3: agora, clique em ‘Mais opções de Bluetooth’ e ative a opção ‘Permitir que dispositivos Bluetooth encontrem este PC’ na guia ‘Opções’, se não estiver ativada.
Etapa 4: Quando terminar, volte à tela principal do Bluetooth e tente emparelhar seus dispositivos Bluetooth e verifique se funciona.
Método 3: Conecte seu dispositivo de áudio Bluetooth ao computador a partir da lista de vários dispositivos Bluetooth conectados.
Às vezes, problemas de conexão com dispositivos de áudio Bluetooth e visores sem fio ocorrem quando há vários ou mais dispositivos Bluetooth já conectados ao computador. Nesse caso, você pode tentar seguir as etapas para conectar o dispositivo de áudio Bluetooth desejado.
Etapa 1: pressione as teclas ‘Windows + A’ no teclado para abrir a ‘Barra de ação’ no lado direito.
Passo 2: Agora, encontre e clique no botão ‘Conectar’, encontre e clique em seus dispositivos de áudio Bluetooth ou monitores sem fio aos quais deseja se conectar.
Método 4: Atualizar drivers de dispositivo Bluetooth no Windows 10
O driver Bluetooth é um software importante que requer a comunicação de seu dispositivo (hardware) Bluetooth com seu PC / laptop com Windows 10. Driver Bluetooth corrompido ou desatualizado em seu dispositivo Windows pode causar problemas de ‘conexões a dispositivos de áudio Bluetooth e monitores sem fio’. Você deve verificar se o driver do dispositivo Bluetooth está atualizado.

Etapa 1: Pressione as teclas ‘Windows + X’ no teclado e selecione ‘Gerenciador de Dispositivos’
Etapa 2: Encontre e expanda a categoria ‘Bluetooth’, clique com o botão direito em seu hardware Bluetooth e selecione ‘Atualizar Driver de Software…’
Etapa 3: Você pode fazer o download automático do driver selecionando ‘Pesquisar automaticamente o software do driver atualizado’ ou ir com o download manual / instalar selecionando ‘Procurar software de driver em meu computador’. Siga as instruções na tela para concluir o processo de atualização.
Etapa 4: Uma vez feito isso, reinicie o computador para ver as alterações e verifique se o erro foi resolvido.
Baixe ou reinstale a atualização dos drivers do dispositivo Bluetooth [automaticamente]
Você também pode tentar atualizar seus drivers Bluetooth com a ‘Ferramenta de atualização automática de driver’. Este software permite que você encontre e instale as atualizações mais recentes para todos os drivers do Windows, incluindo drivers Bluetooth. Você pode obter esta ferramenta através do botão / link abaixo.
Método 5: consertar dispositivos Miracast
Os dispositivos Miracast permitem que você exiba perfeitamente o conteúdo multimídia entre os dispositivos com suporte Miracast. Ele conecta dois dispositivos via infraestrutura de rede ou Wi-Fi Direct. Se você estiver enfrentando problemas para se conectar com dispositivos Miracast, siga as etapas abaixo para corrigir.

Etapa 1: primeiro, você deve verificar se o seu PC / laptop com Windows 10 é compatível com Miracast e pode verificar a compatibilidade navegando no site do fabricante. Para verificar se o seu computador é compatível com Miracast, siga as etapas abaixo.
Etapa 2: Pressione as teclas ‘Windows + R’ no teclado, digite ‘dxdiag’ na caixa de diálogo ‘Executar’ aberta e pressione o botão ‘OK’ para abrir a ‘Ferramenta de Diagnóstico DirectX’
Etapa 3: Na janela aberta, clique na guia ‘Sistema’ e clique no botão ‘Salvar todas as informações’. Será solicitada a alocação para salvar as informações do conteúdo, selecione ‘Desktop’ e salve.
Etapa 4: agora, abra as informações do sistema no ‘Bloco de notas’ e verifique se o seu dispositivo suporta Miracast ou não.
Etapa 5: Além disso, você deve se certificar de que o Wi-Fi está LIGADO no seu dispositivo e conectado à rede correta
Etapa 6: Além disso, certifique-se de que a tela que deseja projetar também seja compatível e, se não for, você pode comprar o adaptador Miracast, que oferece a opção de conectar o adaptador à porta HDMI.
Etapa 7: você também pode tentar corrigir o problema reiniciando o computador e o dispositivo com Windows e tente conectar-se novamente
Etapa 8: você também pode tentar corrigir o problema desconectando e reconectando o dispositivo Bluetooth. Para fazer isso, abra ‘Configurações’ e vá para ‘Dispositivos> Bluetooth e outros dispositivos’ e em ‘Monitor sem fio ou adaptador’, encontre e remova o dispositivo e, em seguida, reinicie o computador e tente conectar novamente.
Método 6: consertar dispositivos WiGig
Se você tiver problemas para conectar dispositivos WiGig ao seu computador, siga as etapas abaixo. Se você não sabe, WiGig é uma nova tecnologia que suporta transferência de dados de 7GB / segundo e é 10x mais rápida do que o padrão 802.11n WiFi Standard.
Etapa 1: Certifique-se de que seu computador Windows suporta WiGig e está LIGADO em seu dispositivo usando ‘Etapa 2 a etapa 3’ do método acima.
Etapa 2: Além disso, certifique-se de que os monitores também suportam WiGig e, se não, você pode tentar o WiGig Dock para a conexão.
Método 7: Modifique os serviços Bluetooth na janela Serviços
Etapa 1: Pressione as teclas ‘Windows + R’ no teclado, digite ‘services.msc’ na caixa de diálogo ‘Executar’ aberta e pressione o botão ‘Ok’ para abrir a janela ‘Serviços’
Etapa 2: Na janela aberta, encontre e clique duas vezes no serviço ‘Serviço de Suporte Bluetooth’ para abrir suas ‘Propriedades’
Etapa 3: na janela ‘Propriedades’, selecione ‘Automático’ no menu suspenso ‘Tipo de inicialização’ e clique no botão ‘Iniciar’ na seção ‘Status do serviço’ se o serviço não estiver em execução e, em seguida, clique no botão ‘Aplicar’ e ‘OK’ para salvar as alterações. Uma vez feito isso, reinicie o computador e verifique se o problema foi resolvido.
Conclusão
Tenho certeza de que este post ajudou você em Como consertar conexões para dispositivos de áudio Bluetooth e monitores sem fio no Windows 10 com várias etapas fáceis. Você pode ler e seguir nossas instruções para fazer isso. Isso é tudo. Para qualquer sugestão ou dúvida, escreva na caixa de comentários abaixo.
