O que é ‘VLC não consegue abrir o erro MRL’ no Windows 10?
Se você está enfrentando ‘o VLC não consegue abrir o erro MRL’ enquanto tenta acessar ou reproduzir o arquivo MRL fisicamente localizado em uma unidade de armazenamento externo, site online ou outro servidor, você está no lugar certo para a solução. Aqui, você será guiado com etapas / métodos fáceis para resolver o problema. Vamos começar a discussão.
‘Arquivo MRL’: MRL significa Localizador de Recursos de Mídia. MRL é uma sequência de caracteres usada para detectar um recurso multimídia ou parte de um recurso multimídia. Este arquivo pode ser usado para identificar entradas / saídas para o VLC Media Player. O arquivo MRL é o Uniform Resource Locator (URL) para detectar e localizar exclusivamente um recurso de multimídia. VLC suporta arquivo MRL significa que você pode acessar arquivos MRL no VLC Media Player em seu computador Windows.
‘O VLC não consegue abrir o erro MRL’: é um problema comum do Windows associado ao erro do VLC Media Player. Este erro geralmente aparece quando você tenta abrir ou transmitir um arquivo MRL que está fisicamente localizado em outro lugar que não o seu computador local. Este erro ocorre se o arquivo MRL estiver localizado em um disco rígido externo, no site ou em outro servidor. Vamos dar uma olhada na mensagem de erro.
“O VLC não consegue abrir o MRL’ DVD: // [nome do arquivo] ’. Verifique o log para obter detalhes ”
O erro também é exibido com rtsp: // [nome do arquivo] ’,‘ https: // [nome do arquivo] ’e assim por diante como apêndice a‘ VLC não consegue abrir o erro MRL ’. Esse erro de VLC impede que você acesse os arquivos MRL por alguns motivos. Um dos principais motivos por trás desse erro pode estar desatualizado ou corrompido seu próprio aplicativo VLC Media Player. Você deve certificar-se de que o VLC Media Player está atualizado com a versão mais recente.
Este erro também pode ocorrer devido a um problema com o host do conteúdo que está localizado remotamente. Você deve certificar-se de que o URL ou arquivo MRL está funcionando enquanto o executa no navegador significa que o mesmo URL deve ser transmitido em seu navegador e se houver algum problema com o arquivo de origem MRL, você receberá ‘VLC não consegue abrir o MRL arquivo ‘erro ou outros.
Esse problema também pode ocorrer devido à interferência do Firewall do Windows Defender e / ou do software antivírus de terceiros. É possível que o seu Firewall do Windows e / ou antivírus de terceiros estejam bloqueando a reprodução do arquivo MRL no reprodutor de mídia VLC por alguns motivos de segurança ou devido ao seu recurso de segurança excessiva. Você pode desativar seu Firewall / antivírus temporariamente para corrigir o problema. Vamos buscar a solução.
Como consertar O VLC não consegue abrir o erro MRL no Windows 10?
Método 1: Corrija o erro ‘VLC não consegue abrir o arquivo MRL’ com ‘Ferramenta de Reparo de PC’
Se esse erro ocorreu devido a alguns problemas em seu computador Windows, você pode corrigir o problema com a ‘Ferramenta de reparo do PC’. Este software oferece a você a localização e correção de erros BSOD, erros EXE, erros DLL, problemas com programas, malware ou vírus, arquivos de sistema ou problemas de registro e outros problemas do sistema com apenas alguns cliques. Você pode obter esta ferramenta através do botão / link abaixo.
Método 2: verifique se o conteúdo baseado em URL está funcionando
Este problema pode ocorrer se houver algum problema com o conteúdo baseado em URL que você está tentando acessar no reprodutor de mídia VLC no Windows 10. Você pode verificar se o conteúdo baseado em URL está funcionando ou não.
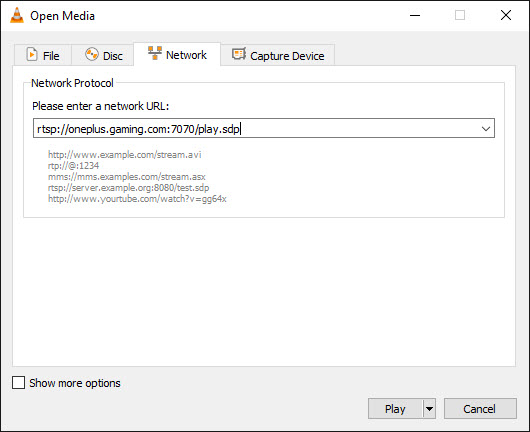
Etapa 1: Abra o aplicativo ‘VLC Media Player’ no Windows 10
Passo 2: Clique na opção ‘Media’ na barra de menu no topo da janela VLC e selecione ‘Open Network Stream’
Etapa 3: agora, selecione e copie o URL que você está tentando acessar no VLC
Etapa 4: Abra seu navegador como o Google Chrome, cole o URL copiado na barra de URL do navegador e pressione a tecla “Enter” para acessar a página
Etapa 5: uma vez feito isso, verifique se o conteúdo baseado em URL está funcionando em seu navegador. Se sim, então é certo que não há problema com o conteúdo baseado em URL.
Método 3: Atualizar o aplicativo VLC Media Player no Windows 10
Às vezes, esse tipo de erro ocorre devido a um aplicativo VLC Media Player desatualizado ou corrompido. Você pode atualizar o VLC Media Player no Windows 10 para corrigir o problema.
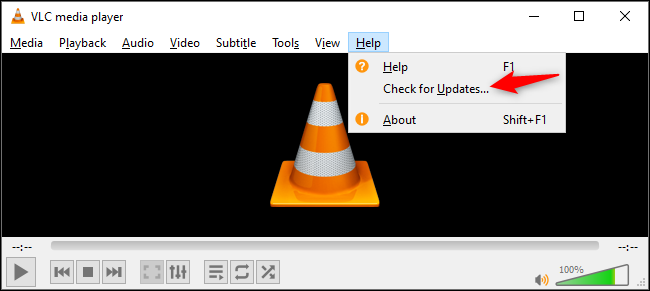
Etapa 1: Abra o ‘VLC Media Player’
Etapa 2: Clique no menu ‘Ajuda’ na parte superior da janela VLC e selecione a opção ‘Verificar atualizações…’
Etapa 3: Clique em ‘Sim’ e depois em ‘Instalar’ para confirmar a instalação. Siga as instruções na tela para concluir o processo de atualização. Uma vez feito isso, reinicie o computador e tente executar o arquivo MRL no VLC Media Player.
Método 4: permitir o aplicativo ‘VLC Media Player’ através do ‘Windows Defender Firewall’
Se o seu Firewall do Windows está bloqueando o aplicativo VLC de executar o arquivo MRL por algum motivo, você pode alterar as configurações do Firewall para permitir o aplicativo por meio do Firewall.
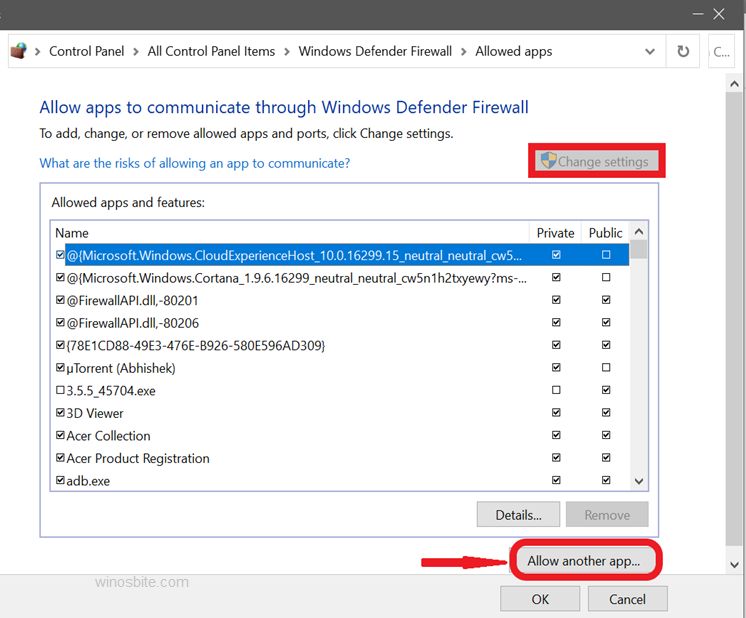
Etapa 1: Abra o ‘Painel de Controle’ no Windows 10 e vá para ‘Sistema e Segurança> Firewall do Windows Defender’
Etapa 2: Na página aberta, clique em ‘Permitir um aplicativo pelo Firewall do Windows’ no painel esquerdo
Etapa 3: clique no botão ‘Alterar configurações’ e em ‘Permitir outro aplicativo’
Etapa 4: Clique no botão ‘Navegar’ e localize o executável do VLC Media Player e clique em ‘Abrir’ na janela de navegação
Etapa 5: agora , clique no botão ‘Adicionar’, marque a caixa de seleção ‘VLC media player’ em ‘Privado’ e ‘Público’ na seção ‘Aplicativos e recursos permitidos’
Etapa 6: por fim, clique no botão ‘OK’ para salvar as alterações e verificar se o erro foi resolvido.
Método 5: alterar a propriedade do arquivo
Às vezes, o VLC não consegue abrir o erro MRL ocorre devido ao problema de propriedade do arquivo significa que os arquivos não podem ser executados corretamente devido a algumas permissões do proprietário. Você pode alterar as permissões de proprietário do arquivo que causa o erro para corrigir o erro.
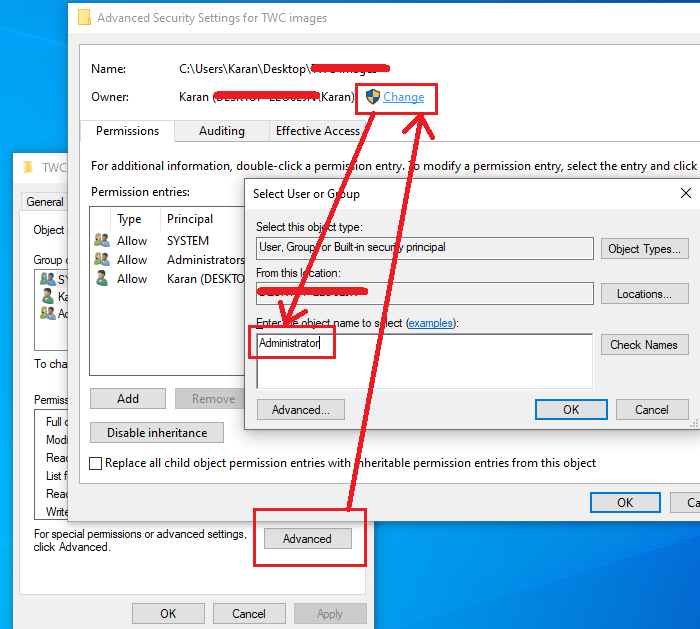
Etapa 1: Abra o ‘File Explorer’ no Windows 10, localize e clique com o botão direito no arquivo que causa o erro ‘VLC não consegue abrir o arquivo MRL’ e selecione ‘Propriedades’
Etapa 2: Na janela aberta ‘Propriedades’ do arquivo, clique na guia ‘Segurança’ e clique no botão ‘Avançado’
Etapa 3: na janela aberta “Configurações de segurança avançadas” para o arquivo, clique no link “Alterar” ao lado do proprietário
Etapa 4: Isso abrirá a janela ‘Selecionar usuário ou grupo’. Clique no botão ‘Avançado’ e, em seguida, clique no botão ‘Encontrar agora’
Etapa 5: Encontre e selecione ‘Administradores’ e clique no botão ‘Ok’. Agora, clique no botão ‘Aplicar’ e no botão ‘OK’ janela ‘Configurações de segurança avançadas’
Etapa 6: Agora, na janela ‘Propriedades’ do arquivo, clique em ‘Editar’, selecione ‘Administradores (MyPC \ Administradores)’ e desmarque todas as caixas de seleção na coluna ‘Negar’ em cada entrada de permissão
Etapa 7: Por fim, clique no botão ‘Aplicar’ e ‘Ok’ na janela ‘Propriedades’ para salvar as alterações e tente executar o arquivo MRL com o aplicativo VLC novamente e verifique se o erro foi resolvido.
Método 6: Desinstale e reinstale o VLC Media Player
Você também pode tentar corrigir o problema desinstalando o aplicativo VLC Media Player no Windows 10 e reinstalando-o.
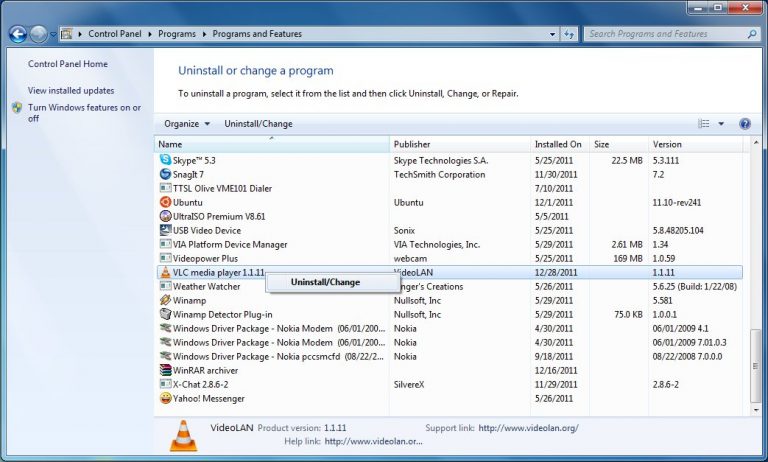
Etapa 1: Abra o ‘Painel de Controle’ no Windows 10 e vá para ‘Desinstalar um Programa> Programas e Recursos’ ou vá para ‘Aplicativos e Recursos’
Etapa 2: Encontre e selecione o aplicativo ‘VLC Media Player’ na lista de aplicativos e selecione ‘Desinstalar’. Siga as instruções na tela para concluir o processo de desinstalação.
Etapa 3: Depois de desinstalado, abra seu navegador e visite a página oficial do VLC ou VideoLan para baixar a versão mais recente do VLC Media Player para Windows 10 em seu dispositivo.
Etapa 4: Depois de baixado, clique duas vezes em ‘Arquivo de configuração do VLC Media Player baixado’ e siga as instruções na tela para concluir a instalação.
Etapa 5: Uma vez feito isso, tente executar o arquivo que estava causando o ‘VLC não consegue abrir o erro MRL’, com o VLC Media Player e verifique se o erro foi resolvido.
Conclusão
Tenho certeza de que este artigo o ajudou em Como corrigir o VLC não consegue abrir o erro MRL no Windows 10 com várias etapas / métodos fáceis. Você pode ler e seguir nossas instruções para fazer isso. Isso é tudo. Para qualquer sugestão ou dúvida, escreva na caixa de comentários abaixo.
