Unarc.dll é um dos arquivos DLL do Windows que é necessário para executar certos programas. Os usuários podem encontrar janelas de erro 10 unarc.dll durante a execução de um jogo ou tentando instalar qualquer programa no PC.
Devido a isso, os usuários não conseguem acessar o programa. Além disso, o problema pode ocorrer devido aos arquivos DLL corrompidos, RAM com erro, arquivos de sistema corrompidos, problemas de antivírus e muitos mais.
O problema também pode ocorrer se o seu PC não for compatível com os requisitos do jogo ou software. Quando você instala o jogo ou qualquer outro programa, o erro unarc.dll também é instalado automaticamente.
Se o instalador do software ou do jogo não tiver incluído o arquivo DLL exigido pelo aplicativo, a mensagem de erro será exibida. Agora, examine algumas das mensagens de erro comuns encontradas principalmente pelos usuários durante a instalação ou execução de jogos no PC:
“Erro ao carregar unarc.dll”
“Violação de acesso unarc.dll”
“Unarc.dll está faltando”
“Não é possível encontrar unarc.dll”
“Falha unarc.dll”
“Unarc.dll não foi encontrado”
“Unarc.dll não pôde ser localizado”
“Não é possível registrar unarc.dll”
“O ponto de entrada do procedimento unarc.dll”
Como posso resolver o problema do Windows 10 de erro unarc.dll?
Método 1: Execute o verificador de arquivos do sistema: Muitas vezes, devido aos arquivos de sistema corrompidos, os arquivos DLL são perdidos e, quando você tenta executar qualquer aplicativo ou jogo, ele começa a mostrar um erro. Portanto, se este for o caso, tente executar a ferramenta SFC embutida e reparar os arquivos de sistema do Windows corrompidos. Siga as etapas para fazer isso:
Pressione Win + R> digite cmd> abra o Prompt de Comando
Em seguida, pressione Abrir como Administrador para o Prompt de Comando
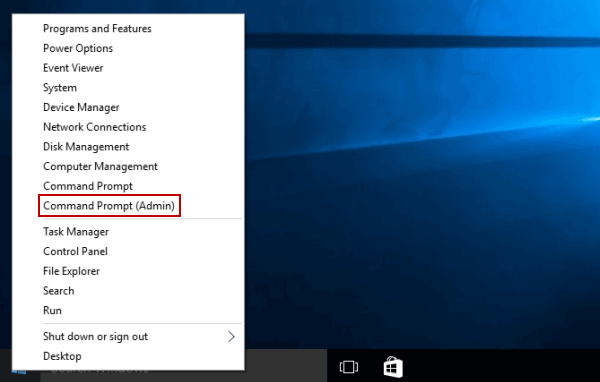
No prompt de comando, digite sfc / scannow e pressione Enter
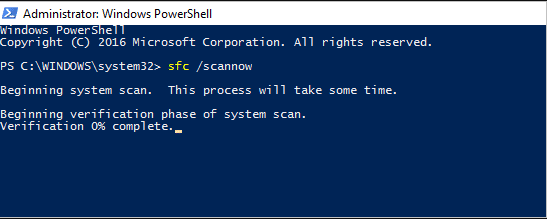
E espere que o processo de digitalização termine
Uma vez feito isso, reinicie o seu PC e veja se o erro aparece ou não.
Método 2: Limitar o uso de RAM: o usuário pode encontrar esse problema devido ao alto consumo de RAM. Ao instalar o aplicativo, se os serviços do sistema aumentarem a quantidade de utilização de RAM, limite o uso de RAM usando o Modo de Segurança. Para fazer isso, siga estas etapas:
Pressione Win + R> digite Msconfig e toque no botão OK
Na janela de configuração do sistema, clique na guia Boot
Na seção de opções de inicialização, escolha Inicialização segura. Por padrão, o Safe Boot será definido como mínimo
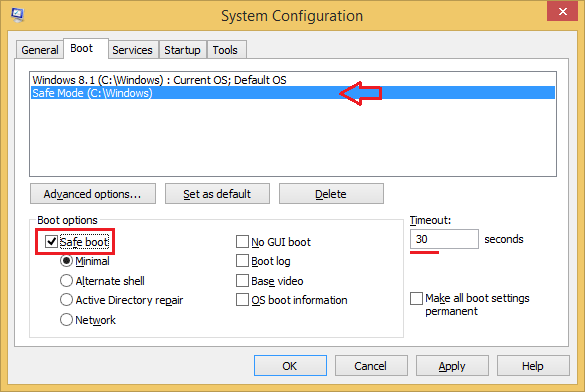
Por último, clique no botão OK e reinicie o sistema.
Método 3: Atualizar os drivers gráficos: se os drivers gráficos estiverem desatualizados, isso também pode levar ao erro unarc.dll do Windows 10. Portanto, verifique os drivers desatualizados e atualize-os. para atualizar os drivers, siga as etapas:
Para abrir a caixa de diálogo Executar, pressione Win + R> Digite devmgmt.msc e pressione Enter. Irá abrir a janela do gerenciador de dispositivos
Clique duas vezes em Adaptadores de vídeo e selecione o driver a ser atualizado
Em seguida, clique com o botão direito no driver selecionado e clique na opção Atualizar driver
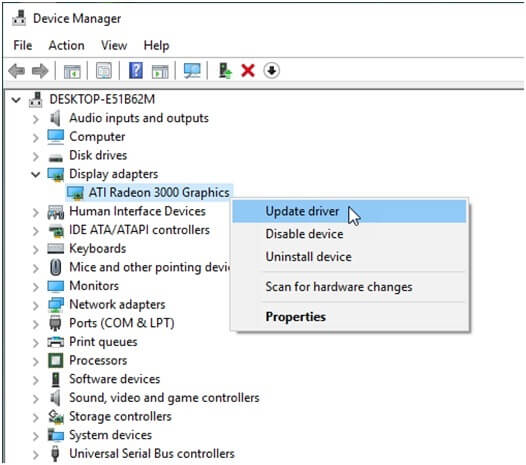
Selecione a opção de busca automática de software de driver atualizado
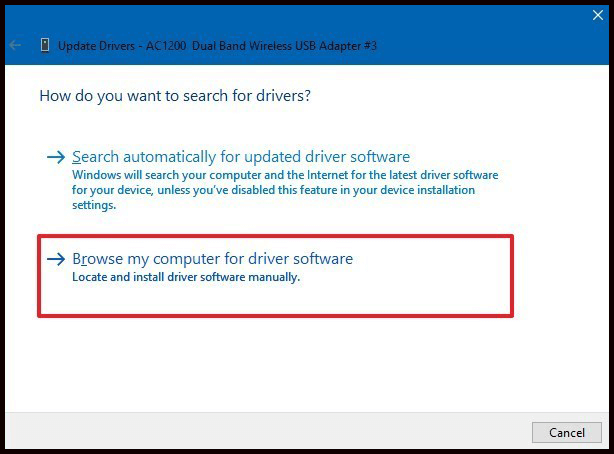
Se houver alguma atualização disponível, o download será feito automaticamente.
Método 4: Faça uma inicialização limpa do sistema: Se você ainda estiver recebendo esse erro, é possível que qualquer um dos aplicativos instalados em seu computador esteja interferindo nos itens de inicialização do PC. Portanto, é aconselhável executar uma inicialização limpa do sistema para descobrir o aplicativo problemático. Para fazer isso, siga as instruções abaixo:
Pressione Win + R> digite services.msc> OK
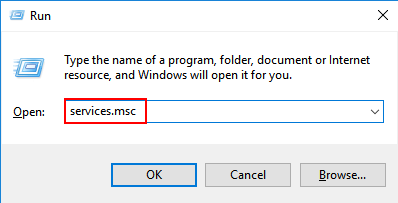
Na janela que aparece, vá para Serviços
Em seguida, no canto inferior esquerdo> marque Ocultar todos os serviços Microsoft> clique em Desativar todos.
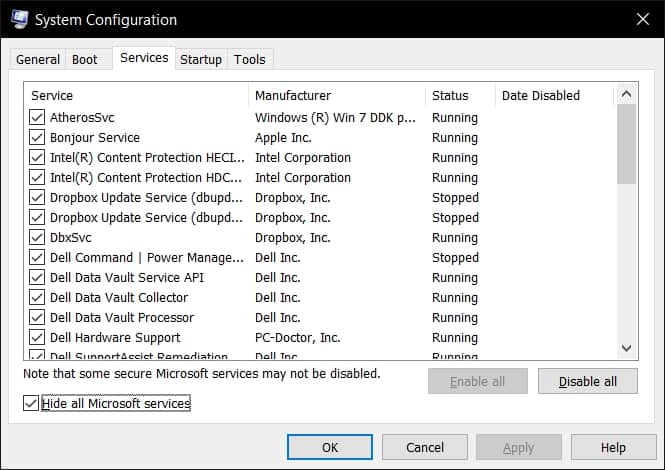
Agora vá para a guia Inicializar> clique em Abrir Gerenciador de Tarefas.
Em seguida, uma nova caixa de diálogo é exibida> clique em cada item um por um> na parte inferior> clique em Desativar para cada item.
Em seguida, feche o Gerenciador de Tarefas> na guia Inicialização do msconfig> OK> reinicie o sistema.
Método 5: Aumentar o tamanho da paginação: Esse problema também pode ocorrer devido ao menor tamanho da paginação no PC. Em seu computador, o tamanho de paginação do aplicativo pode ser maior do que o tamanho alocado para a máquina. Portanto, tente corrigir esse problema aumentando o tamanho da paginação do sistema. Para fazer isso, aqui estão as etapas:
Clique em Win + R> digite sysdm.cpl na caixa de diálogo Executar e clique em OK
Na janela Propriedades do sistema, pressione a guia Avançado
Agora, na seção Desempenho, clique no botão Configurações
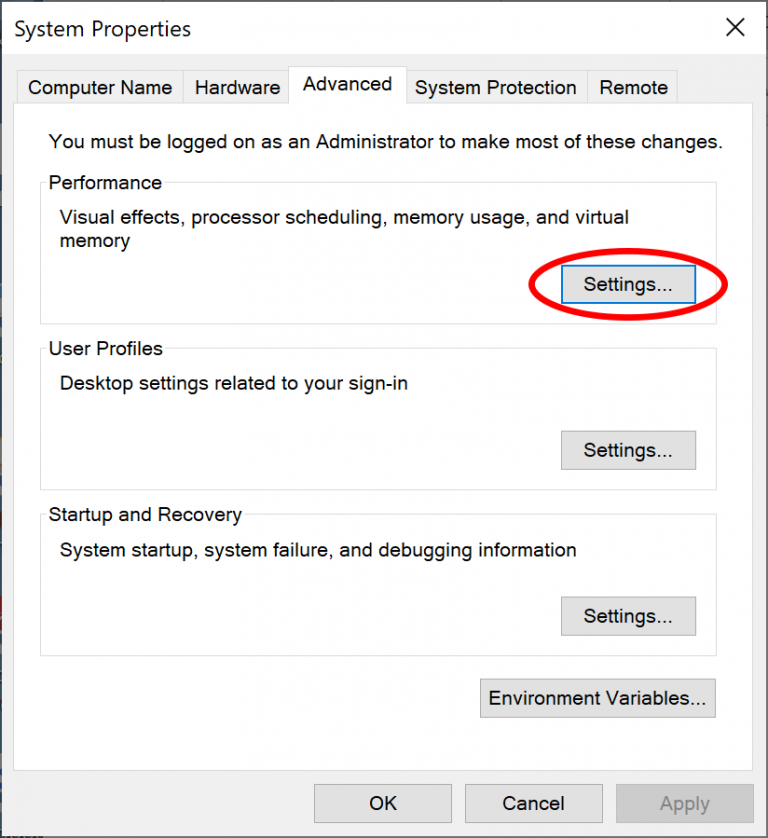
Dentro da seção Desempenho, clique novamente em Avançado
Vá para a seção de memória virtual e pressione o botão Alterar
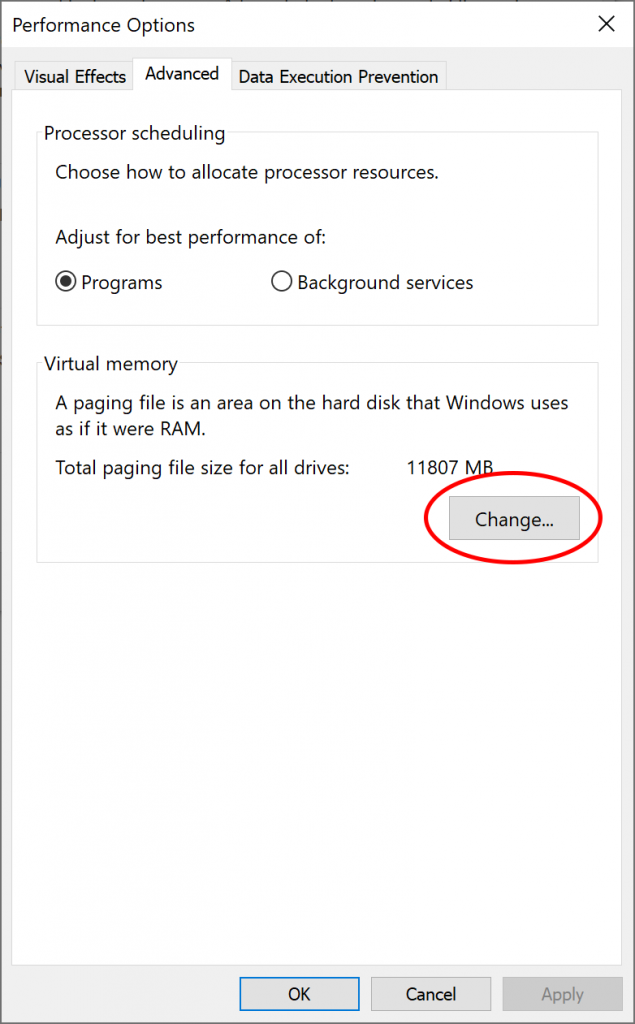
Desmarque o gerenciamento automático do tamanho do arquivo de paginação
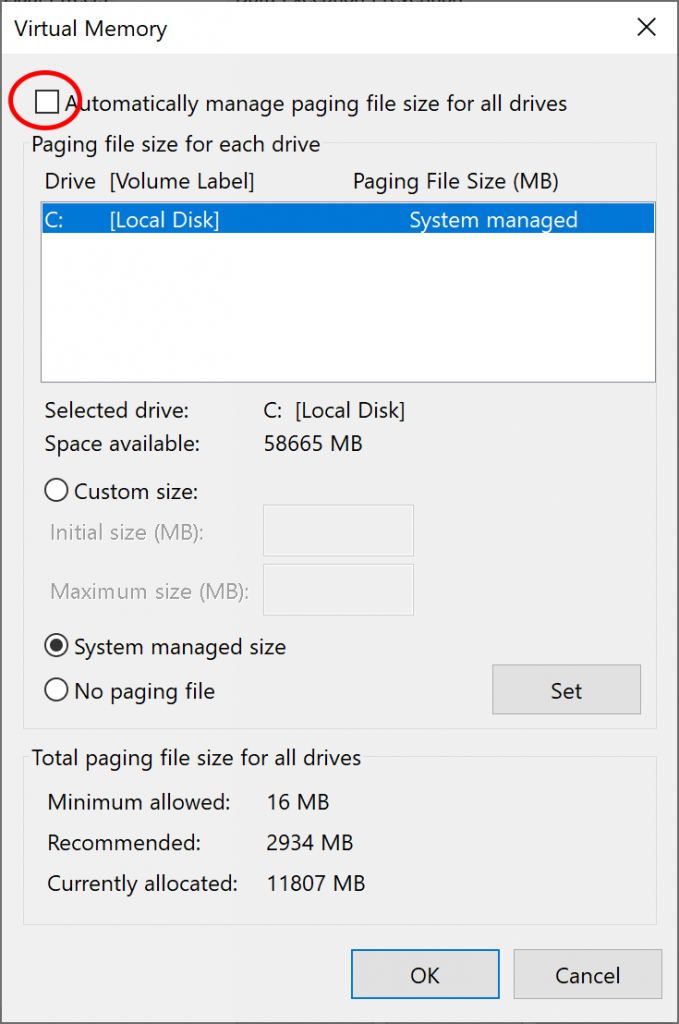
Para definir o tamanho da página, toque em Personalizar tamanho
Em seguida, defina o tamanho inicial e máximo de acordo com sua necessidade
Por fim, clique em Definir> OK
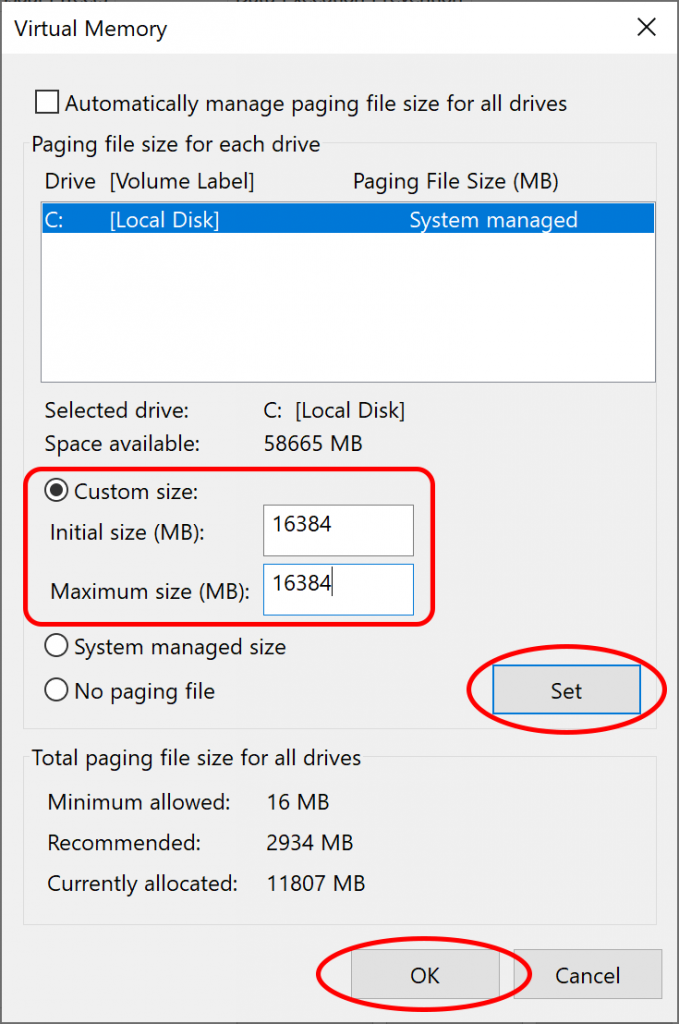
Depois de concluir as etapas acima, reinicie sua máquina.
Método 6: Excluir arquivos de instalação temporários: Os arquivos temporários podem degradar o desempenho do sistema e mostram erros de DLL, pois usam uma grande quantidade de memória do sistema. Portanto, remover os arquivos temporários pode resolver o problema. Siga as etapas abaixo mencionadas para isso:
Para os botões Iniciar do Windows, clique na caixa Pesquisar e digite Limpeza de Disco
Clique na limpeza de disco exibida na lista de pesquisa
Ao clicar, ele irá processar por um tempo e listar alguns dos arquivos da área, como arquivos temporários da Internet, Lixeira, etc.
Na lista fornecida, escolha Arquivos de instalação temporários do Windows e clique em OK
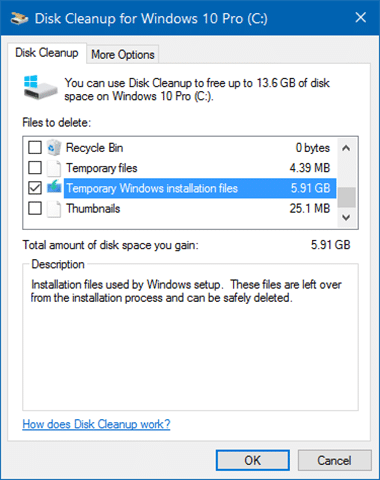
Agora, você será solicitado a excluir os arquivos selecionados permanentemente. Então, clique em Excluir Arquivos.
Método 7: execute o comando DISM: se a verificação SFC não foi tão útil para resolver o erro e ainda persiste, execute o comando DISM para resolvê-lo. Para executar comandos DISM, abaixo estão as etapas:
Pressione a tecla Windows + R no teclado para abrir a caixa Executar.
Digite cmd na caixa de texto Executar e pressione Enter.
No prompt de comando, digite DISM / Online / Cleanup-Image / RestoreHealth e pressione Enter
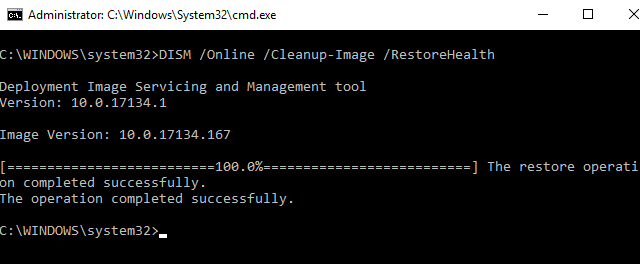
Agora, espere que o processo de digitalização termine e reinicie o sistema.
Método 8: Registrar novo arquivo DLL: Os arquivos DLL do sistema podem estar danificados devido ao problema que você está enfrentando. portanto, substitua esses arquivos por um novo. Para registrar um novo arquivo DLL, siga as etapas mencionadas abaixo:
Abra a unidade C:> Vá para a pasta do Windows> System32 / SysWOW64
Role para baixo e procure o arquivo DLL e renomeie-o como unarc.bak.dll
Em seguida, baixe o novo arquivo DLL clicando em https://www.dll-files.com/unarc.dll.html
Uma vez feito isso, salve o arquivo baixado na unidade C:> Windows> Sistema 32> pasta SysWOW64
Agora, vá para a caixa de pesquisa ao lado do botão Iniciar e digite PowerShell
Clique com o botão direito no Windows PowerShell e clique em Executar como administrador
Em seguida, digite Para Windows OS de 64 bits: regsvr32% systemroot% \ SysWOW64 \ unarc.dll ou Para Windows OS de 32 bits: regsvr32% systemroot% \ System32 \ unarc.dll e pressione Enter
Após terminar, reinicie o seu PC.
Método 9: Executar o programa no modo de compatibilidade: Para resolver esse problema, tente instalar ou executar o programa no modo de compatibilidade. Para fazer isso, siga as etapas abaixo:
Clique com o botão direito no programa que está causando o erro
No menu de contexto, escolha a opção Propriedades> clique em Modo de compatibilidade
Selecione Executar este programa em modo de compatibilidade para a caixa de seleção e selecione a opção Windows 7
Selecione a caixa de seleção Executar este programa como administrador na seção Configurações e toque no botão Aplicar
Por fim, clique em OK.
Método 10: Reinicialize seu PC: Se nenhum dos métodos acima funcionar e ainda assim você enfrentar o erro ao instalar ou executar jogos, tente reiniciar o sistema, pois ele reinstalará a nova cópia do Windows removendo todos os arquivos do PC.
Siga as etapas abaixo:
Em primeiro lugar, digite redefinir este PC na caixa de pesquisa localizada ao lado de Iniciar
Dentro dele, selecione Redefinir este PC
Em seguida, pressione o botão Começar
Escolha a opção Manter meus arquivos e pressione o botão Avançar
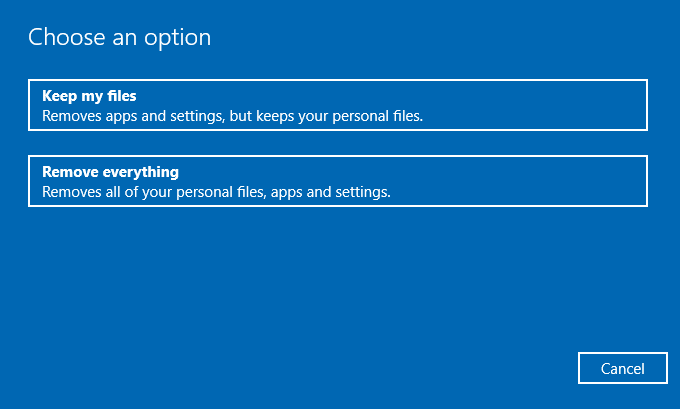
Finalmente, clique em Reset
Melhores e fáceis soluções para corrigir erro unarc.dll do Windows 10
Se você não conseguir resolver o Windows 10 de erro unarc.dll ou se estiver procurando por uma solução ainda mais fácil, use a ferramenta de reparo do PC. Isso o ajudará a corrigir esse erro e também será útil na correção de outros erros de DLL.
Esta é uma ferramenta de reparo avançada que resolve vários erros em seu sistema. Ele corrige erros de registro, erros de atualização, erros de DLL, erros de jogos e muitos mais. Também otimiza o seu PC, melhora o desempenho e torna seu trabalho mais tranquilo.
![[Guia completo] Como corrigir o erro unarc.dll do Windows 10](https://pctransformation.com/pt/wp-content/uploads/sites/17/2021/06/maxresdefault-13.jpg)