O que é ‘Código de erro da webcam 0xA00F4243 (0xC00D3704)’ no Windows 10?
É comum o erro de câmera do Windows ocorrer possivelmente devido a conflitos de software de câmera no Windows 10. Este erro de câmera afirma que você não pode acessar sua câmera através deste aplicativo porque outro aplicativo já está em uso. Por exemplo, se você deseja acessar sua câmera através do aplicativo ‘Câmera’ no Windows 10 e devido a conflito de software, você vê ‘Código de erro da webcam 0xA00F4243 (0xC00D3704)’, significa que outro aplicativo de câmera já está aberto e as mensagens de erro indicam que você precisa para fechar outros aplicativos … Parece que outro aplicativo já está usando a câmera. Vamos dar uma olhada na mensagem de erro.
“Feche outros aplicativos. Parece que outro aplicativo já está usando uma câmera.0xA00F4243 (0xC00D3704) ”
Uma possível razão por trás desse erro é a câmera desativada. Em alguns laptops, você pode ativar ou desativar facilmente a câmera embutida usando as teclas de atalho físicas. Se você desativou sua câmera usando essas teclas de atalho em seu laptop, poderá enfrentar este erro. Nesse caso, você pode corrigir esse problema reativando a câmera embutida no Windows 10.
Razão por trás do ‘Código de erro da webcam 0xA00F4243 (0xC00D3704)’:
- Se o serviço da câmera estiver desativado: se os serviços usados pela sua câmera estiverem desativados, você poderá enfrentar o ‘Código de erro da webcam 0xA00F4243 (0xC00D3704)’. Você pode corrigir esse problema reiniciando ou ativando os serviços associados à sua câmera na janela ‘Serviços’.
- Atualização problemática do Windows: Às vezes, a atualização do Windows pode causar esse tipo de problema para o driver da câmera e problemas de incompatibilidade de software após a atualização do Windows. Nesse caso, você deve se certificar de que instalou o driver correto da câmera e que as entradas de registro relacionadas à câmera não estão corrompidas após a atualização do Windows.
- Driver da câmera problemático: se o driver da câmera não estiver instalado corretamente, ou estiver corrompido ou não for compatível com o seu computador, será necessário atualizar ou reinstalar o driver da câmera para corrigir o problema da câmera.
- A câmera é desativada por meio de pressionamentos de tecla: alguns laptops permitem que você ative a desativação da câmera embutida do laptop usando as teclas de atalho. Se a câmera for desativada usando essas teclas de atalho, você poderá reativá-la para corrigir o problema.
- Software antivírus de terceiros: às vezes, o software antivírus de terceiros pode impedir que seu aplicativo de câmera acesse sua câmera por alguns motivos, devido aos quais esse erro pode ter ocorrido. Portanto, você pode corrigir esse problema desativando o software antivírus temporariamente.
Como corrigir o código de erro da webcam 0xA00F4243 (0xC00D3704)?
Método 1: Execute o ‘Hardware and Devices Troubleshooter’
O Solucionador de problemas do Windows ajudará você a encontrar e corrigir problemas do sistema como “Código de erro da webcam 0xA00F4243 (0xC00D3704)”. Portanto, você pode experimentar este aplicativo de Solucionador de problemas interno do Windows.
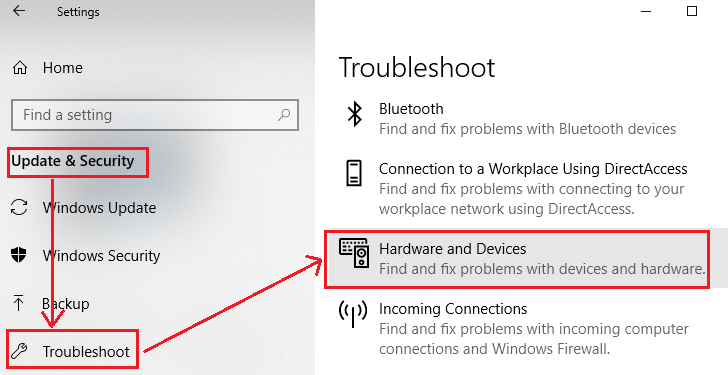
Etapa 1: Pressione as teclas ‘Windows + I’ juntas no teclado para abrir o aplicativo ‘Configurações’ no Windows 10
Etapa 2: no aplicativo ‘Configurações’ aberto, vá para ‘Atualização e segurança> Solução de problemas’
Etapa 3: Clique em ‘Hardware e Dispositivos’ e clique no botão ‘Executar o solucionador de problemas’
Etapa 4: aguarde a conclusão do processo. Uma vez feito isso, verifique se o problema foi resolvido.
Método 2: habilitando a câmera
Conforme mencionado, se a câmera embutida do seu laptop for desativada usando o pressionamento de teclas, você poderá enfrentar esse tipo de erro. Você pode corrigir esse problema reativando a câmera usando a tecla de atalho do teclado ‘FN + F8’.
Etapa: Pressione as teclas ‘FN + F8’ no teclado para ligar a câmera (aplicável para alguns laptops)
Método 3: atualize ou reinstale o driver da câmera no Windows 10
O driver da câmera é um software importante que atua como mediador entre o dispositivo de hardware da câmera e o sistema operacional. Se o driver da câmera apresentar problemas, será necessário atualizar ou reinstalar o driver da câmera.
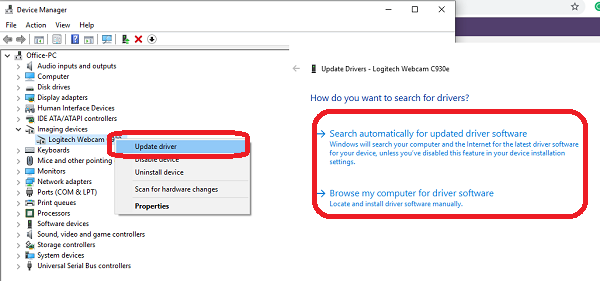
Atualizar driver da câmera [manualmente]
Passo 1: Abra o ‘Device Manager’ e expanda ‘Imaging Devices’
Etapa 2: clique com o botão direito do mouse no driver da câmera e selecione ‘Atualizar driver’
Etapa 3: Siga as instruções na tela para concluir o processo de atualização.
Etapa 4: Uma vez feito isso, reinicie o seu computador para ver as alterações e verifique se o problema foi resolvido.
Atualize o driver da câmera no Windows 10 [automaticamente]
Se você não tiver tempo suficiente para atualizar o driver da câmera manualmente, pode tentar a ‘Ferramenta de atualização automática do driver’ para instalar a atualização automaticamente. Esta ferramenta encontrará atualizações para drivers de sistema e instalará em seu computador automaticamente. Você pode obter essa ferramenta através do link abaixo.
Obtenha a ferramenta de atualização automática de driver
Método 4: Criar um valor ‘EnableFrameServerMode’ usando ‘Registry Editor’
‘Código de erro da webcam 0xA00F4243 (0xC00D3704)’ ocorre possivelmente devido a uma atualização ruim do Windows ou alguns outros drivers do sistema que estão em conflito com o driver da câmera. Nesse caso, você pode corrigir esse problema adicionando um valor de registro para corrigir o comportamento incorreto.
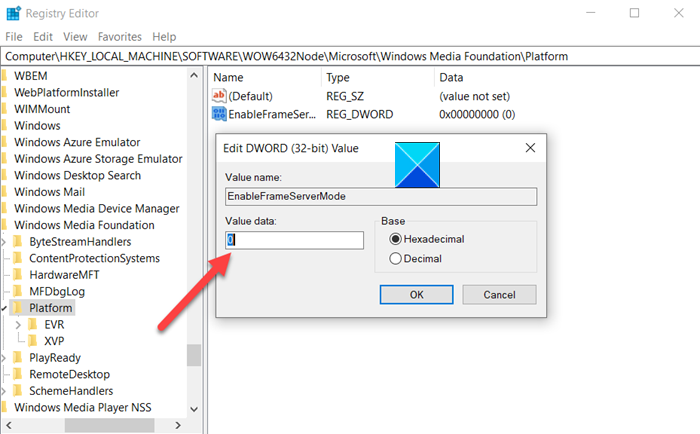
Etapa 1: Pressione as teclas ‘Windows + R’ juntas no teclado, digite ‘regedit’ na caixa de diálogo ‘Executar’ e pressione a tecla ‘Enter’ para abrir o ‘Editor do Registro’
Etapa 2: Na janela aberta do ‘Editor de Registro’, navegue até ‘Computer \ HKEY_LOCAL_MACHINE \ SOFTWARE \ WOW6432Node \ Microsoft \ Windows Media Found Localização \ localização da plataforma
Etapa 3: agora, clique com o botão direito em uma área vazia no painel direito e selecione ‘Novo> Valor DWORD (32 bits)’
Etapa 4: Nomeie o recém-criado “DWORD” para ‘EnableFrameServerMode’ e pressione a tecla ‘Enter’ para salvar as alterações
Etapa 5: Abra o valor recém-criado ‘EnableFrameServerMode’ e defina ‘Base’ como ‘Hexadecimal’ e ‘Dados do valor’ como ‘0’.
Etapa 6: Por fim, clique em ‘OK’ para salvar as alterações e reinicie o computador. Verifique se o problema foi resolvido.
Método 5: execute a varredura SFC
O utilitário SFC (Verificador de arquivos do sistema) permite verificar e corrigir danos nos arquivos do sistema. Você pode corrigir o ‘Código de erro da webcam 0xA00F4243 (0xC00D3704)’ usando esta ferramenta.
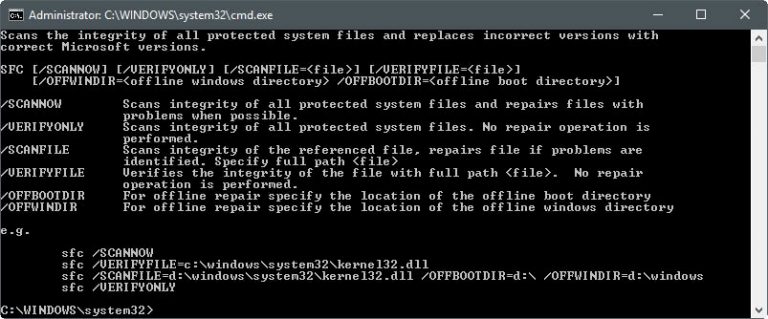
Etapa 1: pressione as teclas ‘Windows + X’ juntas no teclado e selecione ‘Prompt de comando como administrador’
Etapa 2: Digite o comando ‘sfc / scannow’ e pressione a tecla ‘Enter’ para executar
Etapa 3: Uma vez feito isso, reinicie seu computador para ver as alterações e verifique se o problema foi resolvido.
Método 6: ativar o serviço de câmera
Conforme mencionado acima, se os serviços relacionados à sua câmera estiverem desativados no Windows 10, você poderá enfrentar esse tipo de erro de câmera. Você pode ativar ou reiniciar o serviço da câmera para corrigir esse problema.

Etapa 1: Pressione as teclas ‘Windows + R’ juntas no teclado, digite ‘services.msc’ e pressione a tecla ‘Enter’ para abrir a janela ‘Serviços’
Etapa 2: localize o driver da câmera como ‘Intel (R) RealSense (TM) depth’ na lista de serviços, clique com o botão direito e selecione ‘Start’
Etapa 3: uma vez feito isso, feche a janela ‘Serviços’ e verifique se o problema foi resolvido.
Método 7: desinstale ou desabilite antivírus de terceiros
O software antivírus de terceiros instalado no seu computador pode causar esse tipo de problema em alguns casos. Portanto, você pode corrigir esse problema desativando o antivírus temporariamente ou desinstalar o software antivírus de terceiros. Para desinstalar o software antivírus, abra o ‘Painel de controle’ e clique em ‘Programas e recursos’, encontre seu antivírus na lista, clique com o botão direito nele e selecione ‘Desinstalar’. Após a conclusão do processo de desinstalação. Verifique se o problema foi resolvido.
Método 8: Corrija o código de erro da webcam 0xA00F4243 (0xC00D3704) com a ‘Ferramenta de reparo do PC’ [solução recomendada]
Se você não conseguir corrigir esse problema com as soluções mencionadas acima, pode tentar a “Ferramenta de reparo do PC” para encontrar e corrigir problemas do sistema com apenas alguns cliques. Esta ferramenta oferece a você para encontrar e corrigir erros BSoD, erros dll, erros de registro do sistema, problemas de malware ou vírus e outros problemas do sistema com apenas alguns cliques. Você pode obter essa ferramenta através do link abaixo.
Conclusão
Tenho certeza que este post ajudou você a corrigir o código de erro da webcam 0xA00F4243 (0xC00D3704) no Windows 10 com vários métodos fáceis. Você pode ler e seguir nossas instruções para fazer isso. Isso é tudo. Para qualquer sugestão ou dúvida, escreva na caixa de comentários abaixo.
