O que é o erro ‘Host do driver de impressão para aplicativos de 32 bits parou de funcionar’ no Windows 10?
Se estiver enfrentando o erro ‘O host do driver de impressão para aplicativos de 32 bits parou de funcionar’ em seu computador com Windows 10 ao tentar imprimir um documento / arquivo, você está no lugar certo para a solução. Aqui, você será guiado com etapas / métodos fáceis para resolver o problema. Vamos começar a discussão.
Erro ‘Host do driver de impressão para aplicativos de 32 bits parou de funcionar’: É um problema comum do Windows associado a problemas com sua impressora, driver de impressora e funcionalidade de impressão. Este problema indica que o seu computador Windows não consegue acionar o driver da impressora para conectar a impressora e passar adiante a operação. Esse erro pode impedir que você imprima documentos em seu computador com Windows 10, mesmo que um dispositivo de impressora esteja conectado a ele.
Este erro é exibido em uma janela pop-up com as opções disponíveis, incluindo ‘Verificar online se há uma solução e fechar o programa’ e ‘Fechar o programa’. A possível razão por trás desse problema pode ser drivers de impressora ausentes ou incorretos. Se você não sabe, os drivers da impressora são softwares importantes necessários para comunicar o hardware da impressora com o sistema operacional instalado no computador.
Você deve certificar-se de que o driver da impressora está instalado corretamente em seu computador com Windows 10 e verificar se a versão do driver está de acordo com a arquitetura do seu sistema operacional, como Windows 32 ou 42 bits. Uma maneira possível de resolver esse erro é reinstalar ou atualizar os drivers da impressora no computador Windows. Vamos buscar a solução.
Como consertar O host do driver de impressão para aplicativos de 32 bits parou de funcionar. Erro no Windows 10?
Método 1: Corrigir o erro ‘Host do driver de impressão para aplicativos de 32 bits parou de funcionar’ com ‘Ferramenta de reparo do PC’
Se estiver enfrentando esse erro devido a algum problema em seu computador Windows, você pode tentar resolver os problemas de seu PC com Windows com a ‘Ferramenta de reparo de PC’ para corrigir o erro. Este software oferece a você para encontrar e corrigir erros BSOD, erros DLL, erros EXE, problemas com programas, malware ou problema de vírus, arquivos de sistema ou problemas de registro e outros tipos de problemas de sistema com apenas alguns cliques.
Método 2: reinstalar a impressora no Windows 10
Uma impressora configurada incorretamente ou incorretamente conectada ao seu computador com Windows 10 pode causar esse tipo de problema. Você pode reinstalar a impressora para corrigir o erro.
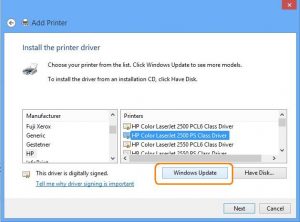
Etapa 1: digite ‘Painel de Controle’ na ‘Caixa de Pesquisa do Windows’ e abra ‘Painel de Controle’ nos resultados exibidos
Etapa 2: No ‘Painel de Controle’, vá para ‘Dispositivos e Impressoras’, selecione sua impressora, clique com o botão direito nela e selecione ‘Remover Dispositivo’
Etapa 3: Depois disso, reinicie o computador para ver as alterações.
Etapa 4: após reiniciar, vá para ‘Painel de controle> Dispositivos e impressoras’ novamente e clique em ‘Adicionar uma impressora’. O sistema operacional Windows 10 iniciará a pesquisa para conectar a impressora e certifique-se de que o dispositivo da impressora esteja conectado
Etapa 5: Uma vez feito isso, tente imprimir um documento e verifique se funciona.
Método 3: Reinstale ou atualize o driver da impressora no Windows 10
Driver de impressora desatualizado ou corrompido pode causar esse tipo de erro. Você pode atualizar o driver da impressora para corrigir os problemas.
Desinstale e reinstale o driver da impressora:
Etapa 1: Pressione as teclas ‘Windows + X’ no teclado e selecione ‘Gerenciador de Dispositivos’
Etapa 2: Localize sua impressora na categoria ‘Impressoras’ ou ‘Filas de impressão’, clique com o botão direito do mouse e selecione ‘Desinstalar dispositivo’. Siga as instruções na tela para concluir o processo de desinstalação.
Etapa 3: depois disso, clique em ‘Ação> Verificar alterações de hardware’ no Gerenciador de dispositivos. Isso detectará automaticamente a impressora e instalará os drivers padrão. Verifique se o erro foi resolvido.
Atualizar driver de impressora:
Etapa 1: Abra o ‘Gerenciador de Dispositivos’, localize e clique com o botão direito em sua impressora e selecione ‘Atualizar Driver de Software’
Etapa 2: Siga as instruções na tela para concluir o processo de atualização. Você também pode tentar baixar os drivers mais recentes para sua impressora no site oficial do fabricante da impressora e, em seguida, instalá-los em seu computador.
Etapa 3: Quando terminar, reinicie o computador para ver as alterações e verifique se o problema foi resolvido.
Método 4: Baixe ou reinstale a atualização do driver da impressora no Windows 10 [Automaticamente]
Você também pode tentar obter os drivers de impressora mais recentes e adequados com a ‘Ferramenta de atualização automática de driver’. Este software encontrará automaticamente as atualizações mais recentes para todos os drivers do Windows e, em seguida, instalará no seu computador. Você pode obter essa ferramenta por meio dos botões / links abaixo.
Conclusão
Espero que este artigo tenha ajudado você a corrigir o erro ‘Host do driver de impressão para aplicativos de 32 bits parou de funcionar’ no Windows 10 com várias etapas fáceis. Você pode ler e seguir nossas instruções para fazer isso. Isso é tudo. Para qualquer sugestão ou dúvida, escreva na caixa de comentários abaixo.
