O que é erro crítico de Kernel Power 41 no Windows 10?
Neste post, estamos discutindo sobre “Como corrigir o erro crítico do Kernel Power 41 no Windows 10”. Você será guiado com métodos / etapas fáceis para resolver o problema. Vamos começar a discussão.
‘Erro crítico do Kernel Power 41’: É um problema comum do Windows associado ao erro crítico do Kernel-Power – ID do Evento 41. Esse erro geralmente ocorre quando você DESLIGA o computador, mas não da maneira correta, significa desligamento incorreto do computador Windows ou a reinicialização contínua do Windows PC pode causar esse tipo de erro.
Este erro crítico de Kernel Power 41 geralmente aparece no ‘Windows Event Viewer’ em seu computador Windows 10. Se você não sabe, o Visualizador de Eventos do Windows é uma ferramenta interna do Windows 10 projetada para exibir um log de mensagens do sistema e de aplicativos, incluindo avisos, mensagens de informação e erros. Freqüentemente, há muitos erros mostrados no Visualizador de Eventos do Windows, mas você pode ignorar esses erros se o computador estiver funcionando corretamente.
No entanto, o erro crítico do Kernel Power 41 não deve ser ignorado. Este erro pode afetar a estabilidade do Windows. Este erro crítico de Kernel-Power – Event ID 41 indica que o seu computador Windows foi reiniciado sem desligar primeiro de forma limpa, e este erro ocorre possivelmente se o sistema parar de responder, travar ou perder energia inesperadamente.
O erro crítico de Kernel Power 41 impede que o computador com Windows 10 desligue corretamente. Esse problema ocorre possivelmente se você adicionou recentemente RAM (memória), dispositivos adicionais ou disco rígido e, em seguida, ocorre um problema de falha na fonte de alimentação. Outra possível razão por trás do problema pode ser corrupção em arquivos de sistema ou registro, placa de vídeo problemática e driver da placa de vídeo, malware ou ataque de vírus e outros motivos. Vamos buscar a solução.
Como consertar o erro crítico do Kernel Power 41 no Windows 10?
Método 1: Corrija o erro crítico do Kernel Power 41 com a ‘Ferramenta de reparo do PC’
Você também pode tentar corrigir o problema do Windows 10 com a “Ferramenta de reparo do PC” para corrigir este erro crítico de Kernel-Power. Este software oferece a você a localização e correção de erros BSOD, erros DLL, erros EXE, problemas com programas, malware ou vírus, arquivos de sistema ou registro e outros problemas do sistema com apenas alguns cliques.
Método 2: execute a varredura SFC e a varredura CHKDSK
A corrupção em arquivos de sistema e unidades de disco rígido pode ser resolvida com SFC Scan e CHKDSK Scan a fim de resolver o ‘erro crítico Kernel Power 41’.
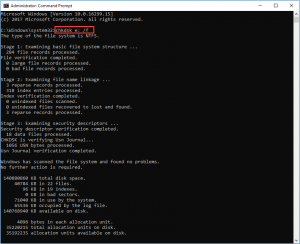
Etapa 1: Pressione as teclas ‘Windows + X’ no teclado e selecione ‘Prompt de Comando como Administrador’
Etapa 2: Execute a varredura SFC. Digite o comando ‘sfc / scannow’ e pressione a tecla ‘Enter’ para executar
Etapa 3: Uma vez executado, execute CHKDSK Scan. Digite o comando ‘chkdks / r’ e pressione a tecla ‘Enter’ para executar
Etapa 4: aguarde a conclusão do processo. Uma vez feito isso, reinicie o computador e verifique se o problema foi resolvido.
Método 3: atualize o driver da placa gráfica no Windows 10
Atualizar os drivers do Windows 10, incluindo o driver da placa gráfica, pode resolver esse problema.

Etapa 1: Pressione as teclas ‘Windows + X’ no teclado e selecione ‘Gerenciador de Dispositivos’
Etapa 2: Localize e expanda a categoria ‘Adaptadores de vídeo’, clique com o botão direito do mouse no driver da placa gráfica e selecione ‘Atualizar driver’. Siga as instruções na tela para concluir o processo de instalação.
Etapa 3: atualize outros drivers de dispositivo necessários e, uma vez feito, reinicie o computador e verifique se o erro foi resolvido.
Método 4: Atualizar drivers do Windows 10 [automaticamente]
Você também pode tentar atualizar todos os seus drivers do Windows 10 com a ‘Ferramenta de atualização automática de driver’. Este software encontrará automaticamente as atualizações mais recentes para todos os drivers do Windows e, em seguida, instalará no seu computador.
Método 5: Alterar as configurações de energia no Windows 10
Uma maneira possível de corrigir o problema é alterar as configurações de energia no Windows 10.
Etapa 1: digite ‘Configurações de energia’ na ‘Caixa de pesquisa do Windows’ e abra ‘Configurações de energia e suspensão’
Etapa 2: agora, clique em ‘Alterar quando o computador hiberna> Alterar configurações avançadas de energia’
Etapa 3: clique duas vezes em ‘Disco rígido> DESLIGUE o disco rígido após’ e defina como ‘Nunca’
Etapa 4: depois disso, clique duas vezes em ‘Sleep> Sleep After’ e defina como ‘Never’ e clique no botão ‘OK’
Etapa 5: Uma vez feito isso, reinicie o seu computador e verifique se o problema foi resolvido.
Método 6: DESLIGUE a inicialização rápida no Windows 10
Outra maneira possível de resolver o problema é DESATIVAR o recurso Fast Startup no computador Windows.
Etapa 1: digite ‘Energia’ na ‘Caixa de pesquisa do Windows’ e abra ‘Escolha o plano de energia’ nos resultados exibidos
Etapa 2: agora, clique em ‘Escolha o que o botão liga / desliga faz> Alterar configurações que não estão disponíveis no momento’
Etapa 3: desmarque a opção ‘Ativar inicialização rápida (recomendado)’ se estiver ativada e clique no botão ‘Salvar alterações’
Etapa 4: Quando terminar, reinicie o computador e verifique se o problema foi resolvido.
Método 7: Verifique o hardware do seu computador
Esse problema também pode ocorrer devido a algum problema no hardware do computador. Os usuários relataram que depois de substituir sua placa-mãe o r fonte de alimentação, este problema foi completamente resolvido. Portanto, você deve se certificar de que a placa-mãe do seu PC ou fonte de alimentação não é problemática e / ou outros dispositivos rígidos integrados ao computador não estão causando o problema.
Você pode resolver seu problema de hardware substituindo-os por um novo para corrigir esse erro. Ou você também pode recolocar sua RAM, discos rígidos e componentes de hardware conectados à placa-mãe do seu PC para corrigir o problema. Para fazer isso, você precisa abrir o gabinete da CPU e remover a RAM de seus slots e limpar a poeira da RAM, e remover o cabo do disco rígido e reconectá-lo e, em seguida, conectar a RAM nos slots corretos novamente e fechar o gabinete da CPU. Dessa forma, você pode reinstalar a RAM e o disco rígido e, em seguida, ligar o computador para verificar se o problema foi resolvido.
Conclusão
Tenho certeza de que este artigo o ajudou a corrigir o erro crítico de Kernel Power 41 no Windows 10 com várias etapas / métodos fáceis. Você pode ler e seguir nossas instruções para fazer isso. Isso é tudo. Para qualquer sugestão ou dúvida, escreva na caixa de comentários abaixo.
