O que é “erro storport.sys” – erro Tela Azul da Morte (BSOD) no Windows 10?
Neste post, vamos discutir sobre “Como corrigir o erro storport.sys do Windows 10”. Você será guiado com etapas / métodos fáceis para resolver o problema. Vamos começar a discussão.
‘Storport.sys error BSOD’: É um problema comum do Windows associado ao Blue Screen of Death – erro BSOD. Este erro BSOD aparece geralmente no meio do seu trabalho no computador, ou enquanto você tenta ligar o seu computador Windows. Este erro impede que você acesse ou abra a área de trabalho do Windows, o que significa que você não consegue fazer login no computador com Windows.
O erro storport.sys é exibido com uma mensagem dizendo “Seu PC teve um problema e precisa ser reiniciado. Vamos reiniciar para você ‘, junto com alguns códigos de parada do Windows como KMODE EXCEPTION NOT HANDLED ,, KERNEL DATA INPAGE, PAGE FAULT EM UMA ÁREA NÃO PAGADA, SYSTEM THREAD EXCEPTION NOT MANIPULADO, IRQL NÃO MENOS OU IGUAL, SYSTEM SERVICE EXCEPTION ou outro Windows Códigos de parada.
Além disso, esse erro BSOD mostra “storport.sys” na tela de erro. Se você não sabe, storport.sys é um arquivo de sistema legítimo do Windows associado ao armazenamento de dados na unidade de armazenamento do seu computador. Este arquivo é criado pelo Microsoft Storage Port Driver. No entanto, vários usuários relataram que enfrentaram “erro BSOD storport.sys” em seus computadores com Windows 10 ao tentar ligar o computador ou o erro ocorreu no meio do trabalho no computador.
A possível razão por trás deste erro BSOD pode ser corrupção em arquivos de sistema ou registro, drivers de dispositivos corrompidos ou desatualizados e sistema operacional Windows, firmware incompatível, problemas de hardware, malware ou vírus no computador e outros motivos. No entanto, é possível resolver o problema com nossas instruções. Vamos buscar a solução.
Como corrigir erro storport.sys do Windows 10?
Método 1: Corrigir storport.sys – Erro de tela azul da morte (BSOD) com “Ferramenta de reparo de PC”
“Ferramenta de reparo do PC” é uma maneira fácil e rápida de encontrar e corrigir erros BSOD, erros EXE, erros DLL, problemas com programas, malware ou vírus, arquivos de sistema ou problemas de registro e outros problemas do sistema com apenas alguns cliques. Você pode obter esta ferramenta através do botão / link abaixo.
Método 2: Atualizar drivers de dispositivo no Windows 10
Drivers de dispositivo desatualizados ou corrompidos podem causar esse tipo de problema. Você pode atualizar os drivers do Windows 10 para corrigir o problema.
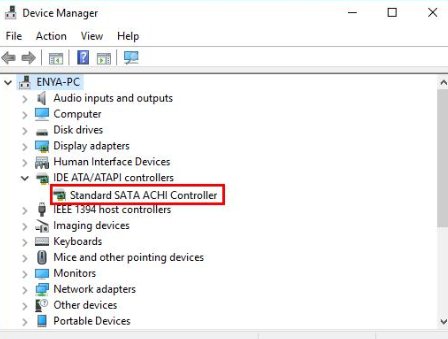
Etapa 1: Pressione as teclas ‘Windows + X’ no teclado e selecione ‘Gerenciador de Dispositivos’
Etapa 2: expanda cada categoria de dispositivo, uma a uma, e verifique se algum dispositivo está exibindo “ponto de exclamação amarelo”. Se sim, então a atualização do driver é necessária para tal dispositivo. Por exemplo, você pode expandir a categoria IDE ATA / ATAPI Controllers ‘e’ Storage Controllers ‘e atualizar os drivers nesta categoria, se necessário.
Etapa 3: clique com o botão direito no dispositivo com ‘ponto de exclamação amarelo’ e selecione ‘Atualizar software de driver’. Siga as instruções na tela para concluir o processo de atualização
Etapa 4: Uma vez feito isso, reinicie o seu computador e verifique se o problema foi resolvido.
Método 3: Baixe ou reinstale a atualização dos drivers do dispositivo no Windows 10 [automaticamente]
Você também pode tentar atualizar todos os seus drivers do Windows com a ‘Ferramenta de atualização automática de driver’. Este software encontrará automaticamente as atualizações mais recentes para todos os drivers do Windows, incluindo controladores IDE ATA / ATAPI e controladores de armazenamento, e então os instalará em seu computador. Você pode obter esta ferramenta através do botão / link abaixo.
Método 4: execute a varredura SFC, varredura DISM e varredura CHKDSK
Você também pode tentar resolver o problema executando a verificação SFC para reparar arquivos do sistema, executando a verificação DISM para reparar o problema de imagem do disco rígido e executando a verificação CHKDSK para reparar o problema no disco rígido, a fim de corrigir esse erro BSOD.
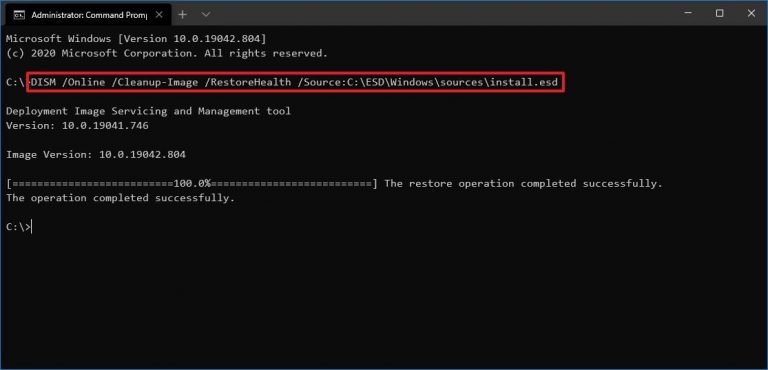
Etapa 1: Pressione as teclas ‘Windows + X’ no teclado e selecione ‘Prompt de Comando como Administrador’
Etapa 2: Execute a varredura SFC. Digite o comando ‘sfc / scannow’ e pressione a tecla ‘Enter’ para executar
Etapa 3: uma vez executado, execute a varredura DISM. Digite o seguinte comando um por um e pressione a tecla “Enter” após cada um para executar
Dism / Online / Cleanup-Image / CheckHealth
Dism / Online / Cleanup-Image / ScanHealth
Dism / Online / Cleanup-Image / RestoreHealth
Etapa 4: Execute a verificação CHKDSK. Digite ‘CHKDSK C:’ e pressione a tecla ‘Enter’ para executar
Etapa 5: aguarde a conclusão do processo. Uma vez feito isso, reinicie o seu computador e verifique se o erro foi resolvido.
Método 5: execute o solucionador de problemas de tela azul
O solucionador de problemas de ‘Tela Azul’ integrado do Windows 10 pode resolver o problema. Vamos tentar.
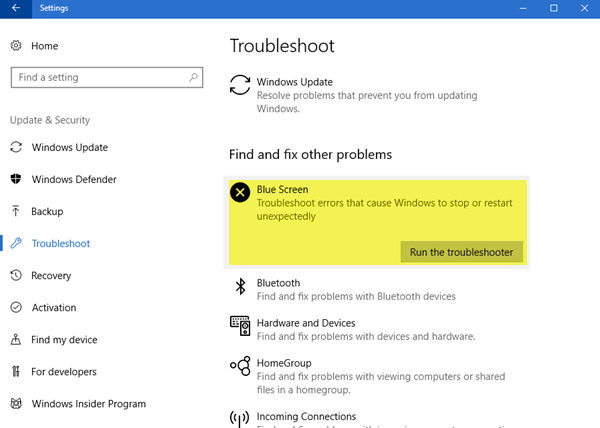
Etapa 1: Pressione as teclas ‘Windows + I’ no teclado para abrir o aplicativo ‘Configurações’
Etapa 2: vá para ‘Atualização e segurança> Solução de problemas’, encontre e selecione o solucionador de problemas ‘Tela azul’ e clique em ‘Executar o solucionador de problemas’
Etapa 3: Siga as instruções na tela para concluir o processo de solução de problemas. Uma vez feito isso, verifique se o erro foi resolvido.
Método 6: SSD de ciclo de energia
Outra maneira possível de resolver esse problema é desligar e ligar o SSD.
Etapa 1: DESLIGUE o computador e desconecte-o de todos os dispositivos de alimentação seus suprimentos
Etapa 2: agora, pressione e segure o botão ‘Liga / desliga’ por mais de 30 segundos e aguarde 10 minutos
Etapa 3: agora, reconecte todas as fontes de alimentação e LIGUE o computador
Passo 4: Pressione e segure a tecla ‘SHIFT’ no teclado e clique no ‘ícone do LOGO do Windows> Energia> Reiniciar’
Etapa 5: Agora, pressione a tecla de função para entrar nas configurações do BIOS. Deixe seu PC ficar no modo BIOS por 20 minutos
Etapa 6: agora, repita a ‘etapa 1 à etapa 2’ e, em seguida, remova o SSD, desconecte os cabos e, após alguns segundos, reconecte todas as fontes de alimentação. Uma vez feito isso, ligue o seu computador e verifique se o problema foi resolvido.
Método 7: recrie o arquivo storport.sys no Windows 10
Etapa 1: Abra o ‘File Explorer’ e navegue até ‘(C:) \ Windows \ System32 \ drivers’
Etapa 2: Encontre o arquivo ‘storport.sys’ e renomeie-o para ‘storport.old’
Etapa 3: Agora, reinicie o computador e verifique se o problema foi resolvido.
Conclusão
Tenho certeza que este post ajudou você em Como corrigir o erro storport.sys do Windows 10 com várias etapas / métodos fáceis. Você pode ler e seguir nossas instruções para fazer isso. Isso é tudo. Para qualquer sugestão ou dúvida, escreva na caixa de comentários abaixo.
