O que é ‘O Windows não consegue encontrar o erro steam.exe’ no Windows 10?
‘Steam’ é um serviço de distribuição digital de videogame lançado como ‘Standalone Software Client’ em 2003 pela ‘Value’ – desenvolvedora, editora e distribuidora digital americana. O Steam oferece hospedagem de servidor, streaming de vídeo, DRM (gerenciamento de direitos digitais) e serviços de rede social.
Além disso, este serviço de distribuição digital de videogame oferece uma API (Interface de Programação de Aplicativo) disponível gratuitamente chamada ‘Steamworks’ – que os desenvolvedores podem usar para integrar muitas das funções e recursos do Steam em seus produtos. Esta plataforma está disponível para dispositivos Windows, MacOS, Android e iOS.

No entanto, alguns usuários relataram que estão enfrentando certos problemas como ‘O Windows não consegue encontrar o erro Steam.exe’ com ‘Steam’ em seus computadores Windows 10 enquanto tentam abrir ‘Steam’. O erro é exibido em uma janela pop-up com o botão ‘Ok’ e afirma que ‘O Windows não consegue encontrar steam.exe ou C: \ Steam \ Steam.exe. Certifique-se de que digitou o nome corretamente e tente novamente ’.
Um dos principais motivos desse tipo de problema no sistema são os ataques de malware ou vírus. Alguns malware ou vírus são capazes de infectar o arquivo ‘steam.exe’ legítimo e substituir o arquivo original por um arquivo malicioso, resultando em que o Windows não consegue encontrar o arquivo ‘steam.exe’. Este arquivo exe enganoso que usa o arquivo ‘steam.exe’ na campanha de malware pode causar outros problemas no sistema. Nesses casos, você pode tentar encontrar e remover todos os tipos de malware no computador com algum software antivírus poderoso e verificar se o problema foi resolvido.
Problemas de registro do sistema Windows também podem causar “O Windows não consegue encontrar o erro steam.exe” em seu Windows 10. É possível que a entrada de registro associada a “steam.exe” tenha sido corrompida ou configurada incorretamente. Nesse caso, você precisa corrigir o problema de registro para “O Windows não consegue encontrar o steam.exe”. Vamos dar uma olhada no motivo por trás desse erro.
Razões por trás do Windows não consegue encontrar o erro steam.exe:
- Software antivírus / Windows Defender: às vezes, o seu Windows Defender ou software antivírus pode funcionar mal e causar um alerta falso no qual eles podem detectar o ‘Steam’ como vírus, mas não o é. Nesse caso, você pode corrigir esse problema desativando seus programas de segurança temporariamente.
- Ataques de malware ou vírus: conforme mencionado, ‘steam.exe’ pode ser um arquivo malicioso substituído por algum malware já instalado em seu computador. Na classificação, o malware pode causar esse tipo de problema. Assim, você pode escanear seu computador com um poderoso programa de segurança para remover todas as ameaças e corrigir esse problema.
- Privilégios administrativos: pode ser possível obter este erro no Windows 10 quando os privilégios administrativos são concedidos ao ‘Steam’. Portanto, talvez você precise apenas alternar essas permissões para detectar se elas estão causando o problema.
- Problemas de registro: conforme mencionado acima, se a entrada de registro relacionada a ‘steam.exe’ ou ‘steam’ no Windows 10 foi corrompida, então é possível obter este tipo de erro,
- Instalação do Steam: Se o pacote do Steam não estiver instalado corretamente em seu computador, você pode enfrentar este erro. Nesse caso, você precisa reinstalar o pacote do aplicativo Steam para corrigir esse problema.
- Arquivos temporários: Em alguns casos, os arquivos temporários podem ter sido corrompidos e, devido a isso, o steam está agindo e impedindo que o steam.exe seja processado corretamente. Este problema pode causar o ‘Windows não consegue encontrar o erro steam.exe’ no Windows 10
Como consertar o erro ‘O Windows não consegue encontrar o steam.exe’ no Windows 10?
Método 1: execute o Scan System em busca de malware ou vírus
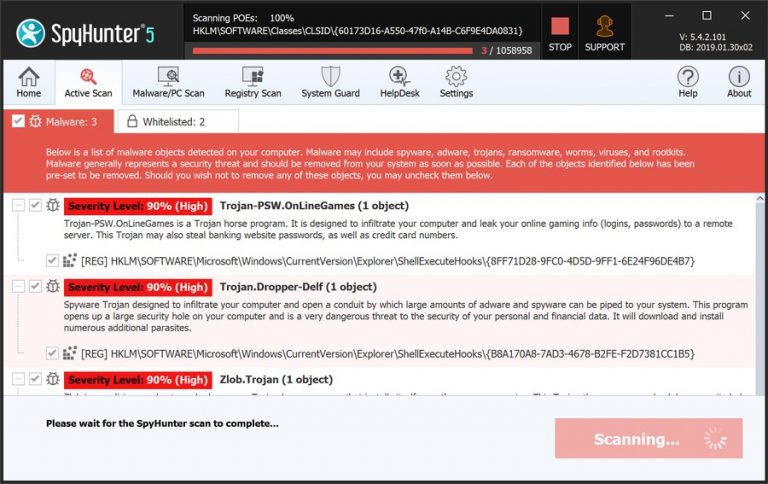
O ataque de malware ou vírus pode ser uma das principais razões por trás desse tipo de problema. Portanto, você pode corrigir o problema executando a verificação do sistema com algum software antivírus poderoso. Esta ferramenta oferece a você a localização de todos os tipos de malware ou vírus, incluindo adware, PUAs, Trojans ou outras infecções em seu computador, exibe os resultados da verificação em formato legível pelo usuário e, em seguida, você pode excluir todas as ameaças detectadas com apenas um clique. Você pode baixar o ‘SpyHunter’ através do link ‘Baixar a ferramenta SpyHunter’ e, em seguida, instalar e executar a verificação do sistema para corrigir esse tipo de problema.
Método 2: retirando as permissões de administrador
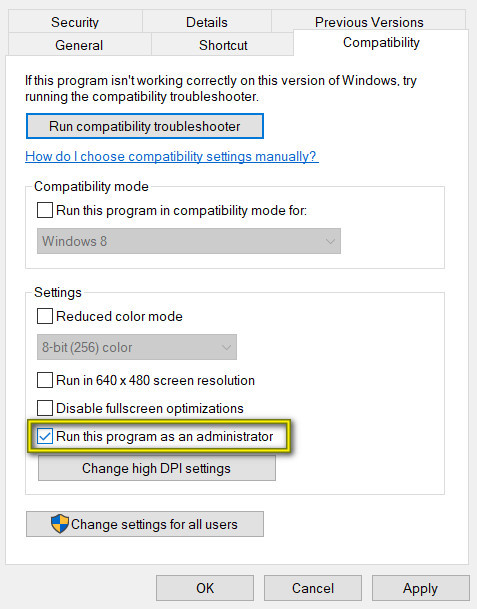
Passo 1: Clique com o botão direito no ícone ‘Steam’ na área de trabalho e selecione ‘Propriedades’
Etapa 2: Na janela ‘Propriedades’ aberta, clique na guia ‘Compatibilidade’, desmarque ‘Executar este programa como administrador’ e clique em ‘Ok’
Etapa 3: Agora, reinicie seu aplicativo ‘Steam’ e verifique se o problema foi resolvido.
Método 3: alterar as configurações do Registro

Etapa 1: Pressione as teclas ‘Windows + R’ juntas no teclado para abrir a caixa de diálogo ‘Executar’
Etapa 2: Digite ‘regedit’ na caixa de diálogo ‘Executar’ e pressione a tecla ‘Enter’ para abrir o ‘Editor do Registro’
Etapa 3: Navegue no seguinte local:
HKEY_LOCAL_MACHINE \ SOFTWARE \ Microsoft \ Windows NT \ CurrentVersion \ Opções de execução de arquivo de imagem
Etapa 4: Encontre ‘Steam.exe’ no painel esquerdo e exclua o arquivo da lista. Uma vez feito isso, verifique se o problema foi resolvido.
Método 4: renomeando o arquivo executável
Etapa 1: clique com o botão direito no ícone ‘Steam’ no des ktop e selecione ‘Open File Location’
Etapa 2: clique com o botão direito no arquivo ‘Steam.exe’ no local do arquivo aberto e selecione ‘Renomear’
Etapa 3: renomeie o nome do arquivo para ‘steamabc.exe’ e verifique se o problema foi resolvido.
Método 5: Adicione ‘Steam’ à ‘Lista de Exceções’ em seu software antivírus
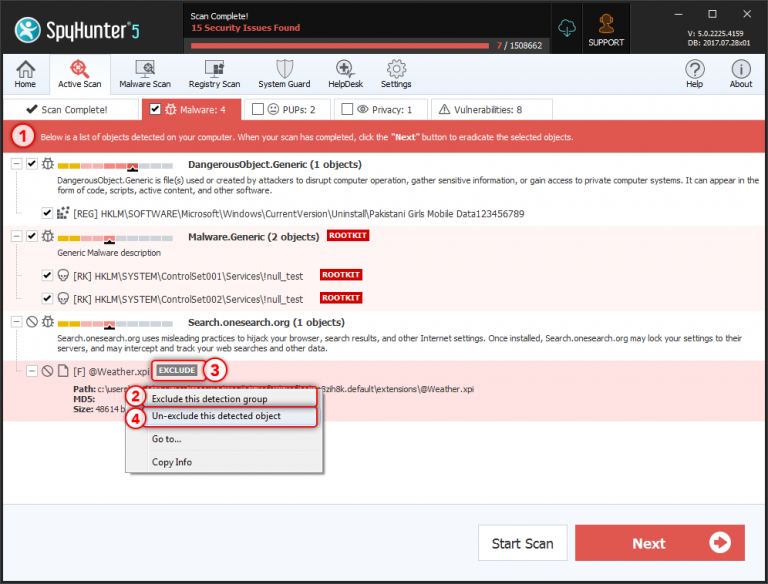
Alguns softwares antivírus não funcionam bem com o aplicativo ‘Steam’ e causam conflito com os arquivos de instalação do Steam. É possível que ‘Steam Client’ tenha sido sinalizado por seu software antivírus, por isso você está recebendo ‘Windows não consegue encontrar o erro steam.exe’. Nesse caso, você pode corrigir esse problema adicionando o Steam como uma exceção em seu software antivírus. Aqui, estamos dando um exemplo de software antivírus ‘Spyhunter’.
Para adicionar o aplicativo ‘Steam’ à ‘Lista de Exceções’ no ‘SpyHunter’ – software antivírus, siga as etapas abaixo:
Etapa 1: Clique na lista suspensa ‘SpyHunter Scanner’ quando a guia ‘SpyHunter Scanner’ estiver ativa e selecione ‘Exclusions Manager’
Passo 2: Encontre ‘Steam’ na lista de itens em ‘Exclusions Manager’, clique com o botão direito sobre ele e selecione ‘Add Item to Exclusions’.
Observação: se você deseja remover ‘vapor’ ou qualquer item de sua lista de exclusões, clique na caixa de seleção à esquerda do nome do item (vapor) em ‘Listas de exclusões’ e, em seguida, clique no botão ‘Remover das exclusões’.
Método 6: desinstalar o software antivírus
Se você ainda está enfrentando esse erro, mesmo depois de adicionar o ‘vapor’ à lista de exclusão em seu software antivírus, então você pode desinstalar o software antivírus.
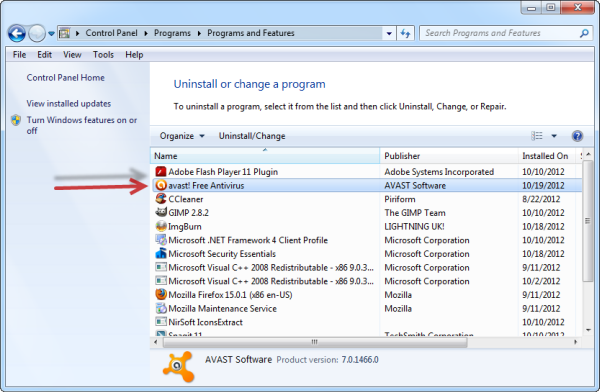
Etapa 1: Abra o ‘Painel de Controle’ e vá para ‘Aplicativos e Recursos’
Etapa 2: Encontre seu software antivírus na lista e selecione ‘Desinstalar’ para remover e siga as instruções na tela para concluir a desinstalação.
Etapa 3: Uma vez feito isso, verifique se o problema foi resolvido.
Método 7: Desative o Firewall do Windows Defender
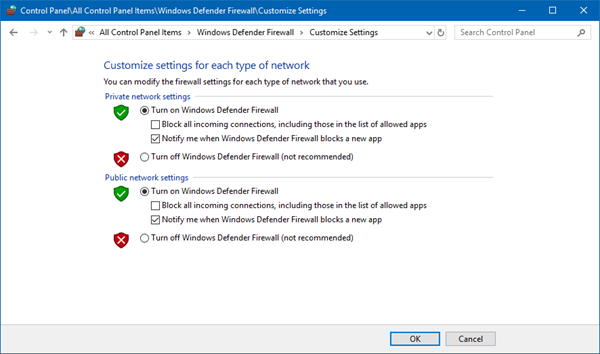
Etapa 1: Abra o ‘Painel de Controle’ e vá para ‘Firewall do Windows’
Etapa 2: No ‘Windows Defender Firewall’ aberto, clique em ‘LIGAR ou DESLIGAR o Windows Defender’ no painel esquerdo
Etapa 3: marque as caixas de seleção ‘DESLIGUE o Firewall do Windows Defender’ nas seções ‘Configurações de rede privada’ e ‘Configurações de rede pública’
Etapa 4: Uma vez feito isso, verifique se o problema foi resolvido.
Método 8: execute a ferramenta SFC e DISM

Esta ferramenta no Windows 10 oferece a você a localização e correção de problemas relacionados aos arquivos do sistema.
Etapa 1: pressione as teclas ‘Windows + X’ juntas no teclado e selecione ‘Prompt de comando como administrador’
Etapa 2: no ‘Prompt de comando’ aberto, digite o seguinte comando um por um e pressione a tecla ‘Enter’ após cada um.
sfc / scannow
DISM.exe / Online / Cleanup-image / Scanhealth
DISM.exe / Online / Cleanup-image / Restorehealth
DISM.exe / online / cleanup-image / startcomponentcleanup
Etapa 3: aguarde a conclusão do processo. Uma vez feito isso, feche o ‘prompt de comando’ e verifique se o problema foi resolvido.
Método 9: Limpeza de disco no Windows 10 para remover arquivos temporários
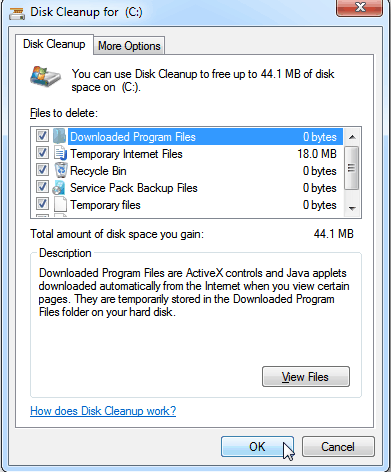
Etapa 1: Clique no botão ‘Iniciar’ e digite ‘Limpeza de Disco’ na caixa de Pesquisa do Windows e abra ‘Limpeza de Disco’
Etapa 2: Selecione seu percurso como ‘C:’ e pressione ‘Ok’
Etapa 3: em ‘Arquivos a serem excluídos’, selecione os tipos de arquivo dos quais deseja se livrar. E então selecione ‘Ok’. Uma vez feito isso, verifique se o problema foi resolvido.
Método 10: Executar restauração do sistema
Se não for possível corrigir esse problema com as etapas mencionadas acima, você pode ir para ‘Restauração do Sistema’ para corrigir.
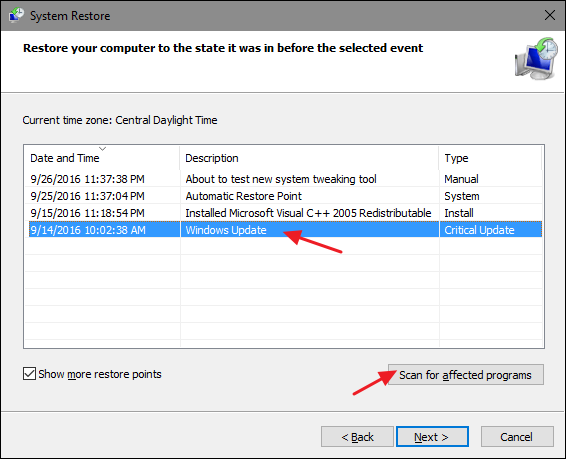
Etapa 1: Clique no botão ‘Iniciar’ e digite ‘Restauração do Sistema’ no Windows Search e abra-o
Etapa 2: Na ‘Restauração do Sistema’ aberta, selecione um ponto de restauração e clique em ‘Avançar> Concluir’
Etapa 3: aguarde o término da operação de restauração. Uma vez feito isso, verifique se o ‘Windows não consegue encontrar o erro steam.exe’ foi resolvido.
Método 11: Reinstalar o aplicativo Steam
Se o aplicativo Steam não estiver instalado corretamente, ele pode causar erros. Você pode corrigir esse problema desinstalando e reinstalando o aplicativo.
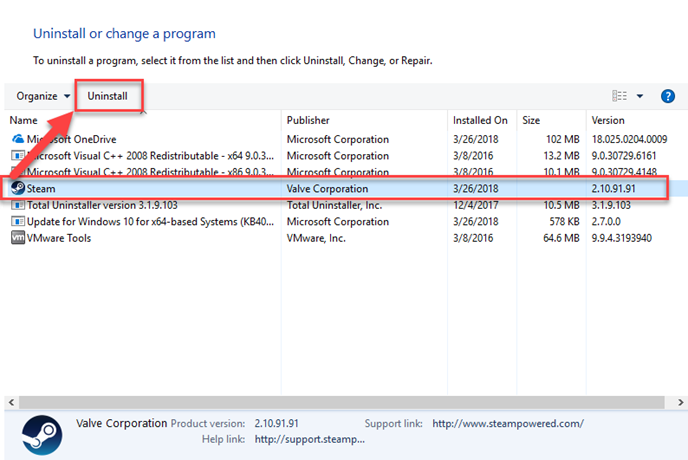
Etapa 1: Pressione as teclas ‘Windows + I’ juntas no teclado para abrir o aplicativo ‘Configurações’
Etapa 2: no aplicativo ‘Configurações’ aberto, vá para ‘Programas e recursos’
Etapa 3: Encontre o aplicativo ‘Steam’, clique com o botão direito nele e selecione ‘Desinstalar’
Etapa 4: Siga as instruções na tela para concluir o processo de desinstalação. Uma vez feito isso, abra seu navegador e baixe ‘Steam Desktop Client’ novamente
Etapa 5: Clique duas vezes no arquivo de configuração baixado e siga as instruções na tela para concluir a instalação.
Etapa 6: após a conclusão da instalação, copie a pasta ‘Steamapps’, cole-a na pasta ‘steam’ e verifique se o problema foi resolvido.
Método 12: Corrija o ‘O Windows não consegue encontrar o erro steam.exe’ no Windows 10 com a ‘Ferramenta de reparo do PC’ [solução recomendada]
O PC Repair Tool oferece a você para encontrar e corrigir erros de DLL, erros de registro, erros de BSoD, problemas de aplicativos, proteger seu sistema de vírus ou programas de malware e muitos outros problemas de sistema. Então, você pode tentar esta ferramenta para corrigir o problema ‘Windows não consegue encontrar steam.exe’ no Windows 10. Você pode baixar ‘Ferramenta de Reparo de PC’ através do link ‘Ferramenta de Reparo de PC’.
Obtenha a ferramenta de reparo do PC para corrigir
Conclusão
Tenho certeza que este post ajudou você em Como consertar o Windows não consegue encontrar o erro steam.exe no Windows 10 com vários métodos fáceis. Você pode ler e seguir nossas instruções para d o então. Isso é tudo. Para qualquer sugestão ou dúvida, escreva na caixa de comentários abaixo.
