Qual é o problema de ‘Print Screen não está funcionando’ no Windows 10?
Se estiver enfrentando o problema de ‘A tela de impressão não está funcionando’ em seu computador com Windows 10 enquanto tenta capturar sua tela / tela do sistema, você está no lugar certo para a solução. Aqui, você será guiado com etapas / métodos fáceis para corrigir esse problema. Vamos começar a discussão.
‘Print Screen not working’: É um problema comum do Windows associado ao problema de tecla do teclado. Este problema indica que a função Print Screen ‘não está funcionando em seu computador ao tentar capturar a tela usando a tecla‘ PrtSc ’ou‘ Print Screen ’no teclado. Normalmente, fazer capturas de tela ou capturar a tela do sistema em um computador com Windows 10 é muito fácil pressionando o botão ‘LOGO do Windows + a tecla Imprimir tela’ ou a tecla ‘Windows + PrtSc’ no teclado (esses atalhos podem variar dependendo da estrutura e configuração do teclado) .
A possível razão por trás desse problema é o problema de hardware do teclado. Você deve se certificar de que as teclas do teclado, especialmente a tecla ‘Print Screen (PrtSc)’ e todo o hardware do teclado, estão em condições de funcionamento. Além disso, certifique-se de que o driver do teclado esteja instalado corretamente no computador e que o teclado não esteja causando nenhum problema. Atualizar ou reinstalar o driver do teclado pode corrigir qualquer problema com o teclado do computador.
Outra razão por trás desse problema pode ser algum problema de conflito de software, modo de chave funcional, problema de execução de software em segundo plano. No entanto, é possível resolver esse problema com nossas instruções. Vamos buscar a solução.
Como corrigir o problema de ‘Print Screen not working’ no Windows 10?
Método 1: Corrija o problema de ‘Print Screen não abre / funciona’ com ‘PC Repair Tool’
Você pode corrigir os problemas do seu PC com Windows ‘PC Repair Tool’ para resolver este problema. Este software oferece a você a localização e correção de erros BSOD, erros EXE, erros DLL, problemas com programas, malware ou vírus, arquivos de sistema ou problemas de registro e outros problemas do sistema com apenas alguns cliques.
Método 2: tente seguir a combinação de teclas
Etapa 1: Pressione a tecla ‘CTRL + WINDOWS + PrtSc’ no teclado para fazer a captura de tela no Windows 10
Etapa 2: Pressione ‘Ctrl + PrtSc’
Etapa 3: Pressione a combinação de teclas ‘Fn + PrtSc’
Tente pressionar a combinação dessas teclas para fazer a captura de tela e colá-las no aplicativo ‘Paint’ em seu computador com Windows 10. Ou você pode navegar até o caminho ‘C: \ Usuários \ Imagens \ Capturas de tela’ para ver as imagens das capturas de tela.
Método 3: Alterar as configurações do OneDrive
Passo 1: Clique com o botão direito no ícone ‘OneDrive’ na ‘System Tray’ e selecione ‘Settings’
Etapa 2: Clique na guia ‘Backup’ e selecione a opção ‘Salvar automaticamente as capturas de tela que eu capturei no onedrive’. Se esta opção estiver marcada, desmarque-a e marque-a novamente. Uma vez feito isso, tente capturar a tela usando o recurso ‘Print Screen’ e verifique se o problema foi resolvido.
Método 4: feche alguns programas / aplicativos específicos
Às vezes, esse problema ocorre devido a um problema de conflito de software ou outros programas estão interferindo na função Print Screen. Você pode desativar ou desinstalar esses programas para corrigir o problema.
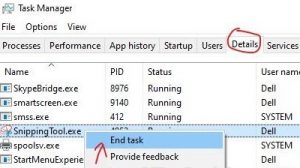
Etapa 1: Pressione as teclas ‘CTRL + SHIFT + ESC’ no teclado para abrir o aplicativo ‘Gerenciador de Tarefas’
Etapa 2: Clique na guia ‘Processos’, encontre os processos ‘OneDrive’, ‘Dropbox’ e ‘Snippet Tool’, clique com o botão direito em cada um e selecione ‘Finalizar Tarefa’
Passo 3: Ou vá para a guia ‘Detalhes’, selecione na lista ordenada alfabeticamente esses programas um por um e verifique se eles existem, clique com o botão direito sobre ele e selecione ‘Finalizar Tarefa’
Etapa 4: Uma vez feito isso, reinicie o seu computador e verifique se o problema foi resolvido.
Método 5: Atualizar driver de teclado no Windows 10
Etapa 1: Pressione as teclas ‘Windows + X’ no teclado e selecione ‘Gerenciador de Dispositivos’
Etapa 2: Localize e expanda a categoria ‘Teclados’, clique com o botão direito no teclado e selecione ‘Atualizar Driver’
Etapa 3: Siga as instruções na tela para concluir o processo de atualização. Depois disso, reinicie o computador e verifique se o problema foi resolvido.
Atualize o driver do teclado [automaticamente]
Você também pode tentar atualizar o driver do teclado e todos os outros drivers do Windows com a ‘Ferramenta de atualização automática de driver’. Este software encontrará automaticamente as atualizações mais recentes para todos os drivers do Windows e as instalará no computador.
Método 6: use as teclas ‘Windows + Shift + S’ juntas
Para fazer capturas de tela no Windows 10, você pode usar a combinação de teclas ‘Windows + Shift + S’ para criar a ferramenta de área de captura de tela e apenas arrastar uma área da qual deseja fazer capturas de tela.
Método 7: execute uma inicialização limpa no Windows 10
Se o problema persistir, você pode executar uma inicialização limpa para corrigir o problema.
Etapa 1: Pressione as teclas ‘Windows + R’ no teclado, digite ‘msconfig’ na caixa de diálogo ‘Executar’ aberta e pressione ‘Ok’ para abrir a janela ‘Configuração do Sistema’
Etapa 2: Clique na guia ‘Geral’, desmarque a caixa de seleção ‘Carregar itens de inicialização’ e marque a opção ‘Carregar serviços do sistema’
Etapa 3: clique na guia ‘Serviços’, selecione a opção ‘Ocultar todos os serviços Microsoft’ e clique em ‘Desativar tudo’ e, em seguida, clique no botão ‘Aplicar’ e ‘Ok’ para ver as alterações
Etapa 4: uma vez feito isso, reinicie seu computador e verifique se o problema foi resolvido.
Conclusão
Espero que este artigo tenha ajudado você a consertar o problema de não funcionamento do Print Screen no Windows 10 com várias etapas / métodos fáceis. Você pode ler e seguir nossas instruções para fazer isso. Isso é tudo. Para qualquer sugestão ou dúvida, escreva na caixa de comentários abaixo.
