Steam é uma plataforma online da desenvolvedora de jogos Valve, onde você pode comprar, jogar, criar e lançar jogos para PC. Integrado com recursos de mídia social, permite que você compartilhe, curta e converse com seus amigos e outras pessoas. É mais uma plataforma de jogo social.
Muitos usuários do Windows 10 encontram o download do Steam interrompendo o erro de gravação do disco ao atualizar um jogo no Steam como Fallout 4, Dota 2, Grand Theft Auto V etc, abrindo um jogo que precisa ser atualizado. Mesmo ao baixar o jogo, você pode encontrar esse problema.
O Steam exibe este erro mostrando a mensagem abaixo:
“Ocorreu um erro durante a instalação / atualização do [título do jogo] (erro de gravação no disco)”.
Esse erro geralmente ocorre por vários motivos. Alguns deles são drivers de dispositivos desatualizados, arquivos de jogos corrompidos, problemas com o aplicativo Steam e erros no disco rígido.
Você pode saber que este erro pode ocorrer a qualquer momento no Steam e você pode enfrentar vários problemas durante a atualização ou processo de instalação. Para resolvê-lo, você deve tentar as seguintes soluções.
Solução 1: Atualizar drivers: Esse problema pode ocorrer se você estiver usando os drivers de dispositivo incorretos ou desatualizados. Portanto, você deve atualizar seus drivers para ver se isso resolve o seu problema. Para fazer isso, siga as etapas abaixo mencionadas:
Para Windows: Iniciar> Pesquisar “atualização”> Executar “Verificar atualizações”
Clique com o botão direito no dispositivo e selecione Atualizar driver
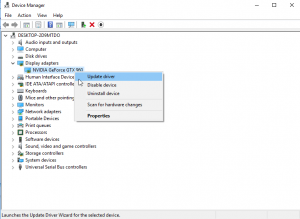
Clique em Pesquisar automaticamente por software de driver atualizado
Agora, reinicie o sistema e tente baixar o jogo.
Solução 2: Execute o Steam como administrador: às vezes, executar o aplicativo como administrador ajuda a resolver problemas específicos. Portanto, para resolver isso, podemos executar o Steam como Administrador. Siga as etapas abaixo mencionadas:
Vá para a pasta Steam
Clique com o botão direito em Steam.exe> Propriedades
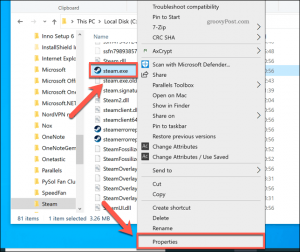
Clique na guia Compatibilidade> em Privilégio> marque a caixa ao lado de Executar este programa como administrador> Aplicar> Ok.
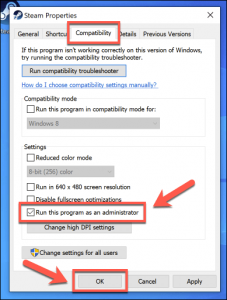
Isso executará o Steam como administrador e ajudará a corrigir esse problema ao baixar ou atualizar um jogo no Steam.
Solução 3: Exclua arquivos de 0 KB: Você deve saber que o erro de gravação do disco Steam também pode aparecer devido ao arquivo de 0 KB. Se houver algum arquivo de 0 KB presente em seu sistema, exclua-o. Para fazer isso, siga as etapas mencionadas abaixo:
Para abrir a caixa de diálogo de execução, pressione Win + R> digite% ProgramFile (x86)% e pressione o botão OK
Agora, navegue até o caminho fornecido: Steam / steamapps / common
Se houver algum arquivo com o tamanho de 0 KB, exclua-o para resolver o problema.
Solução 4: Exclua arquivos corrompidos no Steam Log: Outra possível razão para a ocorrência desta mensagem de erro são os arquivos corrompidos no Steam Log. Se houver algum arquivo corrompido, exclua-o imediatamente.
Abra a caixa de diálogo Executar> digite% ProgramFiles (x86)%> pressione a tecla Enter.
Vá para este local: Steam> logs> content_log
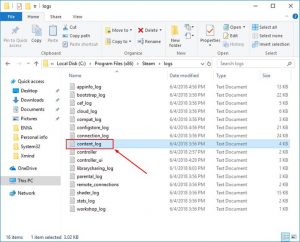
Role para baixo e verifique se há erro de gravação. Se houver algum, siga o caminho e o nome do erro fornecido e exclua os arquivos corrompidos mencionados.
Agora, verifique se o problema foi resolvido ou não.
Solução 5: Remova a proteção contra gravação: Quando um disco está protegido contra gravação, você não pode modificar a gravação e a formatação. Esta é outra razão possível para o aparecimento deste erro.
Para limpar a proteção contra gravação do disco, siga estas etapas:
Pressione as teclas Windows + R para abrir a caixa de diálogo Executar.
Digite Prompt de Comando na caixa Executar e clique no botão OK.
No prompt de comando, digite diskpart e pressione a tecla Enter.
Digite o comando “list disk” e pressione a tecla Enter
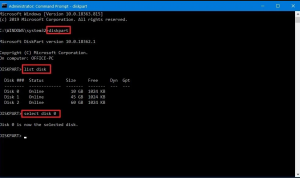
Agora, digite os seguintes comandos no prompt de comando e pressione Enter após cada um:
selecione o disco 0 (substitua o 0 pelo número do disco protegido contra gravação)
atributos de disco limpo somente leitura
saída
Reinicie seu sistema.
Agora, tente fazer o download ou atualizar o processo e veja se o download do Steam, interrompendo o erro de gravação no disco, desapareceu ou não.
Solução 6: Reinicie o Steam / PC: Na maioria das vezes o erro pode ser uma falha temporária no PC, assim que você receber esse erro, a primeira e mais importante coisa que você precisa fazer é fechar o Steam completamente encerrando-o da tarefa gerenciador e depois de alguns minutos reinicie o Steam e verifique se o erro persiste.
Se isso não funcionar, tente reiniciar o PC. para fazer isso, siga as etapas abaixo:
Reinicie o seu computador
Clique no ícone da janela> ícone de energia
Selecione Reiniciar para corrigir o erro do Steam no Windows 10
Solução 7: Verifique se há erros no disco rígido: Todos os drivers / dispositivos de armazenamento podem ser afetados por arquivos corrompidos, especialmente se você estiver usando o disco rígido antigo ou com uma carga pesada.
Você pode verificar o disco rígido e solucionar o erro executando o comando chkdsk. Você pode executar este comando seguindo as etapas abaixo:
Reinicie o seu computador enquanto pressiona a tecla Shift
Selecione Resolver problemas> Opções avançadas
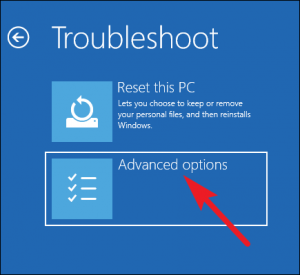
Na lista, escolha o Prompt de Comando
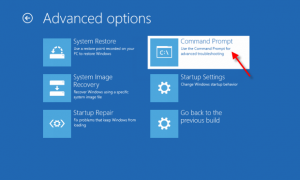
Digite bootrec.exe / rebuildbcd, bootrec.exe / fixmbr, bootrec.exe / fixboot no prompt de comando e pressione Enter
Agora, você precisa executar o comando chksdk adicional também, mas para isso certifique-se de saber a letra do driver de todas as partições do seu disco rígido
Em seguida, no prompt de comando, digite chkdsk / r c :, chkdsk / r d:
Certifique-se de executar esse comando para todas as partições do disco rígido.
Solução 8: Verifique a integridade dos arquivos do jogo: você pode encontrar esse problema se alguns arquivos da instalação do jogo estiverem corrompidos ou tiverem sido excluídos. Portanto, você pode verificar a integridade dos arquivos do jogo para ver se isso corrige o problema.
Abra o aplicativo Steam> Clique na guia Biblioteca.
Encontre o seu jogo na lista fornecida no lado esquerdo da tela. Clique com o botão direito no jogo e selecione Propriedades no menu.
Em seguida, vá para a guia Arquivos locais.
Clique no botão Verify Integrity of Game Files.
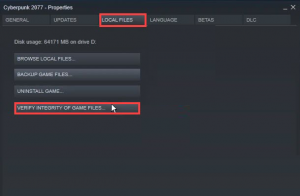
Solução 9: Limpar cache de download: Limpar o cache de download do Steam forçará o cliente Steam a descarregar os dados de configuração armazenados em cache localmente e adquiri-los do servidor Steam novamente.
Siga este caminho para fazer a limpeza: Steam> Configurações> Downloads> Limpar cache de download
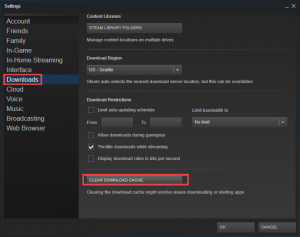
Na próxima janela pop-up, pressione o botão OK para confirmar sua ação.
Solução 10: Alterar a região de download: O sistema de conteúdo do Steam é dividido em regiões geográficas. O cliente Steam detecta automaticamente sua região atual e usa o servidor de conteúdo localizado nessa região. Às vezes, o servidor em uma região específica pode ficar lento e causar esse problema durante o download. Portanto, sugere-se mudar temporariamente para qualquer outra região de download para evitar tais problemas.
Vá para Steam> Configurações> Downloads> Região de download. Você pode precisar testar várias regiões além da sua.
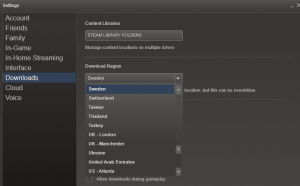
Você também pode escolher outras regiões próximas à sua localização para verificar se uma conexão melhor está disponível.
Solução 11: Reinstalar o Steam: Reinstalar o Steam pode resolver o problema com o cliente Steam e arquivos de serviço. Instalá-lo no mesmo local protegerá todos os jogos instalados.
Para desinstalar o Steam do seu PC, siga estas etapas:
Vá para a caixa de pesquisa do Windows, digite painel de controle e clique nele
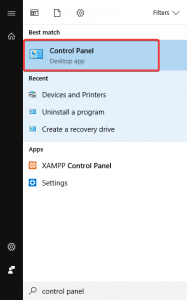
Clique em Desinstalar um programa
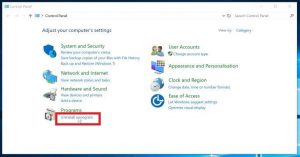
Na lista de todos os aplicativos instalados, escolha Steam
Agora, pressione o botão Desinstalar
Depois de desinstalar completamente o aplicativo Steam, reinstale-o. O instalador do Steam pode ser baixado e reinstalado no mesmo local onde já está instalado.
Solução 12: Desative o overclocking: Alguns usuários fazem overclock em seu hardware para aumentar o desempenho dos jogos indo muito além das configurações do sistema recomendadas pelos fabricantes. Isso pode causar corrupção de memória e arquivo e deve ser desativado. Portanto, é aconselhável desabilitar o overclock de hardware para se livrar deste erro.
Solução recomendada para corrigir vários erros do Windows 10
Se o seu PC está lento ou você está encontrando vários problemas e erros do Windows, tente executar a Ferramenta de Reparo do PC. Esta é uma ferramenta multifuncional que apenas digitalizando uma vez detecta e corrige vários problemas e erros do Windows 10.
Isso também é capaz de corrigir outros problemas do PC, como erros BSOD, erros de DLL, erros de tempo de execução, erros de aplicativo e muitos outros.
