Há tantos usuários do Windows 10 que relataram o problema do erro de atualização do Windows 0x8007025d0. Além disso, os usuários também afirmaram que estão enfrentando esse erro ao tentar atualizar o Windows 10.
Você pode ver uma mensagem de erro que diz “Houve alguns problemas ao instalar as atualizações, mas vamos tentar novamente mais tarde. Se você continuar vendo isso e quiser pesquisar na web ou entrar em contato com o suporte para obter informações, isso pode ajudar (0x8007025d0) ”.
Este erro pode ocorrer devido a um software antivírus de terceiros que pode estar bloqueando a atualização, devido a arquivos corrompidos ou pode ser devido a um problema de rede. Na maioria dos casos, o software antivírus de terceiros em seu PC é a razão por trás desse erro 0x8007025d0.
No entanto, para resolver o problema, você pode desativar o antivírus ou removê-lo completamente. Portanto, se não ajudar, listamos algumas soluções abaixo que podem ajudá-lo a corrigir esse problema em seu computador com Windows 10.
Como corrigir o erro de atualização do Windows 0x8007025d0?
Procedimento 1: Execute o Solucionador de problemas de atualização do Windows: A maneira mais eficiente de corrigir os erros de atualização no Windows 10 é executar o solucionador de problemas de atualização do Windows. Este é um utilitário embutido que detecta e corrige os problemas que causam o erro de atualização no computador. Para executar esta ferramenta, siga as etapas mencionadas abaixo:
Pressione as teclas Windows + I> clique em Atualizar e Segurança.
Vá para a guia Solução de problemas no painel esquerdo da janela.
Clique no botão Executar o solucionador de problemas fornecido na seção Windows Update.
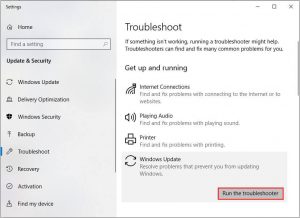
Isso fará uma varredura em seu PC para descobrir e corrigir os problemas que estão impedindo você de instalar a atualização.
Assim que o processo de solução de problemas for concluído, reinicie o sistema.
Procedimento 2: Redefinir os componentes de atualização do Windows: outro motivo potencial que pode causar esse problema são os componentes de atualização do Windows corrompidos. Portanto, redefinir os componentes de atualização do Windows pode corrigir esse erro.
Digite cmd na barra de pesquisa do Windows.
Clique com o botão direito do mouse no Prompt de Comando e selecione a opção Executar como administrador no menu.
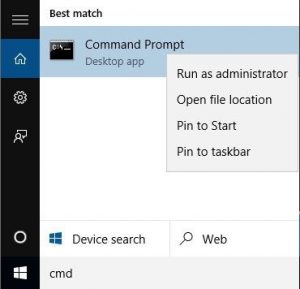
Digite estes comandos no prompt de comando e pressione Enter após inserir cada comando:
net stop wuauserv
net stop cryptSvc
bits de parada de rede
net stop msiserver
Ren C: \ Windows \ SoftwareDistribution SoftwareDistribution.old
Ren C: \ Windows \ System32 \ catroot2 Catroot2.oldnet iniciar wuauserv
net start cryptSvc
bits net start
Net start msiserver
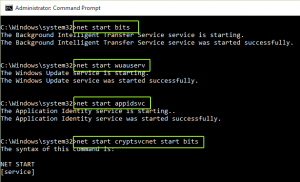
Depois de executar todos os comandos acima, feche o prompt de comando.
Procedimento 3: Execute a verificação SFC e DISM: às vezes, arquivos de sistema ausentes ou corrompidos podem causar vários problemas, incluindo este. No entanto, isso pode ser reparado executando a ferramenta SFC e DISM. Trata-se de um utilitário de linha de comando que repara e substitui os arquivos de sistema do Windows ausentes / corrompidos.
Para fazer isso, primeiro executaremos a varredura SFC e, em seguida, o comando DISM.
Em primeiro lugar, inicie o Prompt de Comando com direitos administrativos.
Quando o prompt abrir, copie / cole sfc / scannow e pressione Enter

Aguarde até que o utilitário conclua o processo de digitalização.
Após concluir a digitalização, verifique se o problema foi resolvido ou não.
Digite este comando no prompt de comando e pressione a tecla Enter:
dism / online / cleanup-image / startcomponentcleanup
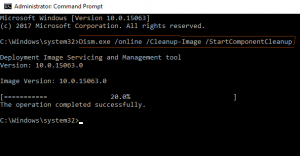
Depois de concluir o processo de digitalização, reinicie o seu PC.
Procedimento 4: Baixe e instale manualmente a atualização do Windows: Depois de usar as soluções mencionadas acima, se ainda não conseguir corrigir esse problema, você deve tentar instalar a atualização do Windows manualmente por meio do Catálogo do Microsoft Update.
Pressione as teclas Windows + I> selecione Atualização e segurança> acesse a guia Windows Update.
Na seção Windows Update, clique em Exibir histórico de atualizações
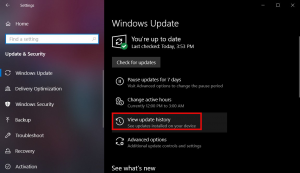
Anote o número KB de atualizações que você não conseguiu instalar no computador.

Visite o Catálogo oficial do Microsoft Update.
Agora, insira o número KB de atualizações na caixa Pesquisar e pressione a tecla Enter.
Na lista, selecione a atualização que corresponda aos requisitos do sistema.
Clique no botão Download.

Na próxima página, clique no link fornecido no topo da página.
Após concluir o processo de download, execute a configuração para instalar a atualização em seu computador.
Procedimento 5: Desative o antivírus de terceiros: às vezes, a presença de um programa antivírus de terceiros também pode resultar no erro de atualização do Windows 0x8007025d0. Isso ocorre porque o próprio programa começa a interferir nos arquivos centrais do sistema, evitando assim uma atualização local. Para instalar a atualização do Windows, o melhor é remover o software antivírus de terceiros. Para fazer isso, siga as etapas mencionadas abaixo:
Em conjunto, pressione a tecla de atalho Win e I para iniciar o aplicativo Configurações.
Vá para a categoria Apps e vá para o painel direito.
Role para baixo e localize o programa de segurança de terceiros que você deseja remover.
Selecione o aplicativo e clique em Desinstalar disponível na barra superior.
Solução recomendada para manter seu sistema livre de erros
Se você tentou de tudo para corrigir o erro do Windows e ainda está enfrentando o problema, isso significa claramente que o seu PC precisa de soluções avançadas. Portanto, os usuários são recomendados a usar a ferramenta de reparo do PC.
Esta é uma ferramenta de reparo avançada que resolve a maioria dos erros e problemas comuns do Windows. Ele corrige erros como registros, aplicativos, erros de jogos e muitos mais. Além disso, essa ferramenta também mantém seu PC protegido contra ataques de vírus ou malware.
![Como corrigir o erro de atualização do Windows 0x8007025d0 [Resolvido]](https://pctransformation.com/pt/wp-content/uploads/sites/17/2021/05/windows.jpg)