O que é ‘Seu computador foi reiniciado devido a um problema’ no Mac?
É um erro comum no Mac conhecido como pânico do kernel e ocorre possivelmente devido a software e hardware problemáticos. Se o seu computador Mac continua reiniciando continuamente e você não consegue fazer o login no Mac por muito tempo, então primeiro você deve encontrar a raiz do problema, então você pode consertá-lo.
Este erro pode ocorrer na versão MacOS Catalina, Mojave e muitas outras versões. Uma das principais razões por trás desse problema é o MacOS desatualizado. Se você não atualiza regularmente seu MacOS, então pode ser possível que este erro Kernel Panic em seu Mac regularmente. Vamos dar uma olhada nas razões por trás desse erro.
Razões para “Seu computador foi reiniciado devido a um problema” Erro:
- Dispositivos de hardware do corpo docente: se algum dispositivo de hardware problemático ou incompatível estiver conectado ao seu Mac, você deve tentar desconectá-lo / removê-lo imediatamente, caso contrário, o hardware problemático pode desencadear alguns erros como “Seu computador foi reiniciado devido a um problema”.
- Erros com raízes profundas: esse erro pode ser causado por erros profundos de hardware ou sistema operacional. Para corrigir problemas de dispositivo de hardware, você pode executar o solucionador de problemas de hardware ou substituir o hardware do corpo docente pelo correto, enquanto o software problemático pode ser corrigido atualizando para a versão mais recente ou desinstalar o software problemático.
- Problema de login: quando você inicia / abre seu computador Mac, seu Mac pode ser executado em ‘Kernel Panic’ por alguns motivos. O erro ‘Kernel Panic’ no Mac é semelhante ao erro de tela azul da morte (BSoD) no Windows, que indica muitos problemas diferentes. O erro ‘Kernel Panic’ ocorre quando a tela do Mac fica preta e uma mensagem de erro informa que você precisa reiniciar o computador Mac. No entanto, esse problema pode ser resolvido redefinindo NVRAM e PRAM.
- Aplicativos conflitantes: se os aplicativos baixados recentemente estiverem causando conflitos com o software já instalado em seu Mac, esse pode ser o motivo do erro.
Como corrigir “Seu computador foi reiniciado devido a um problema” no Mac?
Método 1: Encontre e atualize software desatualizado / com defeito no Mac [Atualizar todos os softwares no Mac]
O software desatualizado instalado no seu Mac pode causar vários problemas, como “Seu computador foi reiniciado devido a um problema” Erro. Você pode corrigir quaisquer problemas associados a esse software e / ou Mac atualizando o software desatualizado e, se não puder atualizar o software, desinstale-o. Você pode atualizar todo o software através da ‘App Store’
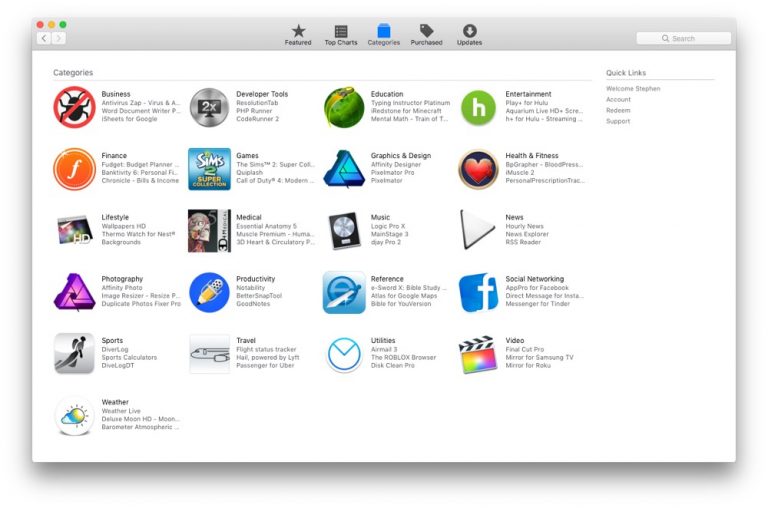
Etapa 1: Abra a ‘App Store’ no Mac
Passo 2: Clique em ‘Updates’. Isso irá mostrar a você a lista de software que tem novas atualizações
Etapa 3: Clique no botão ‘Atualizar tudo’ e siga as instruções na tela para baixar e instalar as atualizações. Ou você pode instalar a atualização do software específico que deve ser atualizado.
Etapa 4: Depois disso, reinicie o computador para ver as alterações e verifique se o problema foi resolvido.
Método 2: redefinir as permissões do disco
Este processo irá redefinir todos os arquivos de sistema usados em seu Mac.
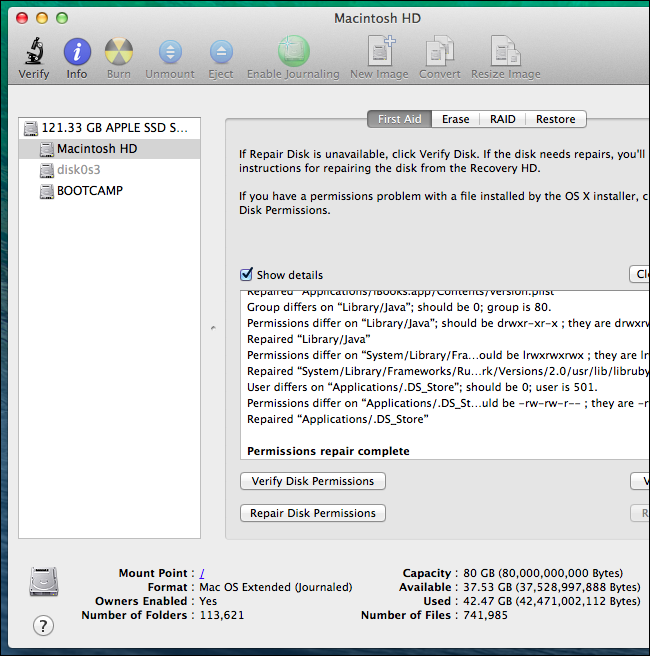
Etapa 1: pressione as teclas ‘Command + R’ juntas no teclado para reiniciar o Mac
Etapa 2: Abra o recurso ‘Utilitário de Disco’ e escolha ‘Primeiros Socorros’ seguido de ‘Reparar Permissões do Disco’
Passo 3: Depois disso, reinicie o seu Mac e verifique se o problema foi resolvido.
Método 3: desconectar dispositivos periféricos
Conforme mencionado, esse problema pode ocorrer se um hardware problemático ou um dispositivo de hardware de terceiros estiver conectado. Portanto, você pode corrigir esse problema desconectando e removendo todos os periféricos que foram recentemente conectados ao Mac. Para fazer isso, siga as etapas abaixo.
Etapa 1: Desligue seu Mac
Etapa 2: desconecte periféricos de terceiros ou hardware adicionado recentemente do seu Mac
Etapa 3: Agora, inicie o seu Mac e verifique se o problema foi resolvido.
Método 4: Apague a unidade de inicialização e instale o MacOS
Este problema pode ser corrigido apagando a unidade de inicialização e reinstalando o MacOS. Mas antes disso, você deve se certificar de que tem um backup forte de todos os seus dados pessoais em alguma mídia de armazenamento externa segura ou em armazenamento em nuvem. Se sim, então você pode ir com esta solução para corrigir o erro ‘Seu computador foi reiniciado devido a um problema’.
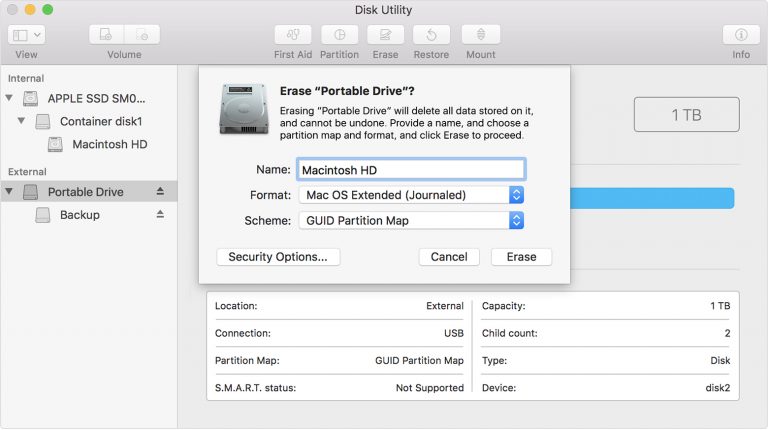
Etapa 1: Clique no ícone ‘Finder’ no Mac Dock e clique em ‘Aplicativos’
Passo 2: Digite “Utilitário de Disco” na caixa de pesquisa e clique duas vezes nele para abrir
Passo 3: Agora, clique em sua ‘unidade de inicialização’ no painel esquerdo e clique em ‘Apagar’
Etapa 4: Clique no menu pop-up Formato, escolha ‘Mac OS Extended’, insira um nome e clique em ‘Apagar’
Etapa 5: depois que a unidade de inicialização for apagada, escolha ‘Disk Utility> Quit Disk Utility’
Etapa 6: Escolha ‘Reinstalar MacOS’ e clique em ‘Continuar’ e, em seguida, siga as instruções na tela para terminar.
Método 5: Libere espaço em disco usando ‘Gerenciamento de Armazenamento’ no Mac [método manual]
Por ter pouca memória física e virtual, seu Mac está causando esse tipo de problema. Você pode corrigir esse problema liberando espaço de armazenamento.
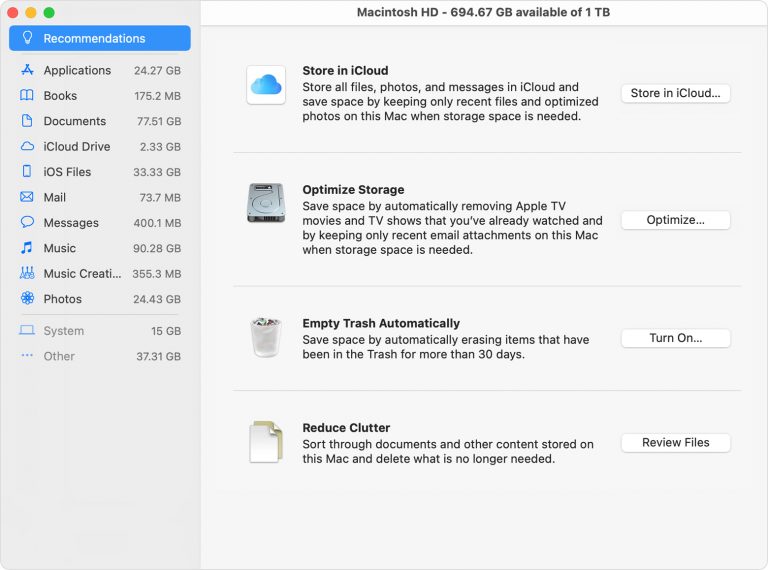
Etapa 1: Vá para o menu ‘Apple’ e selecione ‘Sobre este Mac’
Etapa 2: na guia ‘Armazenamento’, você pode ver quanto armazenamento gratuito você tem. Se isso estiver baixo, você poderá excluir arquivos desnecessários, como fotos ou vídeos armazenados em seu dispositivo.
Método 6: desative itens de inicialização desnecessários
Algumas ferramentas de inicialização que você não precisa para entupir o processador do Mac. Esses itens de inicialização podem causar o erro ‘Seu computador foi reiniciado devido a um problema’ ou similar. Portanto, você pode corrigir esse problema desativando itens de inicialização desnecessários.
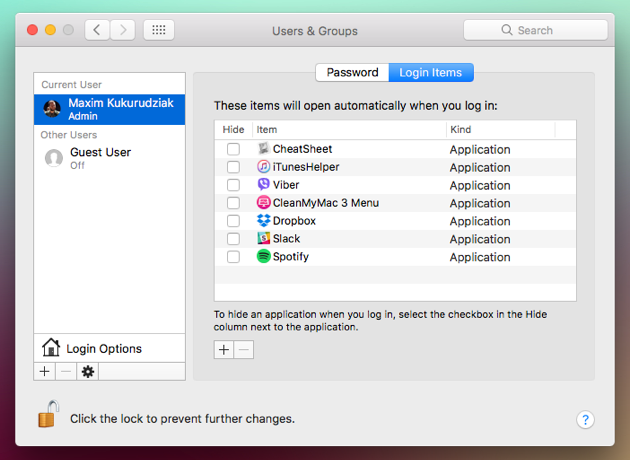
Etapa 1: Vá para o menu ‘Apple’ e selecione ‘Preferências do Sistema’
Etapa 2: selecione ‘Usuários e grupos’ e, em seguida, selecione sua conta de usuário na lista
Etapa 3: agora, clique na guia ‘Itens de login’ para obter uma lista de itens de inicialização
Etapa 4: Selecione o item de inicialização que deseja parar e selecione ‘-’
Etapa 5: Depois disso, reinicie o Mac e verifique se o problema foi resolvido.
Método 7: libere espaço em disco e remova arquivos desnecessários usando ‘MacKeeper’ no Mac [método automático]

Você também pode executar a ferramenta ‘MacKeeper’ para liberar mais espaço. Este software oferece a você a localização de todos os tipos de malware ou vírus, arquivos desnecessários, programas ou aplicativos maliciosos ou arquivos inúteis e outros problemas do sistema, e então você pode corrigir todos os problemas detectados com apenas alguns cliques. Na classificação, ‘MacKeeper’ – o software antivírus pode corrigir o erro ‘Seu computador foi reiniciado devido a um problema’ ou problemas semelhantes com apenas alguns cliques. Você pode baixar essa ferramenta através do link ‘Baixar MacKeeper’.
Conclusão
Espero que este post tenha ajudado você em Como consertar Seu computador foi reiniciado devido a um problema de erro no Mac com várias etapas fáceis. Você pode ler e seguir nossas instruções para fazer isso. Observe que o ‘Método 7’ oferece a você a localização e correção desse tipo de problema no Mac com apenas alguns cliques usando o ‘MacKeeper’. Portanto, você pode experimentar esta ferramenta. Isso é tudo. Para qualquer sugestão ou dúvida, escreva na caixa de comentários abaixo.
