O que é o erro de configuração de multiprocessador não suportado (BSoD) no Windows 10?
Se você estiver enfrentando o erro ‘Configuração de multiprocessador não suportada’ – erro Tela azul da morte (BSoD) em seu computador Windows 10, você está no lugar certo para a solução. Aqui, você será guiado com métodos fáceis automáticos e manuais para resolver o problema. Vamos começar a discussão.
‘MULTIPROCESSOR_CONFIGURATION_NOT_SUPPORTED BSoD error’: É um problema comum do Windows associado ao erro Blue Screen of Death (BSoD). Este erro BSOD pode ocorrer no meio do seu trabalho no computador ou durante a inicialização / reinicialização do Windows. Este erro impede que você acesse ou abra a área de trabalho do Windows.
Esse erro de Tela Azul da Morte é exibido com a mensagem “Seu PC teve um problema e precisa ser reiniciado. Estamos apenas coletando algumas informações de erro e, em seguida, reiniciaremos para você “. O erro de configuração de multiprocessador não suportado geralmente é causado por uma verificação de bug com o código de erro 0x0000003E. O erro indica que os processadores do seu computador têm relação assimétrica entre si. Nesse caso, você pode atualizar todos os processadores do mesmo tipo e nível para resolver o problema.
Drivers do Windows desatualizados ou corrompidos podem ser outra razão possível para esse problema. Certifique-se de que não haja problemas com o dispositivo de hardware conectado / integrado ao computador e sua conexão, e também verifique se os drivers de cada dispositivo de hardware estão atualizados. Para verificar o status de seu driver do Windows, você pode abrir o ‘Gerenciador de Dispositivos’ em seu computador Windows 10, expandir cada categoria de dispositivo e verificar se algum dispositivo está exibindo ‘Marca Amarela’. Em caso afirmativo, a atualização do driver é necessária.
Como corrigir o erro de configuração de multiprocessador não suportado (BSOD) no Windows 10?
Método 1: Corrija o erro ‘MULTIPROCESSOR_CONFIGURATION_NOT_SUPPORTED BSoD’ com ‘Ferramenta de Reparo de PC’
“Ferramenta de reparo do PC” é uma maneira fácil e rápida de encontrar e corrigir erros BSOD, erros DLL, erros EXE, problemas com programas, malware ou vírus, arquivos de sistema ou problemas de registro, problemas com programas e outros problemas do sistema com apenas alguns cliques. Você pode obter esta ferramenta através do botão / link abaixo.
Método 2: atualize seus drivers do Windows 10
Drivers de dispositivo desatualizados ou corrompidos no Windows 10 podem causar esse tipo de problema. Você pode resolver o problema atualizando os drivers do dispositivo.
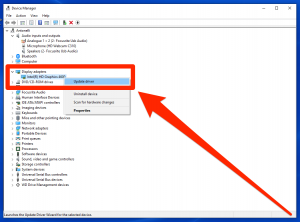
Etapa 1: Pressione as teclas ‘Windows + X’ no teclado e selecione ‘Gerenciador de Dispositivos’
Etapa 2: Expanda cada categoria de dispositivo, uma a uma, e procure o dispositivo que mostra a ‘Marca amarela’, clique com o botão direito e selecione ‘Atualizar software de driver’
Etapa 3: Siga as instruções na tela para concluir o processo de atualização. Repita as mesmas etapas para atualizar todos os drivers necessários
Passo 4: Uma vez feito isso, reinicie seu computador para ver as alterações e verifique se o problema foi resolvido.
Atualize os drivers do Windows 10 [automaticamente]
Você também pode tentar atualizar todos os drivers do Windows com a ‘Ferramenta de atualização automática de driver’. Este software encontrará automaticamente as atualizações mais recentes para todos os drivers do Windows e as instalará no computador. Você pode obter esta ferramenta através do botão / link abaixo.
Método 3: Atualizar o Windows 10
Atualizar o sistema operacional Windows 10 pode resolver qualquer problema no computador Windows e melhorar o desempenho também. Vamos tentar.
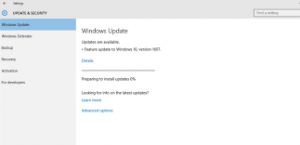
Etapa 1: Pressione as teclas ‘Windows + I’ no teclado para abrir o aplicativo ‘Configurações’ no Windows 10
Etapa 2: Vá para ‘Atualização e segurança> Windows Update’ e clique no botão ‘Verificar atualizações’
Etapa 3: isso fará o download e instalará automaticamente a atualização do Windows disponível no computador. Feito isso, reinicie o computador para salvar as alterações e verifique se o problema foi resolvido.
Método 4: atualize seu BIOS para a compilação mais recente e habilite a ‘Tecnologia de virtualização’
Se o problema persistir, você pode tentar resolvê-lo atualizando o BIOS (Basic Input Output System) do computador. A atualização do BIOS é uma etapa avançada, portanto, você deve ser extremamente cuidadoso ao executá-la se quiser pular a causa de qualquer dano permanente. O procedimento para atualizar o BIOS depende do modelo da placa-mãe do seu PC.
Para atualizar o BIOS, você pode ler o manual de instruções da placa-mãe do seu computador ou pode visitar o site oficial do fabricante da placa-mãe do seu PC para isso. Além disso, você pode ativar a “Tecnologia de virtualização” para resolver o problema. Observe que nem todos os processadores oferecem suporte a esse recurso “Tecnologia de virtualização”. Você deve se certificar de que seu processador oferece suporte a esse recurso. Para habilitar este recurso, você precisa inserir as configurações do BIOS em seu PC e, em seguida, habilitá-lo ou verificar as instruções fornecidas pelo fabricante da placa-mãe do PC para fazê-lo.
Método 5: fazer downgrade do BIOS
Alguns usuários relataram que esse problema pode ser corrigido instalando uma versão anterior do BIOS no computador. Portanto, se a atualização das etapas do BIOS mencionadas acima não funcionou, você pode tentar corrigir o problema fazendo wngrading BIOS. Para fazer o downgrade do BIOS, você pode seguir as instruções do fabricante da placa-mãe do seu PC e aplicar isso no seu computador.
Método 6: DESLIGUE / desative ‘CPUID Value Limit’, ‘Hyperthreading’ e ‘Multiple CPU core’ nas configurações do BIOS
Outra maneira possível de resolver esse problema é desativar certos recursos, incluindo ‘CPUID Value Limit’, ‘Hyperthreading’ e ‘Multiple CPU core’ nas configurações do BIOS. Antes de tentar este método, você deve se certificar de que as opções ‘CPUID Value Limit’, ‘Hyperthreading’ e ‘Multiple CPU core’ estão disponíveis em seu BIOS. Depois de ter certeza disso, você pode seguir o manual de instruções do fabricante da placa-mãe do seu PC para desabilitar esses recursos nas configurações do BIOS e fazer o cone, verifique se o problema foi resolvido.
Método 7: execute a varredura SFC
SFC (Verificador de arquivos do sistema) – A ferramenta integrada do Windows 10 oferece a você a reparação de arquivos do sistema para resolver o problema.
Etapa 1: Pressione as teclas ‘Windows + X’ no teclado e selecione ‘Prompt de Comando como Administrador’
Passo 2: Digite o comando ‘sfc / scannow’ e pressione a tecla ‘Enter’ para executar
Etapa 3: aguarde a conclusão do processo. Uma vez feito isso, reinicie o computador e verifique se o problema foi resolvido.
Outros métodos:
Etapa 1: Certifique-se de que não haja problemas com o dispositivo de hardware conectado / anexado / integrado ao computador. Se algum dispositivo de hardware estiver apresentando esse problema, você pode removê-lo ou substituí-lo por um novo para resolver o problema.
Etapa 2: (para os usuários que possuem duas CPUs na placa-mãe), certifique-se de que o computador tenha CPUs idênticas na placa-mãe. Caso contrário, você precisa substituir um deles para corrigir o problema.
Conclusão
Tenho certeza que este artigo ajudou você a corrigir o erro de configuração de multiprocessador não suportado no Windows 10 com várias etapas fáceis. Você pode ler e seguir nossas instruções para fazer isso. Isso é tudo. Para qualquer sugestão ou dúvida, escreva na caixa de comentários abaixo.
