Qual é o problema de ‘Dolby Atmos não está funcionando’ no Windows 10?
Neste post, vamos discutir sobre “Como consertar o Dolby Atmos que não funciona no Windows 10”. Você será guiado com métodos fáceis automáticos e manuais para resolver o problema. Vamos começar a discussão.
‘Dolby Atmos’: Dolby Atmos é um dos sistemas de som digital mais avançados com aprimoramentos de áudio visual que oferece a você para melhorar sua experiência de vídeo, gráficos ou jogo O Dolby Atmos também complementa a configuração de áudio 5.1 ou 7.1 convencional, permitindo a execução de trilhas sonoras de filmes multicanais. Faz saída de áudio 3D e oferece a melhor experiência de vídeo e jogo. É muito simples instalar e habilitar o Dolby Atmos no Windows 10.
Para fazer isso, abra seu navegador e navegue no ‘site oficial da Microsoft’, pesquise e baixe o aplicativo Dolby Atmos para Windows 10. Após baixar e instalar, clique no botão ‘Iniciar’ para abrir o aplicativo ‘Dolby Atmos’. Isso mostrará a opção de selecionar ‘Com seu sistema de home theater Dolby Atmos’, ‘com meus fones de ouvido’ ou ‘Agora não’ e, em seguida, seguir as instruções na tela para continuar usando a experiência impressionante oferecida por ‘Dolby Atmos’ em seu sistema de home theater ou fones de ouvido com suporte para tecnologia Dolby Atmos.
No entanto, vários usuários do Windows 10 relataram que enfrentaram ‘Dolby Atmos não está funcionando no Windows 10’ enquanto tentavam abrir o aplicativo ‘Dolby Atmos’ e causa problemas de ‘Sem som’ em seus computadores Windows, especialmente quando o Dolby Atmos falhava ao abrir no Windows 10. O problema indica que você não conseguia ouvir nenhum som no computador Windows por alguns motivos e geralmente ocorre quando você tenta abrir ou conectar o Dolby Atmos Home Theater Mdoe.
A possível razão por trás desse problema drivers de áudio corrompidos ou desatualizados, ou alguns arquivos / componentes com o driver da placa de som estão ausentes ou corrompidos no computador. Você deve se certificar de que seus secadores de placa de som estão atualizados e, se não, você precisa atualizar seus drivers de som para corrigir este problema e o problema de ‘Sem som’ no Windows 100.
Atualizar o driver de som pode corrigir problemas relacionados ao som no computador e melhorar o desempenho. Se estiver enfrentando o mesmo problema, você está no lugar certo para a solução. Vamos buscar a solução.
Como consertar o Dolby Atmos que não funciona no Windows 10?
Método 1: Corrija o problema de ‘Dolby Atmos não funciona’ com ‘Ferramenta de reparo de PC’
Você pode corrigir os problemas do seu PC com a ‘Ferramenta de reparo do PC’ para resolver o problema ‘Dolby Atmos não está funcionando’. Este software oferece a você encontrar e corrigir erros BSOD, erros EXE, erros DLL, problemas de malware ou vírus, arquivos de sistema ou problemas de registro e outros problemas de sistema com apenas alguns cliques. Você pode obter esta ferramenta através do botão / link abaixo.
Método 2: Atualizar driver de som no Windows 10
O driver da placa de som desatualizado ou corrompido pode ser uma das razões possíveis para o problema. Você pode corrigir o problema atualizando o driver.
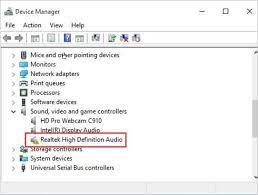
Etapa 1: Pressione as teclas ‘Windows + X’ no teclado e selecione ‘Gerenciador de Dispositivos’
Etapa 2: localize e expanda a categoria ‘Controladores de som, vídeo e jogos’
Etapa 3: clique com o botão direito em todos os drivers da placa de som nesta categoria, um por um, e selecione ‘Atualizar drivers’
Passo 4: Siga as instruções na tela para finalizar o processo de atualização e depois reinicie o computador para ver as alterações e verificar se o problema foi resolvido.
Etapa 5: clique com o botão direito no ícone ‘Som / Volume’ na ‘Bandeja do sistema’ e selecione ‘Som espacial (Dolby Atmos para fones de ouvido)’ e verifique se está configurado. Caso contrário, siga as instruções na tela para fazer isso.
Etapa 6: Agora, reproduza o conteúdo compatível e verifique se o problema foi resolvido.
Atualizar driver da placa de som [automaticamente]
Você também pode tentar atualizar o driver da placa de som e todos os outros drivers do Windows com a ‘Ferramenta de atualização automática de driver’. Este software encontrará automaticamente as atualizações mais recentes para todos os drivers do Windows e as instalará no computador. Você pode obter esta ferramenta através do botão / link abaixo.
Método 3: driver de Rollback Sound
Se atualizar o driver de som para a versão mais recente não funcionou, você pode reverter o driver para as versões anteriores.
Etapa 1: Abra o ‘Gerenciador de Dispositivos’ e expanda a categoria ‘Controladores de som, vídeo e jogos’
Etapa 2: clique com o botão direito em cada driver da placa de som um por um e selecione ‘Propriedades’
Etapa 3: Na janela ‘Propriedades’, clique na guia ‘Driver’ e clique em ‘Reverter driver’. Siga as instruções na tela para concluir o processo e reinicie o computador. Depois disso, reative o ‘Som Espacial’ e verifique se o problema foi resolvido.
Método 4: execute o ‘Reproduzindo o Solucionador de Problemas de Áudio’
O solucionador de problemas interno de ‘Reprodução de áudio’ do Windows 10 pode ajudá-lo a corrigir esse problema. Vamos tentar.
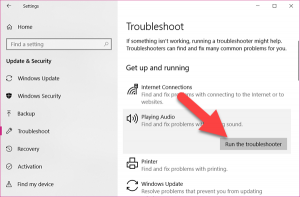
Etapa 1: Pressione as teclas ‘Windows + I’ no teclado para abrir o aplicativo ‘Configurações’ no Windows 10
Etapa 2: Vá para ‘Atualização e segurança> Solução de problemas’
Etapa 3: Selecione o solucionador de problemas ‘Reproduzir áudio’ e clique no botão ‘Executar o solucionador de problemas’ abaixo dele.
Etapa 4: siga as instruções na tela para concluir a solução de problemas e, em seguida, restaure rt seu computador
Etapa 5: após reiniciar, clique com o botão direito no ícone ‘Som’ na ‘Bandeja do sistema’ e selecione a opção ‘Som espacial’ e tente ativar o Dolby Atmos novamente.
Método 5: ativar as opções do modo exclusivo
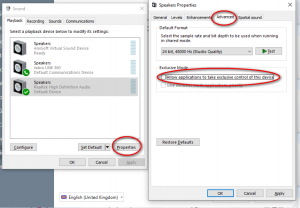
Passo 1: Clique com o botão direito no ícone ‘Som’ na ‘Bandeja do Sistema’ e selecione ‘Dispositivos de Reprodução’
Etapa 2: Na janela aberta, clique com o botão direito em seu dispositivo de reprodução padrão na guia ‘Reprodução’ e abra ‘Propriedades’
Etapa 3: na próxima janela, selecione a guia ‘Som espacial’ e selecione ‘Dolby Atmos para fones de ouvido’ no menu suspenso, se não estiver selecionado
Etapa 4: agora, clique na guia ‘Avançado’ e em ‘Modo exclusivo’, ative ‘Permitir que os aplicativos tenham controle exclusivo deste dispositivo’ e ‘Dar prioridade exclusiva ao aplicativo’
Etapa 5: por fim, clique em ‘Aplicar’ e ‘Ok’ para salvar as alterações e verificar se o problema de ‘Dolby Atmos não está funcionando’ foi resolvido.
Método 6: reconfigure o Dolby Atmos para o dispositivo ou experimente o Sonic
Você também pode tentar resolver o problema reconfigurando o Dolby Atmos em seu computador Windows 10.
Etapa 1: conecte seus fones de ouvido, buds ou fones de ouvido ao computador e também conecte o Home Theater se desejar configurar
Passo 2: Agora, clique com o botão direito no ícone ‘Som’ na ‘Bandeja do Sistema’ e selecione ‘Dispositivo de Reprodução’
Etapa 3: Na janela aberta, clique com o botão direito em seu ‘Dispositivo de reprodução padrão’ e selecione ‘Propriedades’
Etapa 4: Clique na guia ‘Som Espacial’ e selecione a opção ‘Dolby Atmos’ no menu suspenso.
Etapa 5: agora, baixe e instale o aplicativo Dolby Atmos no Windows 10 e execute o software
Etapa 6: agora, selecione se deseja configurar fones de ouvido ou home theater e clique em ‘Iniciar configuração’
Etapa 7: Selecione ‘Definir configurações do PC’ e selecione ‘Dolby Atmos para fones de ouvido’ no menu suspenso
Etapa 8: tente listar sons para diferentes saídas de som e verifique se funciona.
Observação: se o problema persistir, você pode experimentar o Windows 10 integrado ao Windows Sonic. Não há necessidade de baixar ou reinstalar separadamente. Para habilitar esse recurso, siga a ‘etapa 1 à etapa 3’ mencionada acima e clique na guia ‘Som Espacial’ e selecione ‘Windows Sonic para fones de ouvido’ no menu suspenso e clique em ‘Ok’ para salvar.
Método 7: Atualizar o Windows 10
Atualizar o Windows 10 para a versão mais recente pode corrigir esse tipo de problema.
Etapa 1: Abra o aplicativo ‘Configurações’ e vá para ‘Atualização e segurança> Windows Update’
Etapa 2: Clique no botão ‘Verificar atualizações’. Isso irá baixar e instalar automaticamente a atualização do Windows disponível no computador. Uma vez feito isso, reinicie o computador para ver as alterações e verifique se o problema foi resolvido.
Conclusão
Tenho certeza de que este artigo ajudou você a consertar o Dolby Atmos que não funciona no Windows 10 com várias etapas fáceis. Você pode ler e seguir nossas instruções para fazer isso. Isso é tudo. Para qualquer sugestão ou dúvida, escreva na caixa de comentários abaixo.
