O que é o erro ‘A instalação do macOS não pôde ser concluída’ no Mac?
É um erro comum associado à instalação do MacOS que ocorre possivelmente durante a atualização ou reinstalação do macOS. Além disso, esse erro pode ocorrer mesmo quando nenhuma atualização ou atualização é iniciada de acordo com o MacOS relatado sobre este problema.
Esta janela de erro é exibida com quatro opções / botões, incluindo Desligar, Reiniciar, Salvar Log e Exibir Log. A mensagem de erro pede para ir com as seguintes opções para diagnosticar o problema. Antes de tentar qualquer opção, você pode seguir nossas instruções para corrigir esse problema. Além disso, você deve tentar saber as razões por trás desse problema.
Razões por trás do erro “A instalação do macOS não pôde ser concluída”:
- Hardware incompatível: é possível que algum dispositivo de hardware não seja compatível com o seu computador Mac. Portanto, você pode corrigir o problema removendo / desconectando hardware incompatível
- O ataque de malware ou vírus pode causar vários problemas, como “Erro de instalação do macOS não concluída”.
- Arquivo instalador importante do MacOS ausente ou corrompido
- Disco de inicialização do Faculty Mac
- Falta de espaço de armazenamento gratuito no Mac
Conforme mencionado, se o seu sistema já estiver infectado com malware ou vírus e tentar corromper os arquivos do instalador do MacOS e outras funções legítimas, talvez seja possível obter esse tipo de erro no seu dispositivo. Nesse caso, você pode encontrar e remover todos os tipos de ameaças, arquivos inúteis, programas desnecessários e corrigir problemas do sistema com ‘MacKeeper’ – software antivírus. Você pode baixar esta ferramenta através do link ‘Baixar MacKeeper’.
Como corrigir Erro não foi possível concluir a instalação do macOS no Mac?
Um método para corrigir esse problema já é fornecido e você pode corrigir esse problema com apenas alguns cliques usando a ferramenta mencionada acima. No entanto, você pode tentar o método manual para corrigir esse erro. Você pode tentar atualizar o MacOS no modo de segurança.
Método 1: tente atualizar o MacOS no modo de segurança
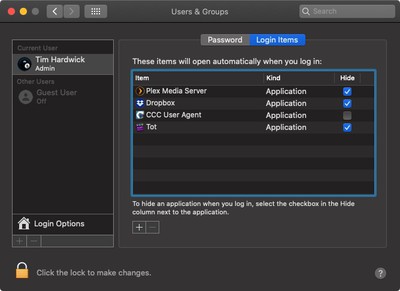
Etapa 1: reinicie o seu Mac
Etapa 2: pressione e segure a tecla ‘Shift’ enquanto o dispositivo é inicializado
Etapa 3: Solte a tecla ‘Shift’ quando a janela de login for exibida e insira suas credenciais para fazer login no Mac
Etapa 4: depois de entrar no modo de segurança, abra a ‘App Store’ e tente instalar a atualização novamente.
Método 2: Use Terminal
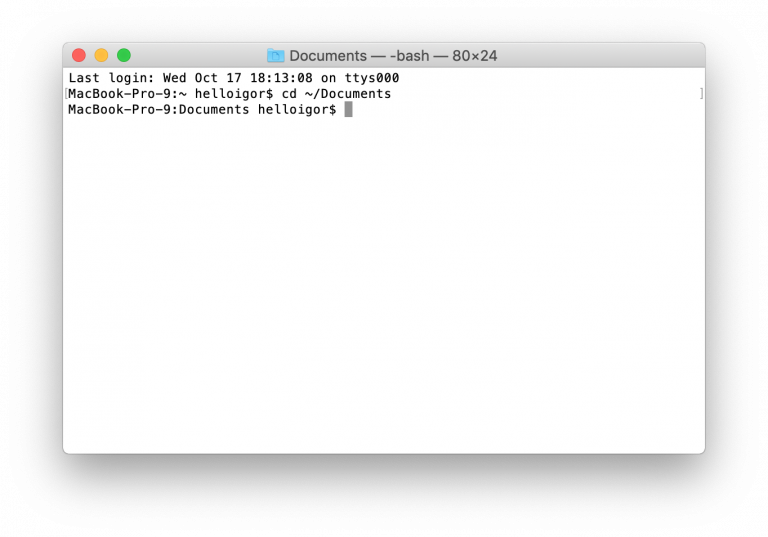
Etapa 1: Abra o ‘Terminal’ no Mac
Etapa 2: digite o seguinte comando um por um e pressione a tecla “Enter” após cada
CD /
csrutil disable
rm -rf macOS \ Install \ Data /
csrutil enable
reinício
Etapa 3: aguarde a conclusão do processo. Uma vez feito isso, você pode tentar instalar a atualização do MacOS novamente
Método 3: Reinstale o MacOS a partir do ‘Modo de Recuperação’
Se você não conseguir instalar ou atualizar o MacOS devido a esse erro, poderá reinstalar o macOS no modo de recuperação.
Etapa 1: desligue o Mac e inicie-o novamente
Etapa 2: pressione e segure as teclas ‘Command + R’ no teclado para ver ‘Apple LOGO’ ou qualquer outra tela de inicialização
Etapa 3: Quando a janela ‘MacOS Utilities’ for exibida, selecione ‘Reinstall MacOS> Continue’ e siga as instruções na tela para concluir o processo de reinstalação. Uma vez feito isso, você pode tentar atualizar o MacOS novamente e verificar se o problema foi resolvido.
Método 4: crie USB inicializável e execute uma instalação limpa do MacOS
Você pode corrigir esse tipo de problema instalando o MacOS com USB inicializável. Mas antes disso, você deve ter certeza de ter um backup forte de todos os seus arquivos ou dados pessoais em alguma mídia de armazenamento externa segura.
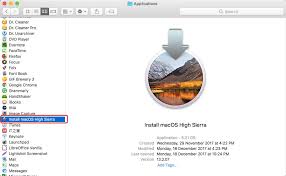
Etapa 1: Baixe a instalação do MacOS. Se o instalador iniciar automaticamente, desative-o.
Etapa 2: Abra a pasta ‘Aplicativos’ e você verá um aplicativo ‘Instalar MacOS (com o nome da versão)’
Etapa 3: Conecte uma unidade flash USB ao seu Mac. Você precisa de uma unidade com pelo menos 12 GB de armazenamento e formatada como ‘Mac OS Extended’
Etapa 4: Agora, abra ‘Terminal’ na pasta ‘Aplicativos’
Etapa 5: digite o seguinte comando
sudo / Applications / Install \ macOS \ Catalina.app/Contents/Resources/createinstallmedia –volume / Volumes / Name_of_your_USB_drive
Etapa 6: digite sua senha de administrador quando solicitado e pressione ‘y’ para confirmar que deseja apagar o volume
Etapa 7: certifique-se de que o USB inicializável esteja conectado. Reinicie o seu Mac e segure a tecla ‘Opções’ até ‘Gerenciador de Inicialização’ aparecer
Etapa 8: Selecione sua unidade flash USB e selecione ‘Instalar macOS’
Etapa 9: Clique em ‘Continuar’ e siga as instruções na tela para concluir o processo de instalação.
Método 5: execute a verificação do sistema com o ‘MacKeeper’ para encontrar e corrigir o ‘erro de instalação do macOS não pôde ser concluído’ com apenas alguns cliques
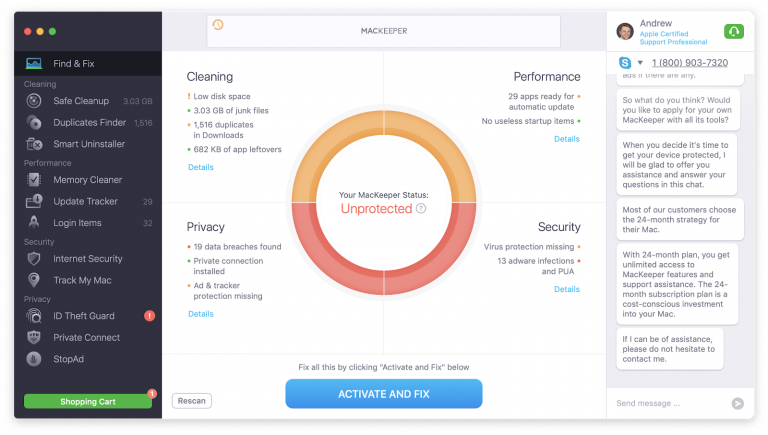
Se você não conseguir corrigir esse problema com os métodos mencionados acima, provavelmente o problema é uma falha em seu sistema. Ataques de malware ou vírus podem causar esse tipo de problema. É possível que malware ou programas maliciosos instalados em seu computador tenham corrompido algumas funções legítimas ou arquivos associados ao instalador do macOS de forma que você não consiga concluir o processo de atualização. Nesse caso, você pode usar ‘MacKeeper’ – software antivírus para encontrar e remover todos os tipos de ameaças, arquivos inúteis, programas desnecessários e corrigir problemas do sistema. Vocês pode baixar esta ferramenta através do link abaixo.
Conclusão
Tenho certeza que este post ajudou você a Como consertar A instalação do macOS não pôde ser concluída erro no Mac com várias etapas fáceis. Você pode ler e seguir nossas instruções para fazer isso. Observe que o “Método 5” oferece a você a localização e correção desse problema com apenas alguns cliques Portanto, você pode experimentar esta ferramenta. Isso é tudo. Para qualquer sugestão ou dúvida, escreva na caixa de comentários abaixo.
