Qual é o problema de ‘Bluetooth não emparelhando’ no Windows 10?
Neste post, estamos discutindo sobre “Como consertar o Bluetooth sem emparelhar o Windows 10”. Você será guiado com métodos fáceis automáticos e manuais para resolver o problema. Vamos começar a discussão.
‘Bluetooth’: é a tecnologia sem fio gerenciada pelo Bluetooth Special Interest Group (SIG), que inclui mais de 35.000 empresas membro nas áreas de telecomunicações, computação, rede e eletrônicos de consumo. Esta tecnologia é usada para trocar dados entre dispositivos fixos e móveis em curtas distâncias usando ondas de rádio UHF e construir redes de área pessoal (PANs).
É muito fácil emparelhar seus dispositivos Bluetooth com seu computador Windows 10. Para uma conexão / emparelhamento bem-sucedido, você deve se certificar de que o Bluetooth está ‘LIGADO’ em ambos os dispositivos. Por exemplo, se você deseja emparelhar seus fones de ouvido Bluetooth com seu computador Windows 10, você precisa ligar o Bluetooth em ambos os fones de ouvido Bluetooth e em seu computador Windows 10.
O problema de ‘Bluetooth não emparelhando o Windows 10’ ocorre possivelmente se houver algum problema com seus dispositivos Bluetooth que você deseja conectar ao computador e sua conexão. Você deve certificar-se de que seus dispositivos Bluetooth, como fones de ouvido, alto-falantes ou outro dispositivo Bluetooth que deseja emparelhar, estejam funcionando, a bateria esteja carregada / ou tenha baterias novas.
Além disso, verifique se o seu dispositivo Bluetooth está sendo exibido em outro computador. Se o seu dispositivo Bluetooth estiver sendo exibido em outro computador com Windows 10, então há algum problema em seu computador com Windows 10 que é o motivo pelo qual você está enfrentando o problema. Nesse caso, você precisa resolver os problemas do seu PC para resolver este problema.
No Windows 10, o problema de ‘Bluetooth não emparelhando’ também pode ocorrer devido a drivers Bluetooth desatualizados / corrompidos, problemas com o serviço Bluetooth, sistema operacional Windows 10 desatualizado, múltiplos dispositivos Bluetooth conflitantes entre si e outros motivos. Vamos buscar a solução.
Como consertar o Bluetooth não emparelhando o Windows 10?
Método 1: Corrija problemas de PC com Windows 10 com a ‘Ferramenta de reparo de PC’
Você pode corrigir os problemas do seu PC com Windows com a ‘Ferramenta de reparo do PC’ para resolver o problema. Este software oferece a você para encontrar e corrigir erros BSOD, erros DLL, erros EXE, problemas com programas, malware ou problema de vírus, arquivos de sistema ou problemas de registro e outros problemas do sistema com apenas alguns cliques. Você pode obter esta ferramenta através do botão / link abaixo.
Método 2: Atualizar drivers Bluetooth no Windows 10
Drivers Bluetooth desatualizados ou corrompidos no Windows 10 podem causar esse tipo de problema. Você pode resolver o problema atualizando o driver.
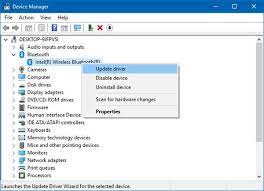
Etapa 1: Pressione as teclas ‘Windows + X’ no teclado e selecione ‘Gerenciador de Dispositivos’
Etapa 2: Localize e expanda a categoria ‘Bluetooth’
Etapa 3: clique com o botão direito em seu dispositivo Bluetooth e selecione ‘Propriedades’
Etapa 4: Na janela ‘Propriedades’ aberta, clique na guia ‘Avançado’ e anote o texto do número para o ID do fabricante
Etapa 5: agora, abra seu navegador e visite a página oficial de ‘Bluetooth.org’ e insira sua ID de fabricante
Etapa 6: Isso detectará o fabricante do seu dispositivo Bluetooth e o redirecionará para a página certa, onde você pode baixar o driver Bluetooth mais recente. Baixe o driver
Etapa 7: Depois de baixado, clique com o botão direito em seu dispositivo Bluetooth em ‘Gerenciador de dispositivos’ e selecione ‘Atualizar driver’
Etapa 8: Siga as instruções na tela para concluir o processo de atualização. Uma vez feito isso, reinicie o computador para ver as alterações e verifique se o problema foi resolvido.
Método 3: Baixe ou reinstale a atualização do driver Bluetooth no Windows 10 [automaticamente]
Você também pode tentar atualizar os drivers Bluetooth com a ‘Ferramenta de atualização automática de driver’. Este software encontrará automaticamente as atualizações mais recentes para todos os drivers do Windows e as instalará no computador. Você pode obter esta ferramenta através do botão / link abaixo.
Método 4: Reinstalar o dispositivo Bluetooth
Se a atualização do driver do dispositivo Bluetooth não funcionar, tente reinstalar os drivers do dispositivo Bluetooth para resolver o problema.
Etapa 1: Abra o ‘Gerenciador de Dispositivos’ e localize e expanda a categoria de dispositivo ‘Bluetooth’
Etapa 2: clique com o botão direito em seu dispositivo Bluetooth e selecione ‘Desinstalar’. Siga as instruções na tela para finalizar o processo de desinstalação e depois reinicie o computador.
Etapa 3: após reiniciar, abra seu navegador e visite o site do fabricante do dispositivo e baixe e instale o driver Bluetooth mais recente para Windows 10. Depois de terminar, verifique se o problema foi resolvido.
Método 5: Certifique-se de que o ‘Serviço Bluetooth’ está em execução no Windows 10
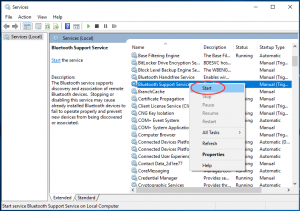
Etapa 1: Pressione as teclas ‘Windows + R’ no teclado, digite ‘services.msc’ na caixa de diálogo ‘Executar’ aberta e pressione ‘Ok’ para abrir a janela ‘Serviços’
Etapa 2: Localize o ‘Serviço de Suporte Bluetooth’, clique com o botão direito do mouse e selecione ‘Iniciar’ se não estiver ativado. Se habilitado, clique com o botão direito sobre ele e selecione ‘Reiniciar’.
Etapa 3: Uma vez feito isso, reinicie o computador para ver as alterações e verifique se o problema foi resolvido.
Método 6: execute o solucionador de problemas de Bluetooth
Integrado ao Windows 10 ‘ O solucionador de problemas do Bluetooth pode resolver o problema. Vamos tentar.
Etapa 1: Pressione as teclas ‘Windows + I’ no teclado para abrir o aplicativo ‘Configurações’ no Windows 10
Etapa 2: Vá para ‘Atualização e segurança> Solução de problemas’, selecione ‘Bluetooth’ no painel direito e clique no botão ‘Executar o solucionador de problemas’
Etapa 3: Siga as instruções na tela para concluir o processo de solução de problemas. Feito isso, reinicie o computador e verifique se o problema foi resolvido.
Método 7: Alterar as opções de economia de energia
Você também pode tentar corrigir o problema DESLIGANDO a opção ‘Permitir que o computador DESLIGUE este dispositivo para economizar energia’ na opção ‘Gerenciamento de energia’ associada ao seu dispositivo Bluetooth.
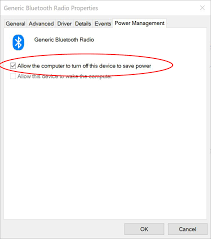
Etapa 1: Abra o ‘Gerenciador de Dispositivos’ e localize seu dispositivo Bluetooth
Etapa 2: clique duas vezes nele para abrir suas ‘Propriedades’. Na janela ‘Propriedades’, clique na guia ‘Gerenciamento de energia’ e desmarque ‘Permitir que o computador DESLIGUE este dispositivo para economizar energia’
Etapa 3: por fim, clique em ‘Ok’ para salvar as alterações.
Outros métodos:
Etapa 1: certifique-se de que o Bluetooth esteja ativado no Windows 10 e em outro dispositivo Bluetooth com o qual deseja emparelhar
Etapa 2: Certifique-se de que ambos os dispositivos Bluetooth estejam dentro do alcance do Bluetooth para emparelhar. Você pode mover seu dispositivo Bluetooth para mais perto do computador com Windows 10 para resolver o problema
Etapa 3: atualize seu sistema operacional Windows 10 por meio do aplicativo ‘Configurações’ para corrigir qualquer problema no computador e também de ‘Bluetooth não emparelhando’.
Conclusão
Tenho certeza de que esta postagem ajudou você em Como corrigir o Bluetooth sem emparelhar o Windows 10 com várias maneiras / métodos fáceis. Você pode ler e seguir nossas instruções para fazer isso. Isso é tudo. Para qualquer sugestão ou dúvida, escreva na caixa de comentários abaixo.
