O que é a tela preta da webcam do Windows 10?
Neste post, estamos discutindo sobre “Como consertar a tela preta da webcam do Windows 10”. Você será guiado com métodos fáceis automáticos e manuais para resolver o problema. Vamos começar a discussão.
‘Problema de tela preta da webcam’: é um problema comum associado à webcam / câmera. Esse problema ocorre geralmente devido a um driver de webcam / câmera problemático. Driver ausente, corrompido, desatualizado ou incompatível para sua webcam (webcam embutida ou externa) pode causar problemas como “webcam não funciona / reconhecida” ou outros problemas. O driver da webcam é um software importante necessário para comunicar o hardware da webcam com o sistema operacional instalado no computador.
Você deve verificar se o driver da webcam está atualizado e também se o software da webcam instalado no computador está funcionando corretamente. Bugs ou problemas com o software da webcam podem ser outra possível razão por trás do problema da “tela preta da webcam” no Windows 10. Você pode desinstalar e reinstalar o software da webcam para resolver o problema.
No entanto, pode ser possível enfrentar esse problema devido ao problema com o hardware da webcam e sua conexão. Você deve certificar-se de que a webcam embutida ou o hardware da webcam USB está funcionando bem e conectada ao computador com Windows 10 corretamente. O problema de configuração no site ou software que você deseja acessar sua webcam pode ser o motivo do problema. No Windows 10, você deve certificar-se de que o aplicativo de software que deseja acessar sua câmera / webcam tem permissão para acessar em ‘Configurações de privacidade da câmera’.
Você pode habilitar as configurações de privacidade da câmera para o aplicativo específico como Skype, Zoom ou outros aplicativos que você deseja acessar a webcam para resolver o problema. Se você está enfrentando o mesmo problema, você está no lugar certo para a solução. Vamos buscar a solução.
Como consertar a tela preta da webcam do Windows 10?
Método 1: Corrija o problema da ‘tela preta da webcam’ com a ‘Ferramenta de reparo do PC’
Você pode corrigir o problema do seu PC com a “Ferramenta de reparo do PC” para resolver o “problema de tela preta da webcam”. Este software oferece a você para encontrar e corrigir erros BSOD, erros DLL, erros EXE, problemas com programas, arquivos de sistema ou problemas de registro, problemas de malware ou vírus e outros problemas de sistema com apenas alguns cliques. Você pode obter esta ferramenta através do botão / link abaixo.
Método 2: atualizar o driver da webcam no Windows 10
Driver de webcam corrompido ou desatualizado pode causar esse tipo de problema. Você pode atualizar o driver da sua webcam para corrigir o problema.
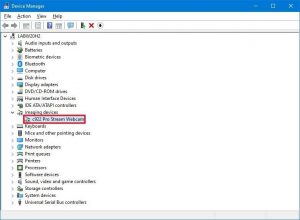
Etapa 1: Abra seu navegador e visite o site oficial do fabricante da sua webcam. Baixe o driver mais recente da webcam de acordo com o modelo da webcam e o sistema operacional instalado no computador.
Etapa 2: Pressione as teclas ‘Windows + X’ no teclado e selecione ‘Gerenciador de Dispositivos’
Etapa 3: localize e expanda a categoria ‘Câmeras’ ou ‘Dispositivos de imagem’
Etapa 4: clique com o botão direito no driver da webcam e selecione ‘Atualizar driver’. Siga as instruções na tela para concluir o processo de atualização.
Etapa 5: uma vez feito isso, reinicie o seu computador e verifique se o problema foi resolvido
Atualize o driver da webcam no Windows 10 [automaticamente]
Você também pode tentar atualizar o driver da sua webcam com a ‘Ferramenta de atualização automática de driver’. Este software encontrará automaticamente as atualizações mais recentes para todos os drivers do Windows e as instalará no computador. Você pode obter esta ferramenta através do botão / link abaixo.
Método 3: desinstale e reinstale o driver da webcam no Windows 10
Pode ser possível enfrentar esse problema se o driver da webcam não estiver instalado corretamente ou corrompido. Você pode desinstalar e reinstalar o driver da webcam para corrigir o problema.
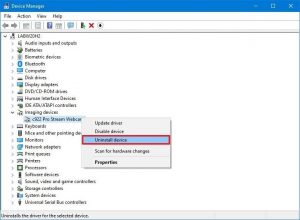
Etapa 1: Abra o ‘Gerenciador de dispositivos’ e expanda a categoria ‘Câmeras’ ou ‘Dispositivos de imagem’
Etapa 2: clique com o botão direito em sua webcam e selecione ‘Desinstalar dispositivo’. Siga as instruções na tela para concluir o processo de desinstalação.
Etapa 3: agora, clique em ‘Ação> Verificar alterações de hardware’. Isso instalará automaticamente os drivers necessários, como o driver da webcam no computador.
Etapa 4: reinicie o computador para salvar as alterações e verifique se o problema foi resolvido.
Método 4: verifique outros aplicativos e altere a configuração de privacidade da câmera
Se sua webcam estiver sendo usada por outro aplicativo no computador, será necessário fechar esse aplicativo se quiser acessar a webcam por meio de outro aplicativo.
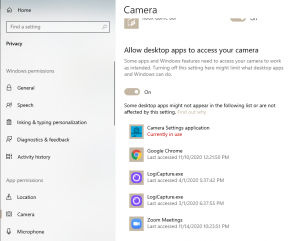
Etapa 1: Abra o aplicativo ‘Configurações’ no Windows 10 e vá para ‘Privacidade> Câmera’
Etapa 2: role para baixo até a lista de aplicativos na seção ‘Escolha quais aplicativos da Microsoft Store você deseja permitir o acesso à câmera’ e verifique se algum aplicativo está exibindo o texto ‘Atualmente em uso’ abaixo do aplicativo.
Etapa 3: Alterne a chave ao lado do aplicativo que exibe ‘Atualmente em uso’ e certifique-se de que o aplicativo que você deseja acessar sua webcam seja permitido. Uma vez feito isso, verifique se o problema foi resolvido.
Método 5: reinstalar o software da webcam
Um software de webcam problemático para sua webcam / câmera também pode causar esse tipo de problema. Você pode desinstalar e reinstalar o software da webcam para resolver o problema.
Etapa 1: Op en ‘Painel de controle’ e vá para ‘Desinstalar um programa> Programas e recursos’
Etapa 2: encontre o software da sua webcam na lista de programas, selecione-o e selecione ‘Desinstalar’
Etapa 3: Siga as instruções na tela para concluir a desinstalação. Uma vez feito isso, reinicie o seu computador
Etapa 4: agora, baixe o software de webcam mais recente para sua webcam no site oficial do fabricante e, quando terminar, verifique se o problema foi resolvido.
Outros métodos:
Etapa 1: Desconecte sua webcam externa e reconecte-a ao computador. Você pode tentar resolver o problema desconectando seu dispositivo de webcam e reconectando-o ao computador Windows corretamente.
Etapa 2: Certifique-se de que sua webcam seja compatível com o computador Windows 10 Para fazer isso, você pode conectar sua webcam externa em outro computador com Windows 10 e verificar se funciona.
Etapa 3: Certifique-se de que não haja problemas com o hardware da webcam e sua conexão. Se você for uma webcam USB, certifique-se de que o cabo USB ou receptor USB de sua webcam e a porta USB do computador estejam funcionando e conectados corretamente.
Etapa 4: Remova a bateria do laptop, reinsira-a e LIGUE o laptop. Uma vez feito isso, verifique se o problema foi resolvido.
Conclusão
Tenho certeza que este post ajudou você em Como consertar a tela preta da webcam do Windows 10 com várias etapas / métodos fáceis. Você pode ler e seguir nossas instruções para fazer isso. Se esta postagem realmente ajudou você, você pode compartilhá-la com outras pessoas para ajudá-los. Isso é tudo. Para qualquer sugestão ou dúvida, escreva na caixa de comentários abaixo.
