O que é o problema de ‘Discord video call not working’ no Windows 10?
Nesta postagem, estamos discutindo sobre “Como corrigir o problema de não funcionamento da videochamada Discord no Windows 10/8/7”. Você será guiado com etapas / métodos fáceis para resolver o problema. Vamos começar a discussão.
‘Discord’: Discord é Voice Over Internet Protocol (VoIP), plataforma de mensagens instantâneas e distribuição digital projetada e desenvolvida através da criação de comunidades. Esta plataforma oferece a você a possibilidade de se comunicar com chamadas de voz, vídeo chamadas, mensagens de texto, mídia e arquivos em bate-papos privados. O software Discord está disponível para Microsoft Windows OS, MacOS, Android, iOS, iPadOS, Linux e navegadores da web.
No entanto, vários usuários do Discord relataram que enfrentaram o problema de “videochamada do Discord não funciona” em seus dispositivos enquanto tentavam fazer a chamada de vídeo do Discord. A possível razão por trás desse problema pode ser a configuração incorreta nas configurações de voz do Discord, como modo de entrada Discord, OpenSL, SE, etc. Além disso, o próprio Discord Software desatualizado ou corrompido em seu computador Windows pode ser uma das principais razões para esse problema.
Esse problema impede que você acesse o recurso de chamada de vídeo do Discord ou faça uma chamada de vídeo. Problema com o driver da placa de vídeo e driver da placa de som em seu computador Windows 10 pode ser a razão por trás desse problema. Pode ser possível que o driver da placa gráfica e o driver da placa de som do seu computador estejam desatualizados ou corrompidos e causando ‘Não há problema de som’, ‘O computador não reconhece seu dispositivo de áudio’, ‘O driver do adaptador de vídeo não está instalado’ ou outros problemas.
Se houver algum problema com os drivers e componentes de sua placa de vídeo e placa de som no computador, você pode receber esse tipo de problema, como se não pudesse usar o recurso de videochamada do Discord. Nesse caso, você pode tentar resolver o problema atualizando os drivers da placa de som / vídeo no computador. Além disso, problemas de conexão de rede / internet podem ser outras razões possíveis por trás do problema.
Você deve se certificar de que possui uma boa conexão de rede / internet com alta velocidade que pode ajudá-lo a executar uma videochamada Discord sem nenhum problema. Se você está enfrentando o mesmo problema, você está no lugar certo para a solução. Vamos buscar a solução.
Como corrigir o problema de não funcionamento da videochamada Discord no Windows 10/8/7?
Método 1: Corrija o problema de ‘Discord video call not responding / working’ com ‘PC Repair Tool’
Se esse problema ocorrer devido a algum problema com o seu computador Windows, você pode tentar resolver o problema com a ‘Ferramenta de reparo do PC’. Este software oferece a você a localização e correção de erros BSOD, erros EXE, erros DLL, problemas com programas, malware ou vírus, arquivos de sistema ou problemas de registro e outros problemas do sistema com apenas alguns cliques. Você pode obter esta ferramenta através do botão / link abaixo.
Método 2: desabilitar programas VPN
Às vezes, esse problema ocorre no computador devido a programas VPN. É possível que o seu programa VPN não esteja permitindo que você acesse o recurso de bate-papo com vídeo do Discord por alguns motivos. No entanto, o desenvolvedor do Discord confirmou que ele não funciona com VPN que não tem UDP. Você deve se certificar de que possui um programa VPN com o recurso UDP.
Para verificar isso, você pode abrir seu navegador e visitar o site oficial do programa VPN que você está usando no momento, em seguida, verificar as informações detalhadas sobre as informações VPN e verificar se ele suporta UDP. Caso contrário, você pode desabilitar seu programa VPN para resolver este problema.
Método 3: verificar as permissões do aplicativo
Você deve se certificar de que o aplicativo Discord tem permissão para acessar a câmera do seu computador, microfone e armazenamento nas configurações de privacidade do seu sistema. Além disso, a câmera e o microfone devem estar funcionando e habilitados no dispositivo.
Se eles não estiverem habilitados, você deve tentar habilitá-los e verificar se o problema foi resolvido. No Windows 10, você também deve navegar até suas ‘Configurações de privacidade’ no aplicativo ‘Configurações’ e verificar se ‘Discord App’ tem permissão para fazer chamadas de vídeo significa que o microfone e a câmera estão ativados corretamente.
Método 4: Atualizar o driver da placa de vídeo e o driver da placa de som no Windows 10
Problema com a placa de vídeo e o driver da placa de som pode causar nenhum som do Discord App e problemas de ‘Discord video call not working’. Você deve verificar se a placa de som e o driver da placa de vídeo estão atualizados.
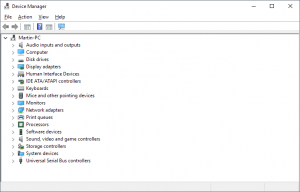
Etapa 1: Pressione as teclas ‘Windows + X’ no teclado e selecione ‘Gerenciador de Dispositivos’
Etapa 2: Expanda a categoria ‘Adaptadores de vídeo’, clique com o botão direito do mouse no driver da placa gráfica e selecione ‘Atualizar driver’. Siga as instruções na tela para concluir o processo de atualização.
Etapa 3: Agora, expanda a categoria ‘Controladores de som, vídeo e jogos’, clique com o botão direito do mouse no driver da placa de som e selecione ‘Atualizar driver’. Siga as instruções na tela para concluir o processo de atualização
Etapa 4: Uma vez feito isso, reinicie o seu computador e verifique se o problema foi resolvido.
Atualizar o driver da placa gráfica e o driver da placa de som [automaticamente]
Você também pode tentar atualizar sua placa de vídeo e driver da placa de som com a ‘Ferramenta de atualização automática de driver’. Este software encontrará automaticamente o último st atualizações para todos os drivers do Windows e, em seguida, instale-os no computador. Você pode obter esta ferramenta através do botão / link abaixo.
Método 5: mudar de região
Outra maneira possível de corrigir esse problema é mudar sua região enquanto permanece dentro da chamada. Dessa forma, você pode corrigir esse problema e experimentar um grande aumento na qualidade da chamada de vídeo do Discord e o recurso deve estar funcionando corretamente depois disso.
Método 6: Reinstalar o software Discord
Pode ser possível enfrentar esse problema se o aplicativo Discord for problemático ou se corromper. Nesse caso, você pode tentar corrigir o problema desinstalando o aplicativo Discord e, em seguida, reinstalá-lo, ou você pode atualizar o software Discord para a versão mais recente. Uma vez feito isso, verifique se o problema foi resolvido.
Conclusão
Tenho certeza de que esta postagem ajudou você a corrigir o problema de falha da videochamada Discord no computador com Windows 10/8/7. Você pode ler e seguir nossas instruções para fazer isso. Isso é tudo. Para qualquer sugestão ou dúvida, escreva na caixa de comentários abaixo.
