O que o teclado USB não está funcionando no Windows 10?
Aqui, vamos discutir “Como consertar o teclado USB que não funciona no Windows 10”. Você será guiado com etapas / métodos fáceis para resolver o problema. Vamos começar a discussão.
‘Teclado USB não funciona’: é um problema comum do Windows associado ao teclado USB. Esse problema indica que seu computador com Windows 10 não consegue reconhecer o teclado USB por alguns motivos. Na classificação, o computador com Windows 10 não consegue estabelecer a conexão com o teclado USB.
No entanto, vários usuários do Windows 10 relataram que enfrentaram o problema de ‘O teclado USB não funciona no Windows 10’ enquanto tentavam usar o teclado USB no computador. Antes de solucionar o problema, certifique-se de que não haja nenhum problema com o hardware do teclado USB e sua conexão com o computador. Pode ser possível enfrentar esse problema devido ao hardware do teclado USB e problema de conexão. Você pode verificar seu teclado USB em outro computador e verificar se ele está funcionando.
Se o teclado USB estiver funcionando, mas você ainda estiver enfrentando o problema de ‘teclado USB não reconhecido’ no computador com Windows 10, os arquivos e componentes associados ao teclado USB ou conflito de software dentro do próprio sistema podem ser os possíveis motivos do problema . Às vezes, esse problema ocorre possivelmente após a atualização do sistema operacional Windows 10, enquanto drivers de teclado corrompidos ou desatualizados podem ser outras razões possíveis por trás do problema. Vamos buscar a solução.
Como consertar o teclado USB que não funciona no Windows 10?
Método 1: Corrija o problema de ‘Teclado USB não funciona / reconhecido’ com ‘Ferramenta de Reparo de PC’
Se o problema ocorreu devido a algum problema com o Windows 10, você pode tentar resolver o problema com a ‘Ferramenta de reparo do PC’. Este software oferece a você encontrar e corrigir erros BSOD, erros DLL, erros EXE, problemas com programas, malware ou vírus, arquivos de sistema ou problemas de registro e outros problemas de sistema com apenas alguns cliques. Você pode obter esta ferramenta através do botão / link abaixo.
Método 2: desative as chaves de filtro no Windows 10
Uma maneira possível de resolver o problema é desabilitar as chaves de filtro no Windows 10. Vamos tentar.

Etapa 1: Pressione as teclas ‘Windows + I’ no teclado para abrir o aplicativo ‘Configurações’ no Windows 10
Passo 2: Vá para ‘Facilidade de Acesso’ e localize e selecione ‘Teclado’ no painel esquerdo
Etapa 3: agora, localize ‘Use Filter Keys’ no painel direito e DESLIGUE a chave seletora ‘Filter Keys’
Etapa 4: Uma vez feito isso, reinicie o computador para ver as alterações e verifique se o problema foi resolvido.
Método 3: desinstale dispositivos de teclado desnecessários e reinstale o driver de teclado USB
Pode ser possível enfrentar esse problema devido a vários drivers de dispositivos de teclado instalados em seu computador. Você pode desinstalar os drivers de dispositivos de teclado desnecessários e reinstalar o driver de teclado USB para corrigir o problema.
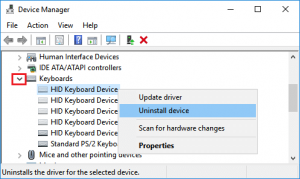
Etapa 1: Pressione as teclas ‘Windows + X’ no teclado e selecione ‘Gerenciador de Dispositivos’
Etapa 2: Localize e expanda a categoria “Teclados”
Etapa 3: clique com o botão direito no dispositivo de teclado que está instalado desnecessariamente e selecione ‘Desinstalar’. Siga as instruções na tela para concluir o processo de desinstalação.
Etapa 4: Repita as mesmas etapas para desinstalar outros dispositivos de teclado desnecessários. Uma vez feito isso, reinicie o seu computador
Etapa 5: reiniciar o computador irá reinstalar automaticamente o driver de teclado correto em seu computador. Verifique se o problema foi resolvido.
Baixe ou reinstale a atualização do driver do teclado USB no Windows 10 [automaticamente]
Você também pode obter o driver mais recente para o teclado USB por meio da ‘Ferramenta de atualização automática de driver’. Este software encontrará automaticamente as atualizações mais recentes para todos os drivers do Windows, incluindo drivers de teclado USB, drivers de placa gráfica, drivers de placa de som e outros drivers de dispositivo e, em seguida, os instalará no computador. Você pode obter esta ferramenta através do botão / link abaixo.
Método 4: desinstale o receptor do teclado sem fio
Se você estiver usando um teclado sem fio com receptor USB ou dongle, poderá resolver esse problema desinstalando o receptor de teclado sem fio do Windows 10 e reinstalando-o.
Etapa 1: Abra o ‘Gerenciador de dispositivos’ e expanda a categoria ‘Teclados’ ou ‘Dispositivos de interface humana’
Etapa 2: Localize e clique com o botão direito no receptor do teclado e selecione ‘Desinstalar’. Siga as instruções na tela para concluir o processo de desinstalação.
Etapa 3: Agora, remova o receptor do teclado USB da porta USB e reinicie o computador. Após reiniciar, reinsira o receptor do teclado USB no computador e verifique se o problema foi resolvido.
Método 5: DESLIGUE a inicialização rápida no Windows 10
Esse problema ocorre às vezes devido ao Fast Startup habilitado. Você pode resolver o problema desativando a inicialização rápida no Windows 10.
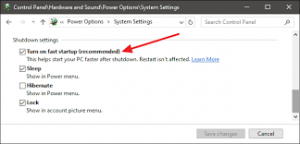
Etapa 1: Pressione as teclas ‘Windows + X’ no teclado e selecione ‘Painel de Controle’
Etapa 2: vá para ‘Hardware e som> Alterar a função dos botões liga / desliga’
Etapa 3: agora, desmarque as caixas de seleção ‘Ativar inicialização rápida (recomendado)’ e clique em ‘Salvar alterações’. Feito isso, reinicie o computador e verifique se o problema foi resolvido.
Método 6: verifique se há atualização do Windows 10
O sistema operacional Windows 10 desatualizado pode ser uma possível razão por trás do problema. Atualizar o sistema operacional Windows 10 pode corrigir problemas no computador e melhorar o desempenho também.
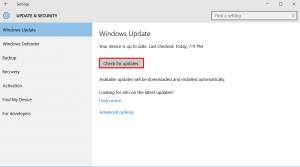
Etapa 1: Abra o ‘Settings App’ e vá para ‘Update & Security> Windows Updates’
Etapa 2: Clique no botão ‘Verificar atualizações’. Isso irá baixar e instalar automaticamente a atualização do Windows disponível no computador.
Etapa 3: Uma vez feito isso, reinicie o computador para salvar as alterações e verifique se o problema foi resolvido.
Outros métodos:
Etapa 1: Desconecte o teclado USB ou receptor USB do teclado e reconecte-o. Você também pode tentar resolver o problema desconectando o teclado USB do computador, reinicie o computador e, após reiniciar, reconecte o teclado USB ou receptor USB.
Etapa 2: Verifique se a porta USB do seu computador está funcionando. Você pode conectar seu teclado USB a uma porta USB diferente do computador e verificar se funciona.
Conclusão
Tenho certeza que este post ajudou você a consertar o teclado USB que não funciona no Windows 10 com várias etapas fáceis. Você pode ler e seguir nossas instruções para fazer isso. Isso é tudo. Para qualquer sugestão ou dúvida, escreva na caixa de comentários abaixo.
