O que é LiveKernelEvent 141 crash error no Windows 10?
Neste artigo, vamos discutir “Como corrigir o erro de travamento do LiveKernelEvent 141 no Windows 10”. Você será guiado com métodos fáceis automáticos e manuais para resolver o problema. Vamos começar a discussão.
‘LiveKernelEvent 141 crash error’: É um erro comum do Windows associado aos componentes de hardware do seu computador. Este erro indica que há algum problema com um dos componentes de hardware do seu computador Windows, por isso você está enfrentando esse erro. O erro é exibido com a mensagem ‘Um problema com seu hardware fez com que o Windows parasse de funcionar’, com ‘Nome do evento de problema: LiveKernelEvent’.
Este erro ocorre geralmente quando você está jogando um determinado jogo no PC com Windows. Quando você tenta jogar no Windows 10 enquanto o PC apresenta alguns problemas com a placa gráfica, memória, disco rígido e ventiladores, é possível obter esse erro e pode causar problemas de travamento aleatório do jogo. Os erros ‘LiveKernelEvent 141’ ocorrem geralmente após um programa ou jogo travar.
Por exemplo, quando você joga videogames com muitos gráficos como ‘The Witcher 3’ em seu computador Windows 10 e ocorre uma falha repentina do jogo com o erro LiveKernelEvent 141 por alguns motivos, o erro indica que as falhas do jogo ocorrem aleatoriamente quando um jogo é reproduzido . Os usuários relataram que enfrentaram esse erro aleatoriamente quando o jogo é jogado, enquanto alguns usuários relataram que poderiam jogar um jogo por um tempo antes que o jogo travasse.
A possível razão por trás do ‘LiveKernelEvent 141 crash error’ pode ser um problema com os drivers da placa gráfica do computador. Driver da placa gráfica ausente, corrompido, desatualizado ou incompatível pode causar esse tipo de problema. Você deve certificar-se de que atualizou a placa gráfica ou o driver da placa de vídeo instalado em seu computador com Windows 10.
Outra possível razão por trás do problema pode ser problema de superaquecimento, conflito de software, overclock, baixo desempenho, falha ou PSU (unidade de fonte de alimentação) fraca e outros motivos. Se você está enfrentando o erro de problema, você está no lugar certo para a solução. Vamos buscar a solução.
Como corrigir o ‘erro de travamento do LiveKernelEvent 141’ no Windows 10?
Método 1: Corrija o erro ‘LiveKernelEvent 141’ com ‘PC Repair Tool’
“Ferramenta de reparo do PC” é uma maneira fácil e rápida de encontrar e corrigir problemas de PC como erros BSOD, erros de DLL, erros de EXE, problemas com programas, arquivos de sistema ou erros de registro, malware ou vírus e outros problemas de sistema com apenas alguns cliques. Você obtém esta ferramenta através do botão / link abaixo.
Método 2: Desativar overclocking CPU e GPU
O overclocking de CPU e GPU pode ajudá-lo a acelerar o desempenho e as experiências de seus jogos. No entanto, o overclocking pode causar ‘LiveKernelEvent 141 crash error’ ou problema semelhante. Nesse caso, você pode desativar o overclock de GPU e CPU para resolver o problema. Para fazer isso, reinicie seu PC e entre nas configurações de ‘BIOS’ e, em seguida, desative todo o overclock e permita que o hardware funcione na velocidade normal. Uma vez feito isso, verifique se o problema foi resolvido.
Método 3: Atualizar os drivers da placa gráfica no Windows 10
O driver da placa gráfica desatualizado ou corrompido no Windows 10 pode causar esse tipo de problema. Atualizar o driver da placa de vídeo ou o driver da placa gráfica pode resolver o problema. Vamos tentar.
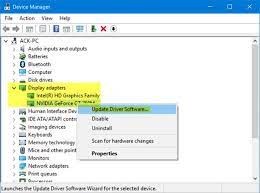
Etapa 1: Abra o navegador e visite o site oficial do fabricante da placa gráfica, como Intel, NVIDIA ou AMD. Baixe o driver da placa gráfica mais recente de acordo com o modelo da placa gráfica e a versão do sistema operacional instalado no computador.
Etapa 2: Pressione as teclas ‘Windows + X’ no teclado e selecione ‘Gerenciador de Dispositivos’
Etapa 3: localize e expanda a categoria ‘Adaptadores de vídeo’
Etapa 4: clique com o botão direito em sua placa gráfica e selecione ‘Atualizar software de driver’
Etapa 5: Siga as instruções na tela para concluir o processo de atualização. Uma vez feito isso, reinicie o computador para ver as alterações e verifique se o problema foi resolvido.
Atualize o driver da placa gráfica no Windows 10 [Automaticamente]
Você também pode tentar atualizar o driver da placa gráfica e outros drivers do Windows com a ‘Ferramenta de atualização automática de driver’. Este software encontrará automaticamente as atualizações mais recentes para todos os drivers do Windows e as instalará no computador. Você pode obter esta ferramenta através do botão / link abaixo.
Método 4: execute uma inicialização limpa no Windows 10
Outra maneira possível de corrigir esse problema é realizar uma operação de inicialização limpa no Windows 10. Vamos tentar.
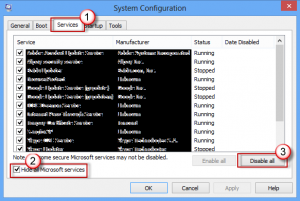
Passo 1: Pressione as teclas ‘Windows + R’ no teclado, digite ‘msconfig’ na caixa de diálogo ‘Executar’ aberta e pressione o botão ‘Ok’ para abrir a janela ‘Configuração do Sistema’
Etapa 2: Na janela aberta ‘Configuração do sistema’, clique na guia ‘Serviços’, marque a caixa de seleção ‘Ocultar todos os serviços Microsoft’ e selecione ‘Desativar todos’
Etapa 3: Agora, clique na guia ‘Iniciar’ e clique em ‘Abrir Gerenciador de Tarefas’.
Etapa 4: No ‘Gerenciador de Tarefas’ aberto, clique com o botão direito em cada item, um por um, selecione ‘Desativar’ e feche o ‘Gerenciador de Tarefas’
Etapa 5: Agora, de volta à janela ‘Configuração do Sistema’, clique na guia ‘Inicializar’, selecione ‘Opção de inicialização segura e clique em “Aplicar” e “OK” para salvar as alterações.
Etapa 6: Uma vez feito isso, reinicie o seu computador e verifique se o problema foi resolvido.
Método 5: verifique se há atualização do Windows 10
Atualizar o sistema operacional Windows 10 pode resolver qualquer problema no computador e melhorar o desempenho também. Vamos tentar.
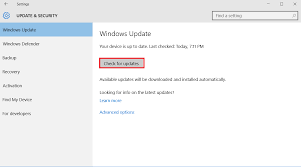
Etapa 1: Pressione as teclas ‘Windows + I’ no teclado para abrir o aplicativo ‘Configurações’ no Windows 10
Etapa 2: Vá para ‘Atualização e segurança> Windows Update’ e clique no botão ‘Verificar atualizações’
Etapa 3: isso irá baixar e instalar automaticamente a atualização do Windows disponível. Feito isso, reinicie o computador para salvar as alterações e verifique se o problema foi resolvido.
Método 6: execute a verificação do CHKDSK
Ferramenta CHKDSK – a ferramenta interna do Windows 10 permite verificar e reparar problemas no disco rígido.
Etapa 1: pressione as teclas ‘Windows + X’ no teclado e selecione ‘Prompt de comando como administrador’
Etapa 2: digite o comando ‘chkdsk / C: / f / r / x’ e pressione a tecla ‘Enter’ para executar
Etapa 3: Aguarde a conclusão do processo. Feito isso, reinicie o computador para ver as alterações e verificar se o problema foi resolvido.
Conclusão
Espero que esta postagem tenha ajudado você a corrigir o erro de travamento do LiveKernelEvent 141 no Windows 10 com várias etapas / métodos fáceis. Você pode ler e seguir nossas instruções para fazer isso. Se esta postagem realmente ajudou você, você pode compartilhá-la com outras pessoas para ajudá-los. Isso é tudo. Para qualquer sugestão ou dúvida, escreva na caixa de comentários abaixo.
