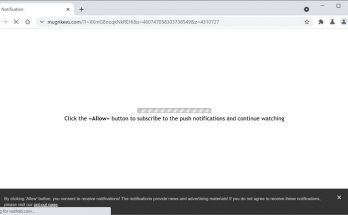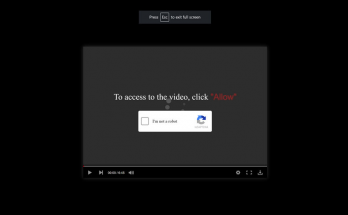Vírus do Chromium, um programa malicioso baseado no projeto de código aberto Chromium
Ao falar sobre o Chromium, não é tecnicamente um vírus, mas um projeto de código aberto útil que permite aos usuários navegar na web. No entanto, o Chromium é considerado um programa malicioso baseado no projeto chamado Chromium. Este vírus pode ser instalado secretamente em sem solicitar qualquer aprovação. Depois de entrar, ele substitui o navegador Chrome normal e força você a navegar nas sessões da web por ele mesmo.
Quando um sistema é infectado por Chromium, eles provavelmente não notam alterações significativas em suas máquinas, a menos que iniciem o navegador Chrome. Na verdade, ao fazer isso, você vê uma plataforma diferente que substituiu seu navegador Google Chrome substituindo o atalho anterior. Mesmo quando iniciado, pode ser parecido com o Chrome real e também se comporta de forma idêntica ao navegador real, com apenas algumas alterações. Quando você começar a navegar na web por meio dele, poderá ver uma série de anúncios pop-up aleatórios e redirecionamentos automáticos que interromperão suas sessões ao longo do dia .
Além disso, você também pode notar modificações indesejadas na página inicial, na nova guia e no mecanismo de pesquisa, já que todas essas configurações são preferidas pelo próprio Chromium. Em alguns casos, o mecanismo de pesquisa padrão definido pode parecer o Google, mas será na verdade a versão modificada do mecanismo de pesquisa real que é programado para exibir anúncios inseguros frequentes na tela. Clicar nesses anúncios o redirecionará para uma série de sites ou páginas desconhecidos toda vez que você tentar realizar uma pesquisa online.
Portanto, com base em seus atributos, Chromium pode ser facilmente denominado como um sequestrador de navegador. E, obviamente, o sequestrador tentará coletar seus dados ou informações confidenciais também. As informações coletadas podem ser distribuídas a terceiros sem suas permissões. Basicamente, a maioria dos navegadores populares também podem coletar seus detalhes, no entanto, eles sempre tentam ser transparentes para uso no contexto de como os dados coletados serão usados, e não compartilhar essas informações com terceiros. Isso significa que, se Chromium estiver ativo em um computador, pode ser arriscado não para as suas sessões online, mas também para os seus dados ou questões relacionadas com a identidade. É por isso que o Chromium deve ser identificado e removido dos computadores comprometidos mais cedo.
Especificações de Ameaça
Nome: Chromium
Tipo: sequestrador de navegador, PUP
Descrição: o Chromium em si não é um vírus, mas um projeto de navegador de código aberto que pode ser útil para os usuários; no entanto, esse código-fonte é manipulado por especialistas para seu próprio uso ilícito, o que leva à criação de Chromium.
Distribuição: links ou anúncios maliciosos, mensagens de e-mail suspeitas, anúncios ou links falsos ou enganosos e assim por diante.
Remoção: Se você notar que o seu sistema ou seus navegadores são afetados por Chromium, você pode realizar algumas ações preferenciais mais cedo para evitar a perda de alto potencial. Para obter informações detalhadas, consulte as diretrizes.
Oferta especial (para Windows)
Chromium pode se reinstalar se seus arquivos associados permanecerem no sistema de alguma forma. Sugerimos que os usuários experimentem o Spyhunter para verificar e limpar completamente o sistema contra todos os arquivos maliciosos.
Certifique-se de ler o EULA, o Critério de Avaliação de Ameaças e a Política de Privacidade do SpyHunter. O Spyhunter verifica se o seu computador possui malware com sua versão de avaliação gratuita. Se encontrar alguma ameaça, leva 48 horas para ser removido. Se você precisar excluir Web-art.biz instantaneamente, precisará adquirir a versão licenciada deste software.
Oferta Especial (Macintosh)
Os usuários de Mac, se infectados por Chromium, podem tentar um aplicativo sugerido para fazer a varredura e verificar se todos os arquivos e entradas maliciosos foram completamente removidos.
Os pop-ups Chromium ou tornado de redirecionamento são muito confusos e há várias maneiras de ser infectado pelo Adware ou PUPs que causam esses problemas. Na maioria dos casos, esse vírus de computador aparece depois que qualquer freeware ou programa crackeado é baixado de fontes não confiáveis, especialmente de redes compartilhadas. O programa de adware é promovido como um aplicativo empacotado legítimo. Não é necessário se culpar por cada caos na estação de trabalho. Às vezes, até o aplicativo mais confiável pode ser um programa hackeado. É muito comum para os cibercriminosos cobrirem o Chromium sob uma parte de scripts de hack de licença ou como parte de um algoritmo criado por você mesmo em qualquer aplicativo de otimização para Windows.
De acordo com várias pesquisas conduzidas e pesquisadas por especialistas cibernéticos, os pop-ups e anúncios do Chromium estão ocultos nos anúncios em algum lugar em sites estranhos. Esses domínios têm anúncios altamente intensos e intermitentes. O proprietário ou tais sites geralmente aceitam qualquer tipo de banners e campanhas promocionais para serem postados. Esse tipo de campanha e estratégias de marketing são muito arriscadas para os visitantes, pois somente os proprietários das páginas da web sabem o que vai acontecer ou ocorrer na interação com tais anúncios. Pode haver uma infecção geral, como um adware ou navegador, ou você pode até receber algo muito perigoso, como ransomware, mineradores de moedas e assim por diante.
É muito importante que você leia o contrato de licença antes de instalar qualquer tipo de programa ou extensão de navegador. O acordo de termos do usuário revela muitas coisas sobre o programa que ajudam a distinguir entre um aplicativo genuíno ou um spam. Durante o processo de instalação, não marque a caixa responsável por arquivos adicionais ou instalação do programa. Independentemente de suas fontes, os arquivos adicionais ou ocultos devem ser evitados.
Outra coisa que você deve ter cuidado é o malspam. Eles podem conter URLs maliciosos, bem como anexos de arquivo. Máximo de malspam usa falsificação de domínio. Além de adware circulante e sequestradores de navegador, ele é usado para espalhar infecções, como infostealers, cavalos de Troia bancários, carregadores de malware, cavalos de Troia de backdoor, cavalos de Troia de acesso remoto e assim por diante.
Siga as etapas abaixo para remover Chromium completamente:
- Excluir Chromium do Windows
- Remova Chromium do MacOS
- Livre-se do Chromium do Google Chrome
- Desinstale o Chromium do Mozilla Firefox
- Apagar Chromium do Internet Explorer
- Excluir Chromium do Microsoft Edge
- Remova Chromium do Safari
Se você for um especialista em informática, poderá encontrar facilmente todos os arquivos e processos suspeitos relacionados a Chromium em diferentes arquivos, pastas e locais dentro de seu sistema e navegador da web. No entanto, essa tarefa será difícil especialmente no caso em que você for um usuário menos experiente em tecnologia. Você pode perder seus arquivos importantes e colocar todo o sistema em risco no processo manual. Então, especialmente para você, adicionamos um tutorial de remoção automática de Chromium usando software de terceiros.
Deixe-me esclarecer uma coisa: seus sistemas possuem uma ferramenta antivírus integrada para garantir a proteção do sistema contra malware ou vírus. Você tem o Windows defender (no Windows) e o Xprotect (no Mac) que são ativados por padrão e iniciam a cada inicialização do sistema. No entanto, a densidade de pesquisa por ferramentas antivírus de terceiros é alta devido à sua capacidade e capacidade de verificação / remoção rápida e rápida de detecção e exclusão de adware, aplicativos potencialmente indesejados, sequestradores de navegador, rootkits, vírus de cavalo de Tróia, vírus backdoor, worms, keyloggers e outro tipo de malware que pode ser fácil de contornar os programas antivírus integrados no dispositivo.
〈Spy-hunter para Windows〉
Spyhunter é uma ferramenta antivírus poderosa para Windows. Ele pode verificar, identificar, remover e bloquear malware, PUPS e todos os outros objetos usando um mecanismo de verificação avançado. Ele é especialmente projetado para se adaptar e atualizar para que seu banco de dados de detecção de vírus tenha todas as últimas detecções de malware lançadas o tempo todo. Além disso, é fácil de usar e também fornece o efetivo Suporte ao Cliente ’24 X 7′, serviço de Suporte ao Cliente HelpDesk e suporte personalizado completo com o Recurso HelpDesk. Abaixo, você terá as instruções completas sobre como baixar e instalar o SpyHunter.
Baixe / instale SpyHunterto Windows
- Clique no botão Download abaixo para iniciar o download do software SpyHunter Antivirus,
- Isso instalará o arquivo de configuração (SpyHunter-Installer.exe) que você encontra na caixa de diálogo de download,
- Clique duas vezes no arquivo SpyHunter-Installer.exe para abri-lo,
- Confirme com sim se a caixa de diálogo Controle de conta de usuário for exibida,
- Em seguida, selecione o idioma preferido e clique no botão Ok,
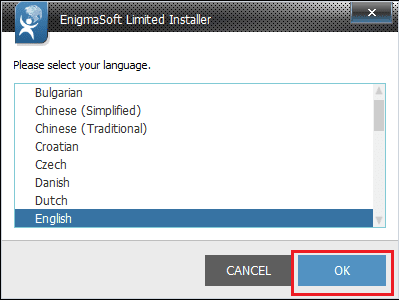
- Clique em Continuar,
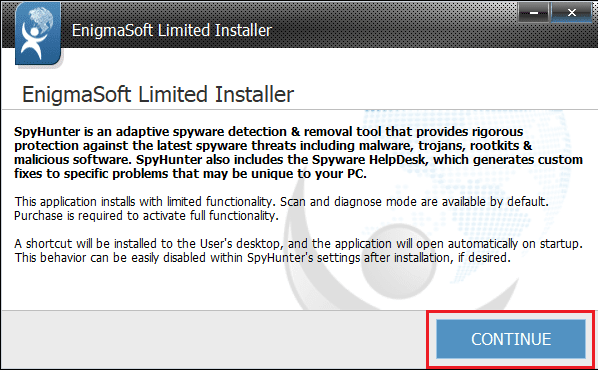
- Leia e aceite o Contrato de Licença do Usuário Final e Política de Privacidade e selecione Instalar,
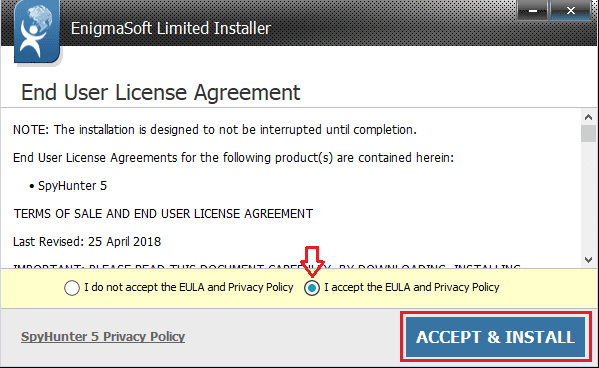
- Espere, até que o processo de instalação seja concluído,
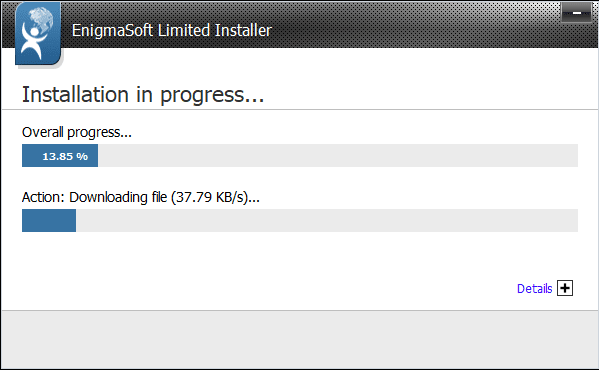
- Clique em Concluir para concluir o processo de instalação.
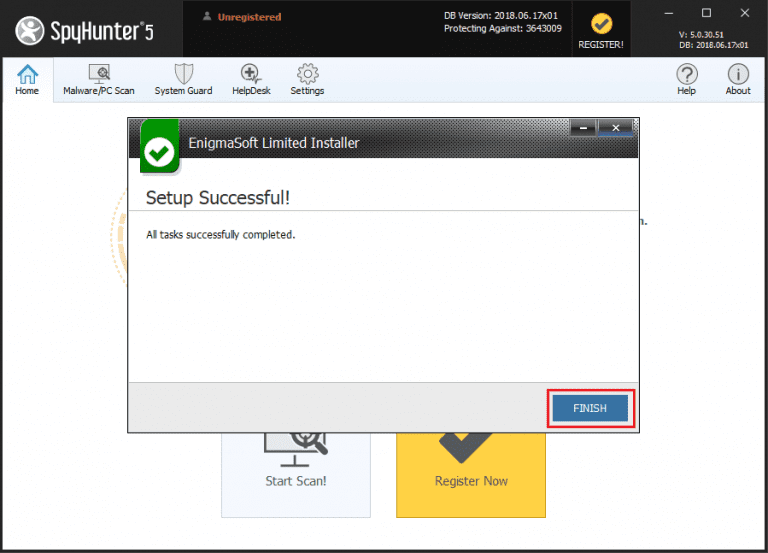
Depois que o programa for instalado com êxito, você pode excluir o nome do arquivo SpyHunter-Installer.exe da área de trabalho. Em seguida, abra o SpyHunter usando seu ícone exibido na área de trabalho ou vá para o menu Iniciar do Windows> Programas> Todos os programas e clique no ícone SpyHunter.
Guia do usuário sobre como fazer a varredura de sistemas usando SpyHunter
- Abra o SpyHunter e clique no item de menu inicial,
- Vá para a guia Home e clique em Start Scan! Botão,
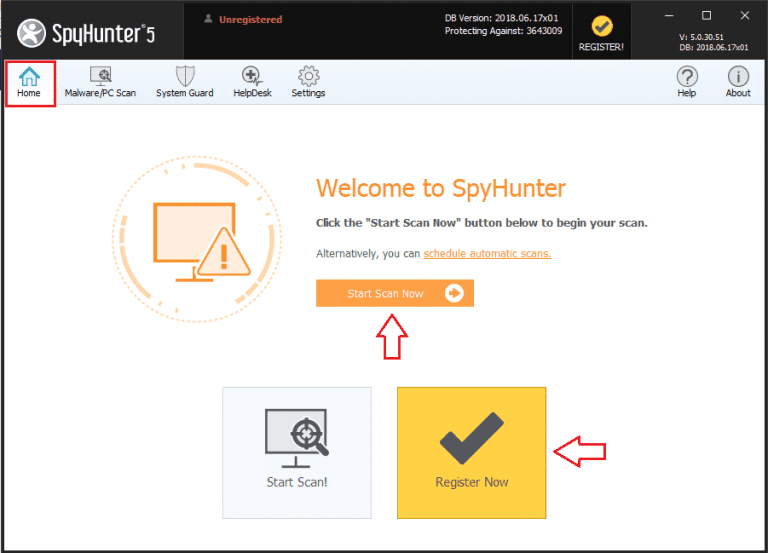
Aguarde a conclusão do processo de verificação (no entanto, você pode interromper o processo de verificação a qualquer momento, clicando no botão parar),
Após a verificação, o Spyhunter fornece o relatório onde você encontra os detalhes do resultado da verificação junto com os erros do sistema, vulnerabilidades e malware encontrados
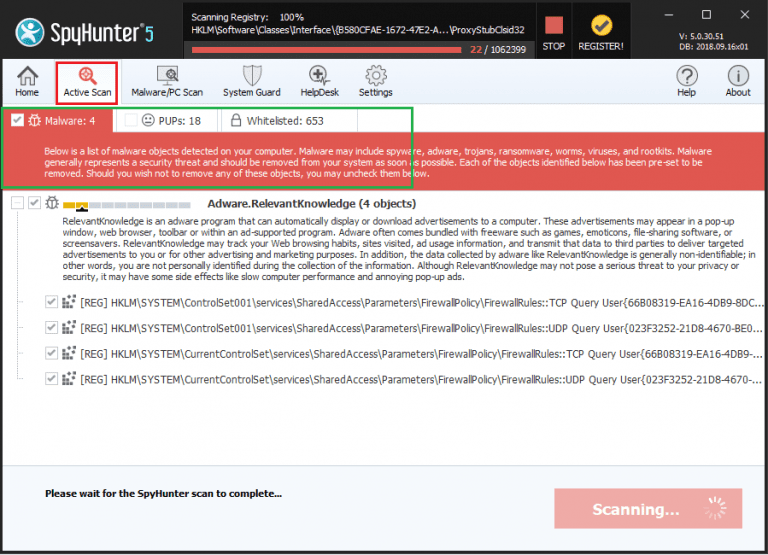
Registre-se no Spyhunter e remova Chromium e todas as ameaças detectadas
Para excluir Chromium e todas as ameaças associadas encontradas por meio da verificação do sistema, você precisa se registrar no SpyHunter:
- Clique no botão de registro disponível no canto superior direito da janela do programa e, em seguida, clique no botão comprar.
- Você será redirecionado automaticamente para a página de compras, insira seus dados de cliente e endereço de e-mail válido,
- Após o pagamento com sucesso, você receberá uma mensagem de confirmação por e-mail. O e-mail contém as informações da conta, como nomes de usuário e senhas e assim por diante,
- Depois disso, insira os mesmos detalhes na guia Conta da seção de configurações do programa. Agora, você pode aproveitar todos os recursos e proteção do seu sistema.
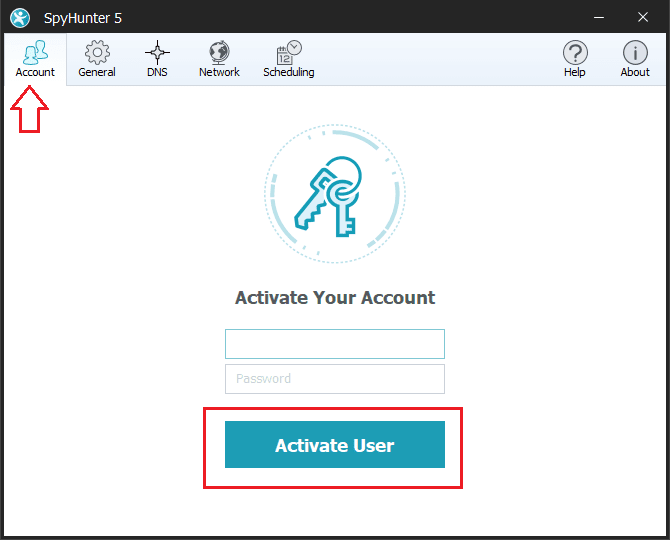
Etapas para remover Chromium e outras ameaças detectadas:
- A ferramenta antivírus Spyhunter categoriza os tipos de objetos detectados durante as varreduras do sistema em um total de cinco seções – “Malware“, “PUPs” (programas potencialmente indesejados), “Privacidade“, “Vulnerabilidades“ e “Objetos na lista de permissões“
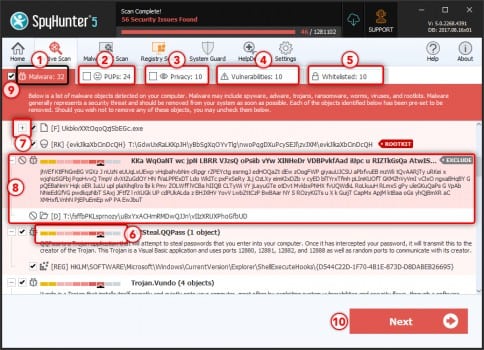
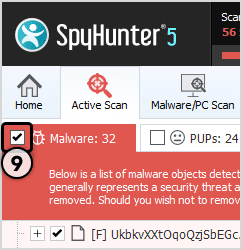
- Selecione o objeto que deseja remover e clique no botão Avançar (você pode colocar um objeto em quarentena para que possa restaurá-lo a qualquer momento no sistema usando o recurso de restauração)
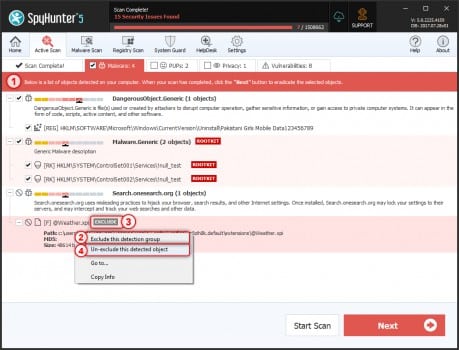
〈Mac Keeper para sistema Mac OS X〉
O Mac Keeper foi especialmente projetado para otimizar o desempenho e proteger o seu Mac. Ele pode impedir que malware, adware e grandes ameaças à segurança prejudiquem seus dados pessoais. Além disso, ele pode limpar lixo, duplicatas e aplicativos inúteis para economizar gigabytes de espaço em disco e fazer as coisas funcionarem como antes. Portanto, recomendamos baixar e instalar este aplicativo, se você é um usuário Mac e está infectado com a infecção Chromium e deseja se livrar dele totalmente. Verifique abaixo o guia de download / instalação e as etapas para verificar e excluir o aplicativo suspeito do sistema.
Etapas para baixar e instalar o MacKeeper
- Clique abaixo do botão para baixar o aplicativo Mackeeper,
- Abra o MacKeeper.dmg ou MacKeeper.pkg (o arquivo baixado que você encontra em Finder> Downloads),
- Siga as instruções na tela e conclua o processo de instalação
Como verificar o PC e remover Chromium usando o MacKeeper
Para começar, clique no ícone One-Click Scan na janela do programa (seis utilitários de limpeza de unidades Binaries Cutter, Cache Cleaner, Duplicates Finder, Languages Cutter, Logs Cleaner e Old Files Finder irão analisar completamente o disco rígido em busca de espaço para ser limpo e a varredura com um clique mostrará o espaço total na unidade),
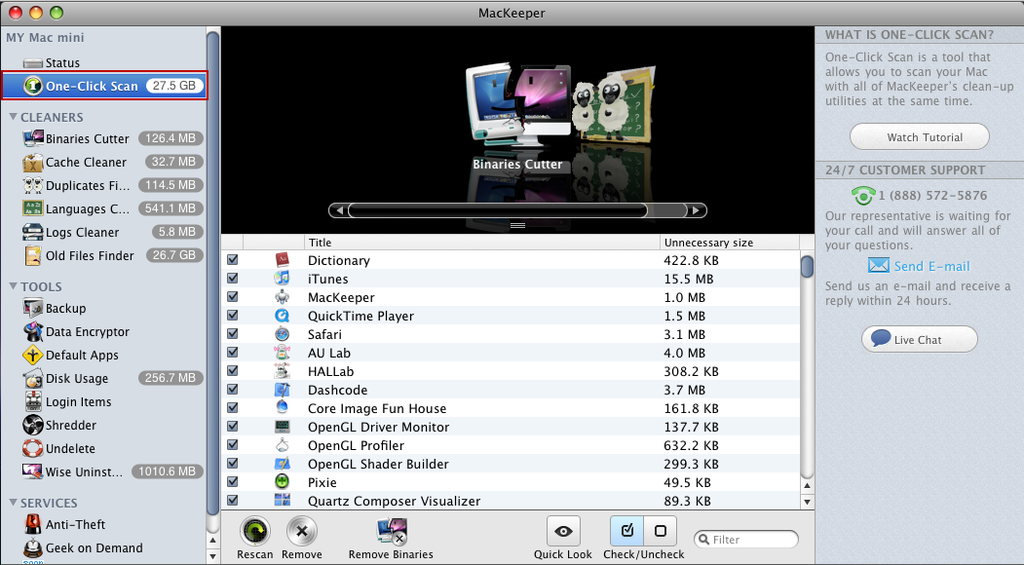
Verifique a lista de todos os arquivos rolando horizontalmente e decida qual deles deseja excluir (você pode visualizar o conteúdo do arquivo usando o Quick Look),
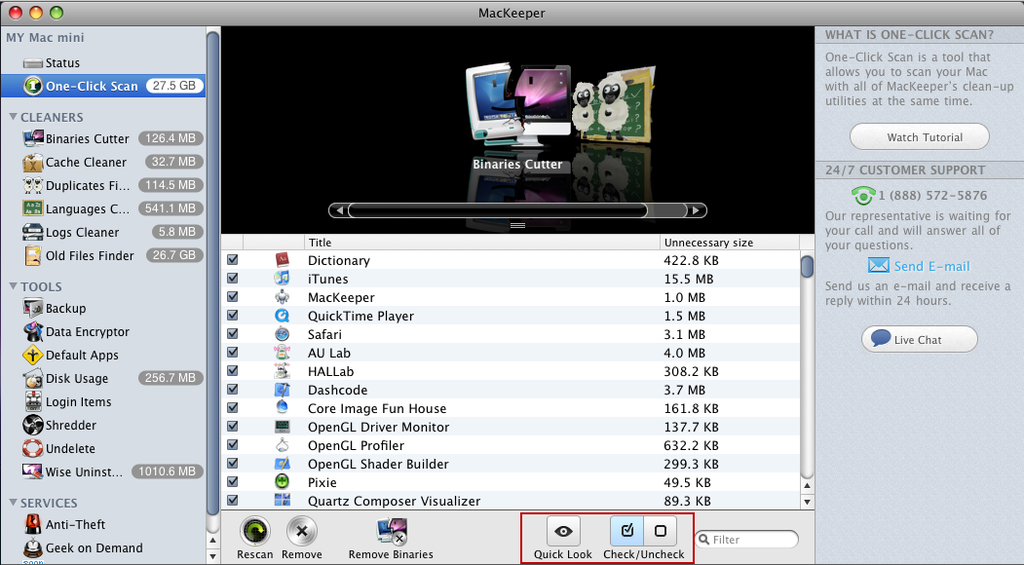
Selecione Chromium todos os arquivos inúteis e clique no botão Remover para se livrar deles (você pode filtrar para encontrar um específico entre os resultados da verificação e verificar a unidade novamente para verificar novamente).
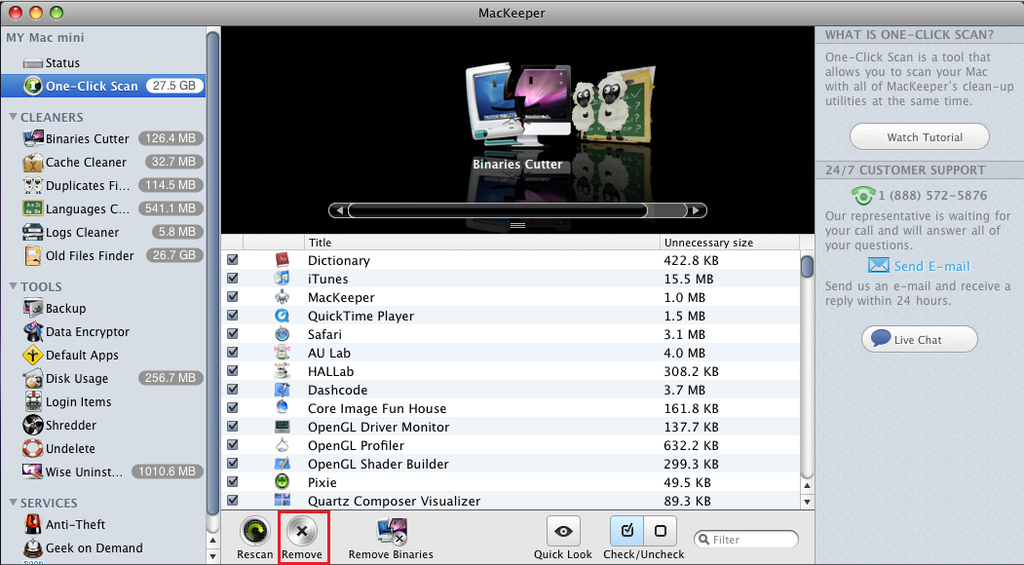
Em seguida, personalize a lista de produtos de limpeza usando a janela de preferências, se desejar.
Parabéns! Chromium será completamente removido após isso. Abaixo, fornecemos como você pode abordar a exclusão do malware manualmente. Como já dissemos, prossiga para essas etapas apenas garantindo que você tenha habilidades de TI e experiência anterior em remoção de vírus, pois serão tarefas complexas para o iniciante. No entanto, tentamos o nosso melhor para manter o guia de remoção manual de Chromium simples para que você possa facilmente iniciar o processo de remoção.
[Observação importante: antes de prosseguirmos, você deve saber que as etapas mencionadas acima são basicamente um processo automático em que você simplesmente precisa usar a ferramenta antimalware para detectar e excluir o malware. Esses tipos de aplicativos de segurança de PC limpam a estação de trabalho e também fornecem proteção contra malware no futuro. Ele fornece segurança na Internet, proteção contra malware e também aumenta o desempenho geral do PC.
Por outro lado, para todos aqueles que são especialistas em informática ou têm conhecimento técnico em componentes e software de PC, o processo manual aprofundado foi discutido abaixo. Mais uma vez, lembre-se de que este é um processo complicado e requer muita experiência e precisão. É um processo longo e deve ser executado conforme mencionado.]
Oferta especial (para Windows)
Chromium pode se reinstalar se seus arquivos associados permanecerem no sistema de alguma forma. Sugerimos que os usuários experimentem o Spyhunter para verificar e limpar completamente o sistema contra todos os arquivos maliciosos.
Certifique-se de ler o EULA, o Critério de Avaliação de Ameaças e a Política de Privacidade do SpyHunter. O Spyhunter verifica se o seu computador possui malware com sua versão de avaliação gratuita. Se encontrar alguma ameaça, leva 48 horas para ser removido. Se você precisar excluir Web-art.biz instantaneamente, precisará adquirir a versão licenciada deste software.
Oferta Especial (Macintosh)
Os usuários de Mac, se infectados por Chromium, podem tentar um aplicativo sugerido para fazer a varredura e verificar se todos os arquivos e entradas maliciosos foram completamente removidos.
⇒ Excluir Chromium do Windows
Para remover Chromium das versões 10/8 do sistema operacional Windows, execute as etapas abaixo:
- Vá para o Painel de Controle do Windows (simplesmente abrindo a caixa de pesquisa e pesquisando pelo nome e clicando no resultado da pesquisa),
- Clique na opção de programas e selecione Desinstalar um programa,
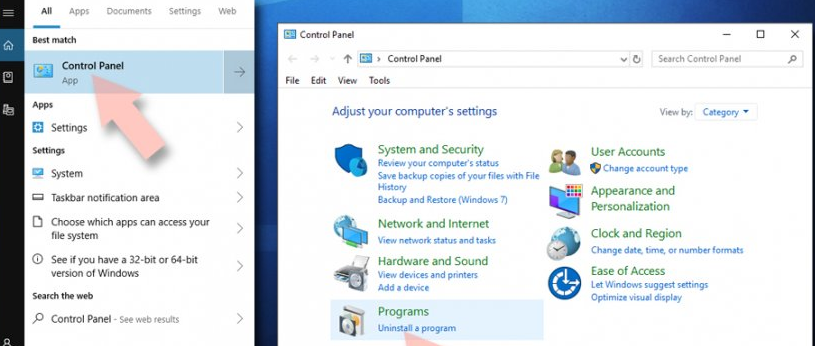
- Na lista fornecida, verifique todas as entradas de Chromium (ou todos os programas suspeitos instalados recentemente),
- Clique com o botão direito do mouse no aplicativo e clique na opção Desinstalar,
- Clique em “Sim” para a página de Controle de Conta de Usuário mostrada a você, então aguarde,
- Após a conclusão do processo de instalação, clique em Ok para finalizar o processo.
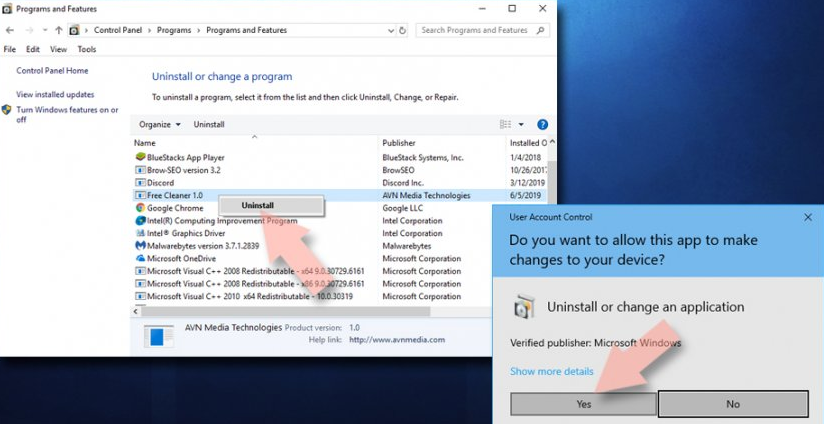
Se você for usuário do Windows 7 / XP, execute estas etapas:
- Clique em Iniciar> Painel de Controle do Windows no painel direito (ou clique em Adicionar / Remover Programas em dispositivos com XP),
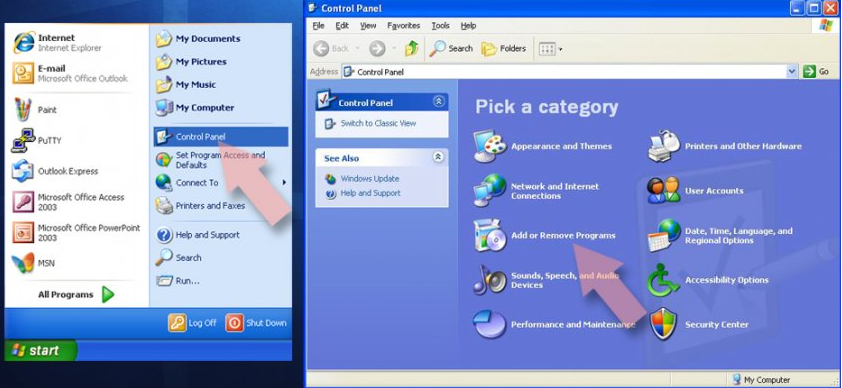
- Selecione Programas> Desinstalar um programa,
- Clique uma vez no aplicativo para a seleção,
- Toque em Desinstalar / Alterar,
- Confirme com Sim no prompt de confirmação,
- Em seguida, clique em OK e conclua o processo de remoção
⇒ Remover Chromium do sistema Mac OS X
Exclua Chromium da pasta do aplicativo:
- Vá para a pasta de aplicativos (selecionando Ir> Aplicativos na barra de menus),
- Encontre entradas relacionadas a Chromium na pasta Aplicativos,
- Clique no aplicativo e mova-o para o Lixo (basta arrastá-lo ou clicar com o botão direito e escolher a opção Mover para o Lixo),
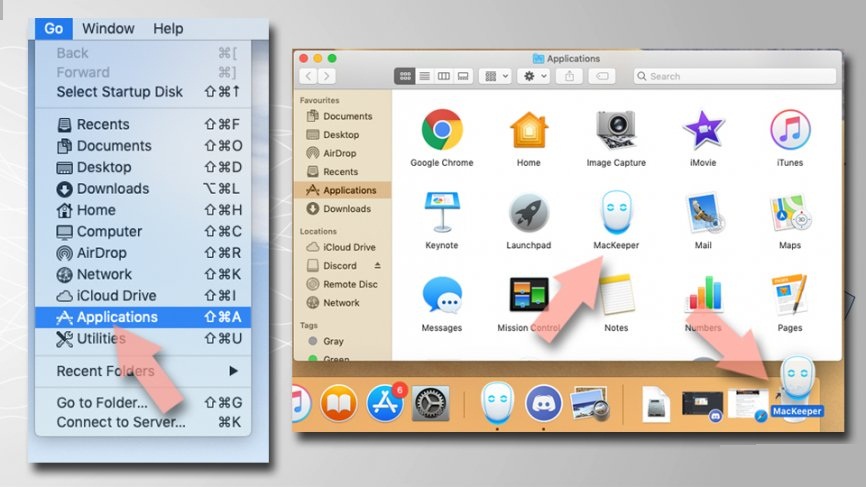
Agora exclua Chromium e todos os arquivos relevantes da pasta Application Support, LaunchAgents e LaunchDaemons usando as etapas a seguir:
- Na barra de menu, clique em Ir> Ir para a pasta,
- Entre em / Biblioteca / Suporte de aplicativo, pressione Go e pressione Enter,
- Verifique se há entradas duvidosas na pasta Application Support e exclua-as,
- Em seguida, insira / Library / LaunchAgents e / Library / LaunchDaemons um após o outro e localize e exclua as entradas relacionadas ao Chromium apresentadas nas duas pastas
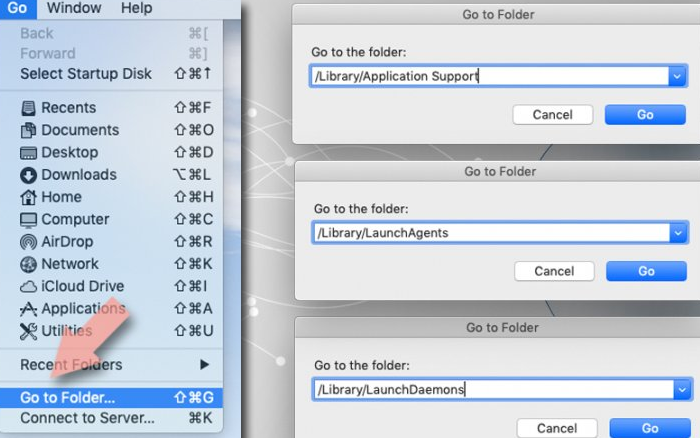
⇒ Livre-se do Chromium do Google Chrome
Exclua extensões maliciosas do navegador Chrome:
- Abra o navegador da web e clique no botão Menu (nos três pontos verticais aparece no canto superior direito da página),
- Selecione Mais ferramentas> Extensões,
- Uma janela recém-aberta mostra todas as extensões instaladas,
- encontre os suspeitos relacionados a Chromium e remova-os clicando na opção Remover
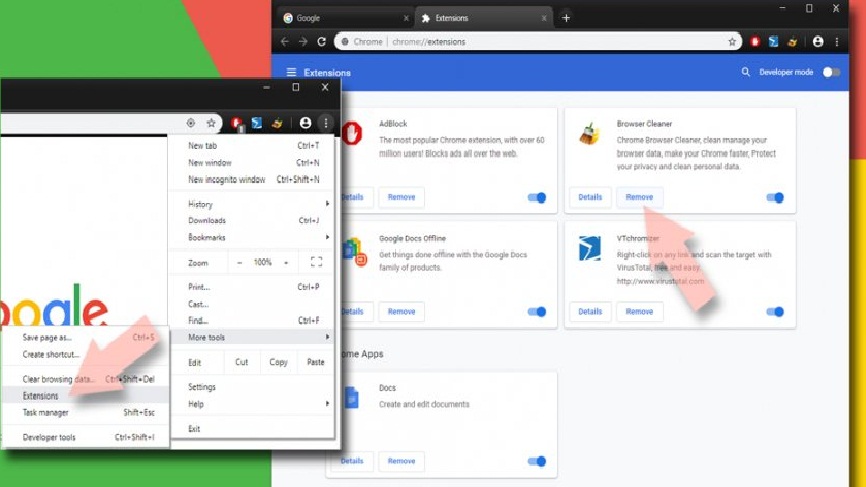
Limpe o cache do Chrome e os dados da web:
- Clique no Menu e selecione as configurações,
- Em Privacidade e Segurança, escolha a opção Limpar dados de navegação,
- Em seguida, selecione Histórico de navegação, Cookies e outros dados do site, e também as imagens e arquivos em cache,
- Clique em Limpar dados
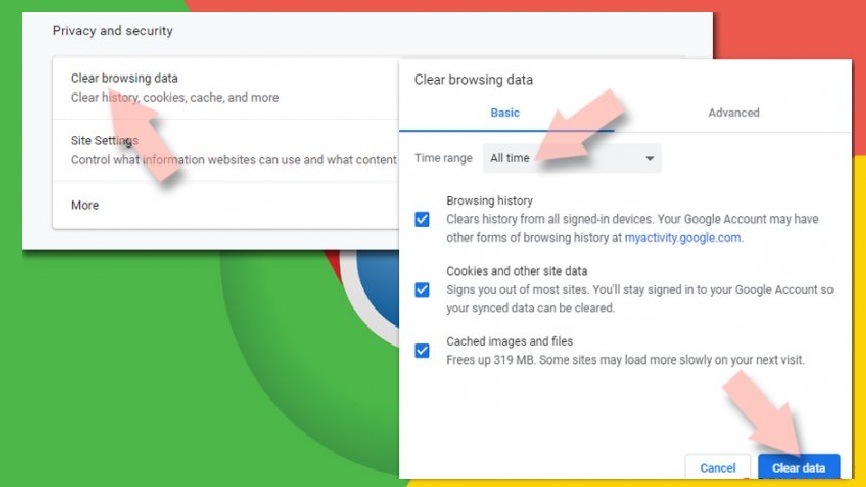
Alterar a página inicial do Chrome:
- Clique na opção de menu e selecione as configurações,
- Vá para a seção On Startup para procurar o site suspeito (Chromium),
- Agora, clique em Abrir uma página específica ou um conjunto de páginas e clique na opção remover (aparece no menu suspenso ao clicar nos três pontos)
Redefina o Google Chrome se os métodos anteriores não ajudaram você.
Etapas para redefinir o navegador Chrome:
- Na opção Configurações, role para baixo para encontrar Avançado,
- Localize a seção Reinicialização e Limpeza,
- Agora clique em Restaurar as configurações para seus padrões originais,
- Clique em Redefinir configurações para finalizar a remoção do Chromium.
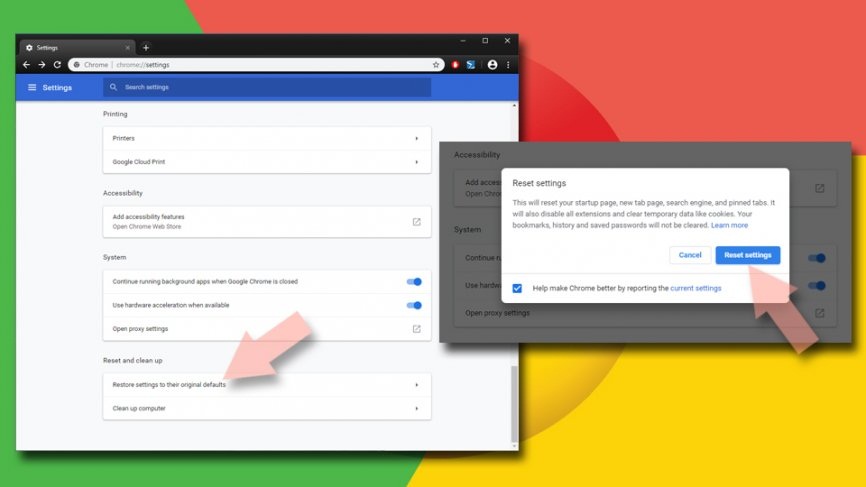
Desinstale o Chromium do Mozilla Firefox
Remova todas as extensões perigosas:
- Abra o navegador, clique na opção Menu clicando em três pontos horizontais que aparecem na janela superior direita,
- Selecione a opção de complementos,
- Aqui, selecione todos os plug-ins relacionados a Chromium e remova-os
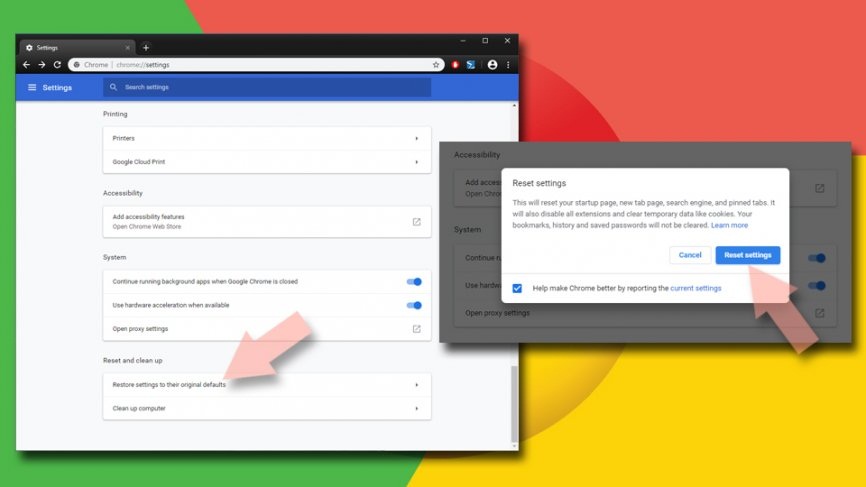
Redefina a página inicial:
- Escolha Opções no menu aberto após clicar nos três pontos horizontais,
- Vá para a opção inicial,
- Insira o site preferido
Limpe os cookies e os dados do site no Firefox:
- Vá para Privacidade e Segurança em Opções,
- Navegue até Cookies e Dados do Site
- Clique na opção Limpar dados,
- Em seguida, selecione os cookies e os dados do site, bem como o conteúdo da web em cache e clique em Limpar
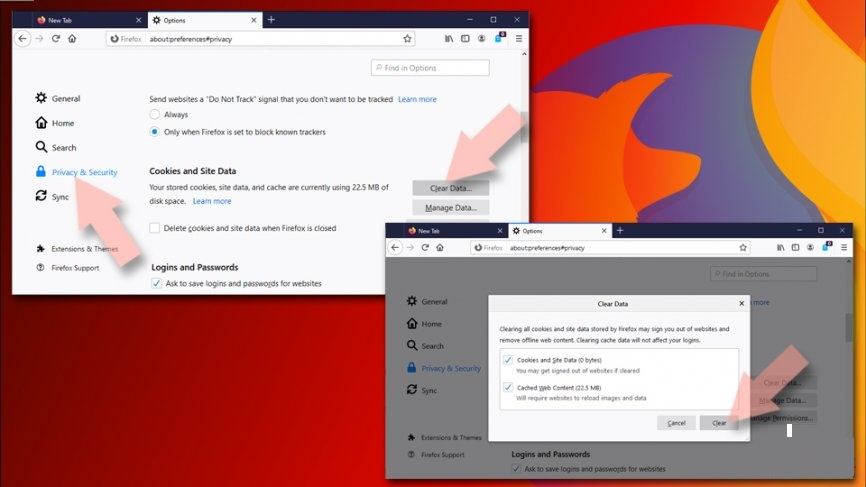
⇒ Redefina o Mozilla Firefox:
Redefina o navegador da web se Chromium não for removido, mesmo após realizar as etapas acima:
- Abra o Firefox e clique em Menu,
- Clique em ajuda e encontre informações de solução de problemas,
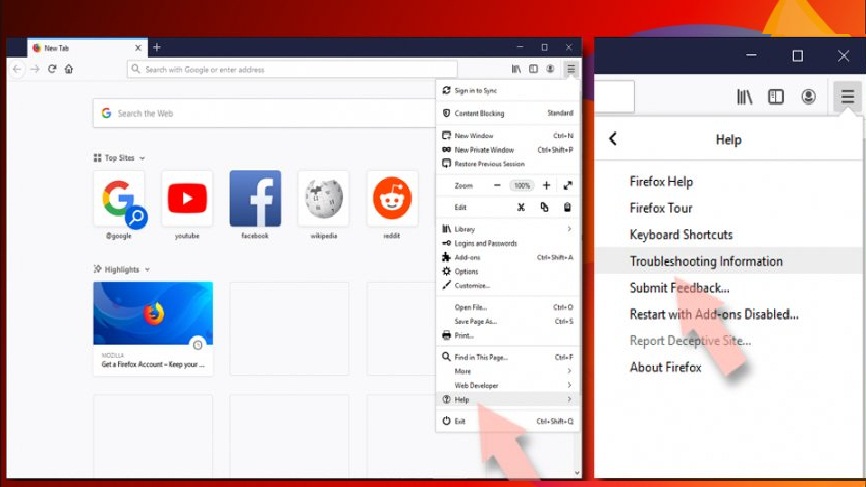
- Vá para a seção Dar ao Firefox um ajuste, clique em Atualizar Firefox…,
- Confirme a ação clicando em Atualizar Firefox no pop-up que aparece para você
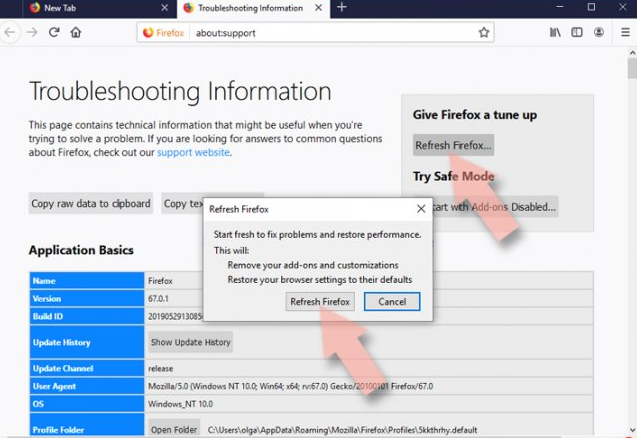
⇒ Apagar Chromium do Internet Explorer
Remova todas as extensões maliciosas:
- Abra o IE, clique no ícone de engrenagem,
- Selecione Gerenciar Complementos,
- Na janela Gerenciar Complementos, encontre todos os plug-ins suspeitos relacionados a Chromium e desative suas entradas clicando na opção Desativar
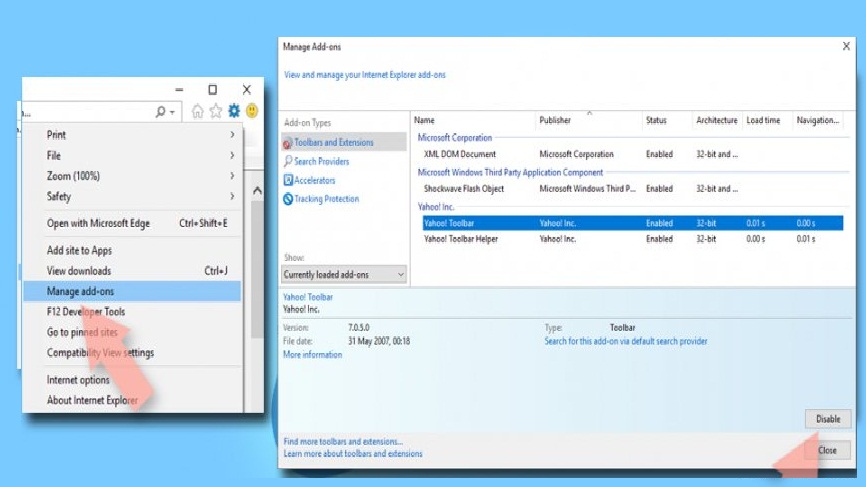
Alterar a página inicial dos navegadores:
- Selecione a opção Internet no menu do IE,
- Na guia Geral, exclua o endereço da página inicial e substitua-o pelo de sua escolha,
- Clique em Aplicar e depois em Ok para fazer as alterações
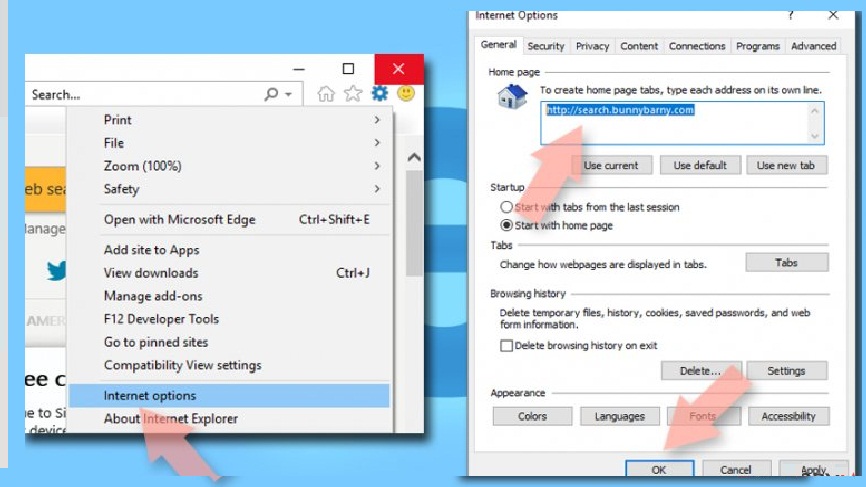
Limpe todos os arquivos temporários:
- Mais uma vez, vá para as opções da Internet,
- Agora, encontre o histórico de navegação,
- Clique em Excluir…,
- Faça a seleção de todos os campos relevantes e pressione Enter
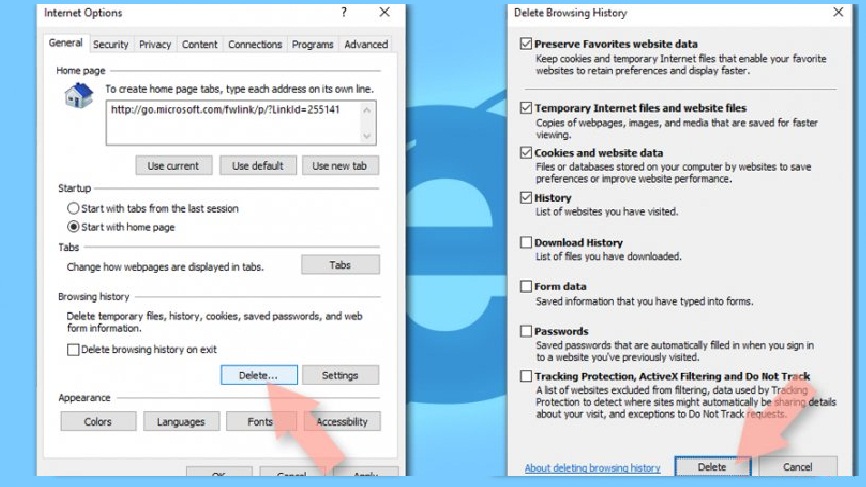
Redefina o navegador da web:
- Abra o IE, clique no ícone de engrenagem,
- Selecione Opções da Internet> Avançado,
- Na janela aberta, selecione Excluir configurações pessoais> redefinir para concluir a remoção do Chromium.
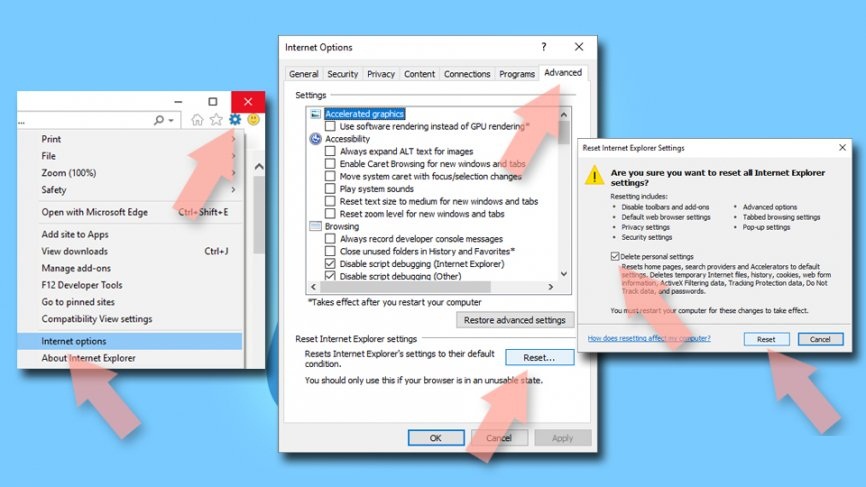
⇒ Excluir Chromium do Microsoft Edge
Apague todas as extensões desconhecidas do MS Edge:
- Abra o navegador e clique nos três pontos horizontais no canto superior direito da janela do navegador,
- Escolha extensões,
- Na lista, selecione todas as extensões relacionadas a Chromium,
- Clique em Desinstalar (aparece na parte inferior clicando no ícone de engrenagem)
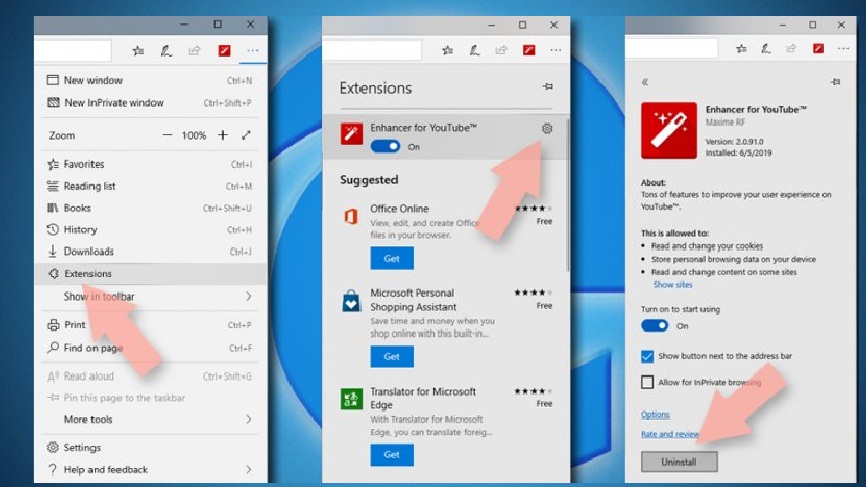
Limpe os cookies e outros dados de navegação:
- Selecione Menu> Privacidade e segurança,
- Acesse Limpar dados de navegação e escolha o que limpar,
- Selecione tudo, exceto as senhas (e licenças de mídia, se aplicável) e clique na opção Limpar
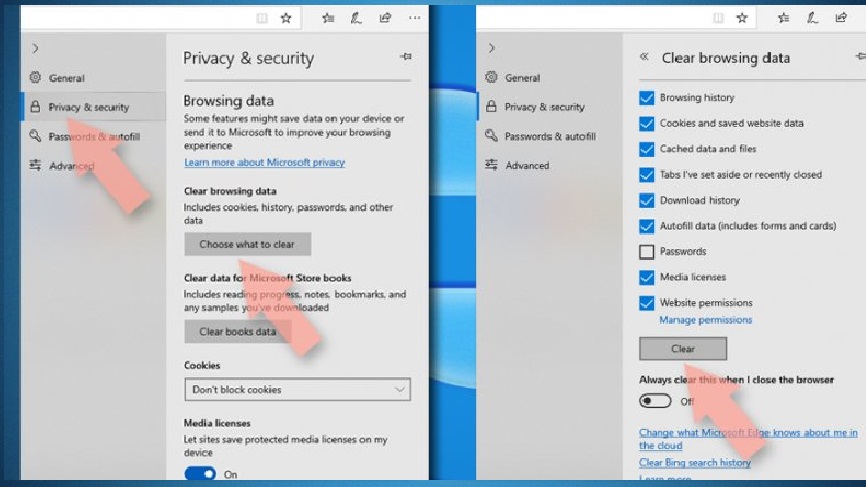
Altere a página inicial do navegador e as páginas da nova guia:
- No menu, escolha as configurações,
- Navegue até a seção Inicialização,
- Desative o domínio suspeito
⇒ Reiniciar MS Edge
Redefina o navegador se as etapas acima não removerem Chromium:
- Abra o Gerenciador de Tarefas (por atalho Ctrl + shift + Esc),
- Nesta janela, clique em Mais detalhes> guia Detalhes,
- Agora, encontre todas as entradas com o nome do Microsoft Edge, clique com o botão direito em cada uma delas e clique em Finalizar tarefa
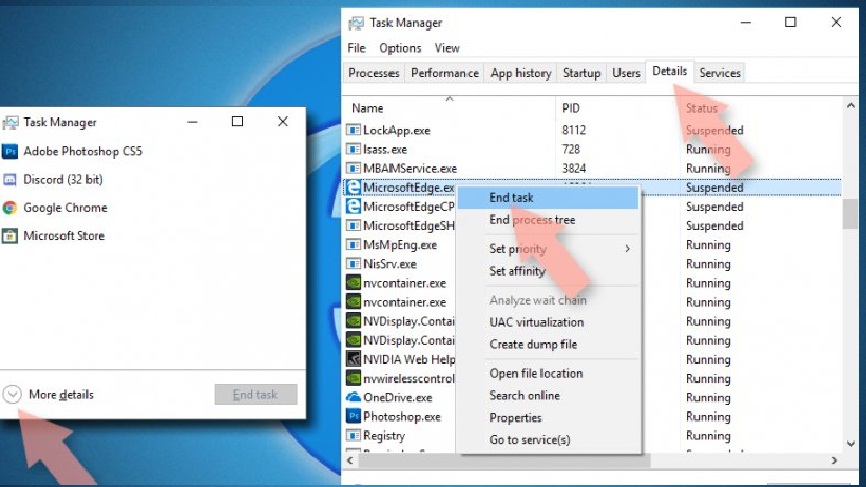
Como alternativa, você pode usar o método de redefinição Advanced Edge. Para isso, você precisa primeiro fazer backup de seus dados:
- Verifique o sistema para a seguinte pasta,
C: \\ Usuários \\% nome de usuário% \\ AppData \\ Local \\ Packages \\ Microsoft.MicrosoftEdge_8wekyb3d8bbwe.
- Selecione todas as pastas, clique com o botão direito nelas e escolha Excluir,
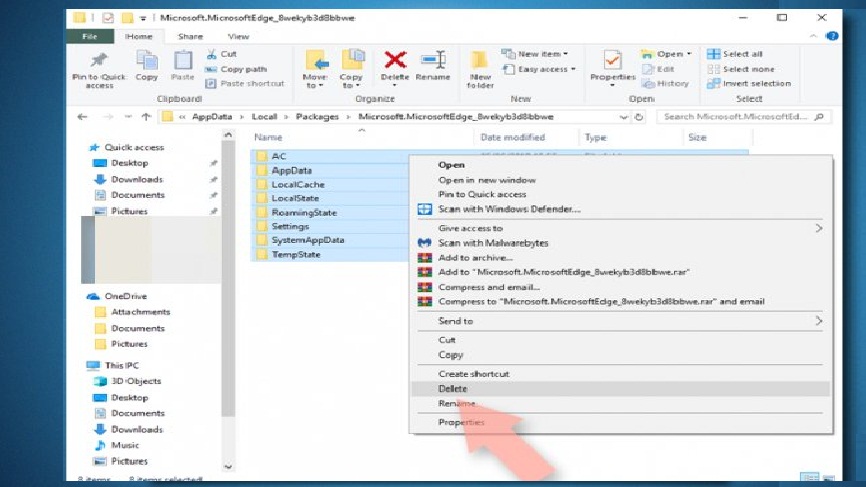
- Agora, clique com o botão direito do mouse no botão Iniciar e escolha Windows PowerShell (Admin),
- Uma nova janela aparece para você, copie e cole o seguinte comando e pressione Enter,
Get-AppXPackage -AllUsers -Name Microsoft.MicrosoftEdge | Foreach {Add-AppxPackage -DisableDevelopmentMode -Register “$ ($ _. InstallLocation) \\ AppXManifest.xml” -Verbose
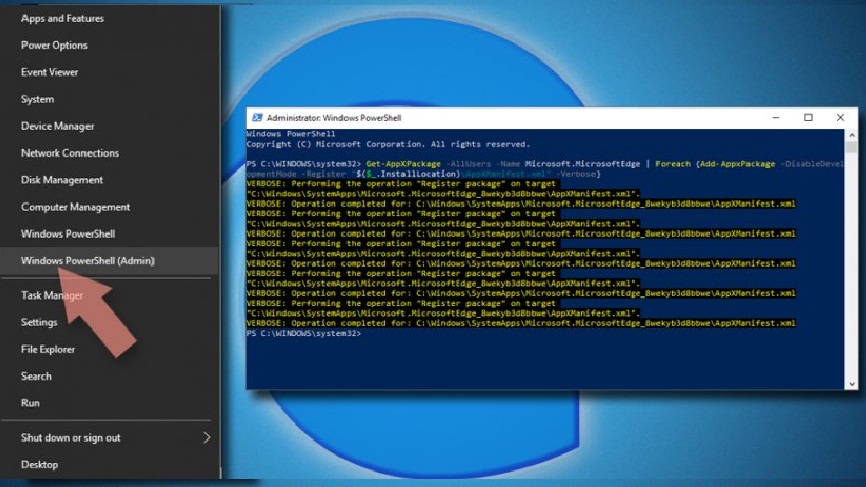
⇒ Para Edge baseado em Chromium
Exclua as extensões maliciosas usando as seguintes etapas:
- Abra o navegador, selecione Configurações> Extensões,
- Encontre todas as extensões indesejadas e remova-as clicando na opção Remover
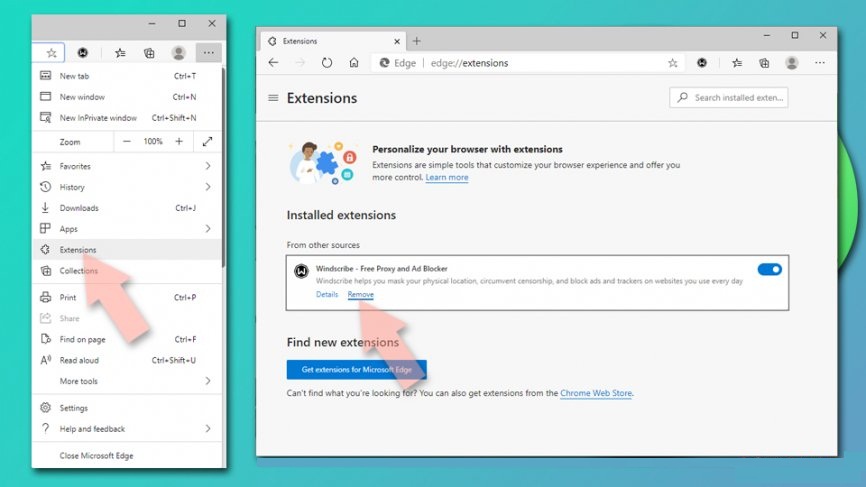
Limpe o cache e os dados do site:
- Vá para Configurações> Privacidade e serviços,
- Em Limpar dados de navegação, selecione Escolha o que limpar,
- Selecione o intervalo de tempo e escolha o tempo todo
- Em seguida, selecione a opção Limpar agora
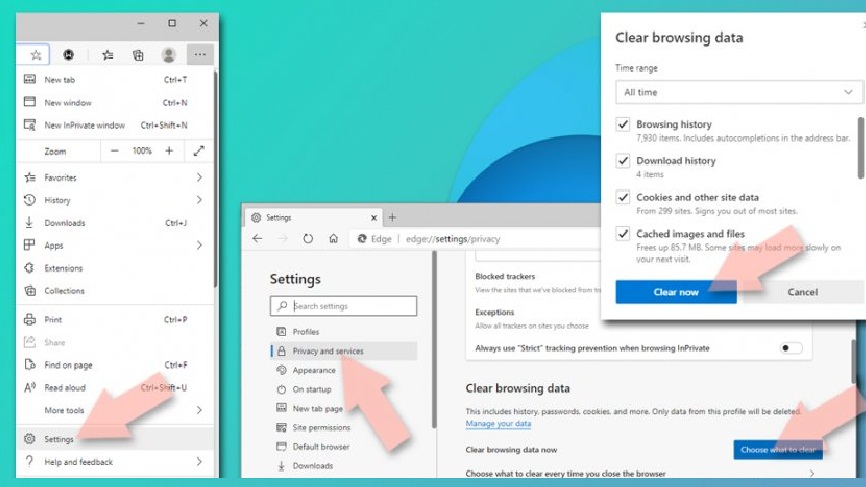
Redefina o navegador MS Edge baseado em cromo:
- Nas configurações, clique em Redefinir configurações,
- Selecione Restaurar configurações para o valor padrão,
- Clique em Reiniciar para confirmar
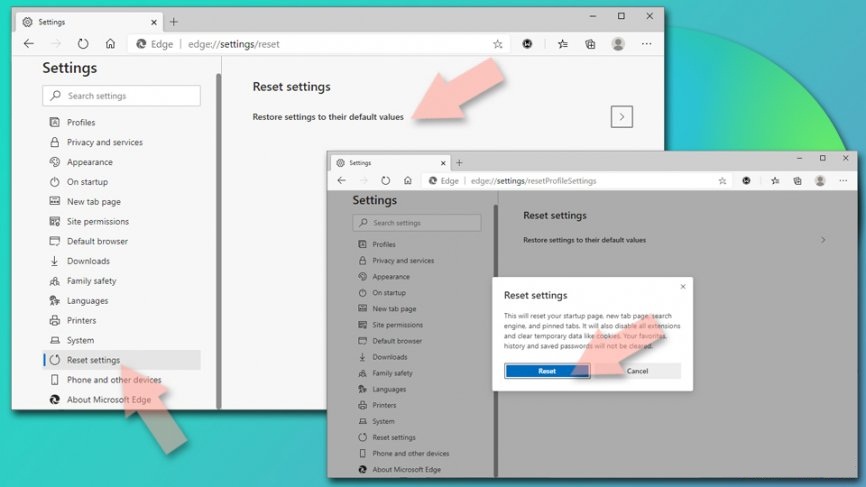
Remover Chromium do Safari
Exclua todas as extensões indesejadas:
- Clique na guia Safari,
- Selecione as preferências,
- Escolha a extensão na janela recém-aberta,
- Agora, encontre todas as extensões indesejadas relacionadas a Chromium e selecione desinstalar
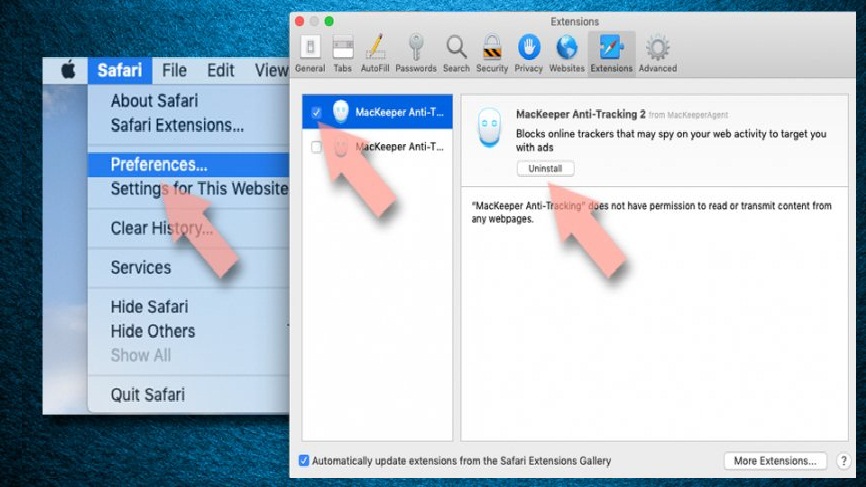
Limpe os cookies e os dados do site:
- Clique em Safari> Limpar histórico,
- No menu suspenso, selecione todo o histórico em Limpar,
- Em seguida, clique na opção Limpar histórico
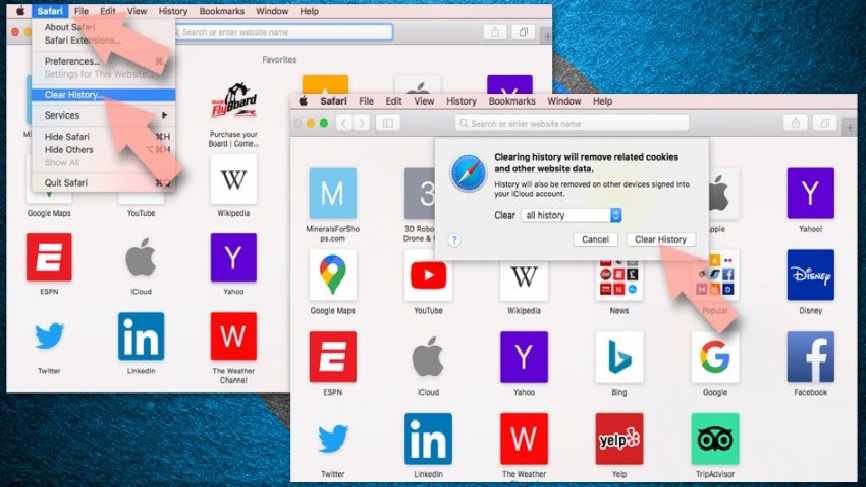
Redefina o navegador da web:
- Clique em Safari> Preferências …,
- Selecione a guia Avançado,
- Marque Mostrar menu de desenvolvimento,
- Clique em Develop e selecione Empty Caches
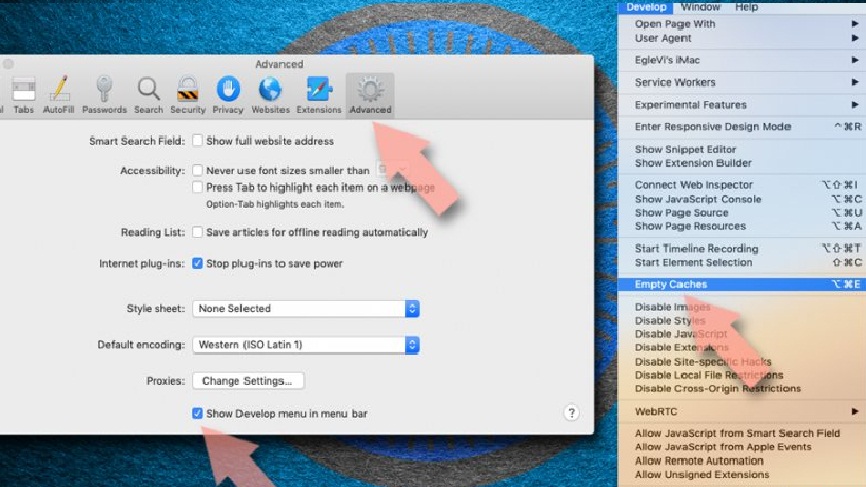
Depois de desinstalar o aplicativo potencialmente indesejado e corrigir todos os navegadores da web instalados, você precisa executar uma verificação completa do sistema usando alguma ferramenta antivírus profissional. Este software o ajudará a se livrar de todos os rastros de registro Chromium, bem como a identificar outros parasitas e possíveis infecções por malware no sistema.
Oferta especial (para Windows)
Chromium pode se reinstalar se seus arquivos associados permanecerem no sistema de alguma forma. Sugerimos que os usuários experimentem o Spyhunter para verificar e limpar completamente o sistema contra todos os arquivos maliciosos.
Certifique-se de ler o EULA, o Critério de Avaliação de Ameaças e a Política de Privacidade do SpyHunter. O Spyhunter verifica se o seu computador possui malware com sua versão de avaliação gratuita. Se encontrar alguma ameaça, leva 48 horas para ser removido. Se você precisar excluir Web-art.biz instantaneamente, precisará adquirir a versão licenciada deste software.
Oferta Especial (Macintosh)
Os usuários de Mac, se infectados por Chromium, podem tentar um aplicativo sugerido para fazer a varredura e verificar se todos os arquivos e entradas maliciosos foram completamente removidos.
Proteja seu sistema de Adware, Trojan e Rasomware no futuro
Adware, Trojan, Ransomware e outros malwares maliciosos seguem algumas rotas específicas o tempo todo para se infiltrar nos sistemas. Na maioria das vezes, os criminosos garantem a infiltração de malware por meio de campanhas de e-mail de spam, downloads de freeware, atualizações falsas e ativadores não oficiais para programas licenciados. Seja cauteloso ao navegar nas atividades de navegação do dia a dia e aja com sabedoria ao se deparar com fontes pelas quais haja uma chance máxima de infiltração de malware no sistema.