O que é o problema de ‘falha de atualização do Windows 10 kb5001330’ no Windows 10?
A Microsoft Corporation lança atualizações regulares para o sistema operacional Windows 10 para resolver problemas do PC com Windows, corrigir bugs ou problemas, instalar os drivers do Windows necessários e melhorar o desempenho do sistema também. A atualização kb5001330 do Windows 10 é uma das atualizações mais recentes do Windows 10, pois a nova atualização cumulativa para o Windows 10 foi lançada recentemente pela Microsoft.
O objetivo da Microsoft por trás da ‘atualização do Windows 10 kb5001330’ é resolver bugs e melhorar a segurança e o desempenho, a fim de reforçar as falhas de segurança criadas por aplicativos de terceiros. No entanto, os usuários relataram que enfrentaram o problema de ‘falha na atualização do Windows 10 kb5001330’ enquanto tentavam atualizar o Windows 10 para a atualização do Windows 10 kb5001330. Eles explicaram que receberam esses problemas junto com vários erros, incluindo:
- Erro 0x80070002
- Código de erro 0x80070003
- código de erro 0x8000ffff
- Código de erro 0x800f0826
- Código de erro 0xc1900403
As possíveis razões por trás do problema de ‘atualização do Windows 10 kb5001330 falhou’ ou ‘atualização do Windows 10 kb5001330 travou o download’ podem ser arquivos de sistema ou registro do Windows corrompidos, componentes de atualização do Windows corrompidos, problemas com serviços de atualização do Windows, firewall / software antivírus de terceiros, segundo plano serviços que causam problemas durante o download de novas atualizações do Windows. Se você está enfrentando o problema e não consegue atualizar o Windows 10 por alguns motivos, você está no lugar certo para a solução.
Como corrigir o problema de ‘falha na atualização do Windows 10 kb5001330’ no Windows 10?
Método 1: Corrija o problema de ‘falha de atualização do Windows 10 kb5001330’ com ‘Ferramenta de reparo do PC’
“Ferramenta de reparo do PC” é uma maneira fácil e rápida de encontrar e corrigir erros BSOD, erros EXE, erros DLL, problemas com programas, malware ou vírus, componentes de atualização do Windows e problemas de serviços e outros problemas de sistema com apenas alguns cliques. Você pode obter esta ferramenta através do botão / link abaixo.
Método 2: execute o Windows Update Troubleshooter
Você pode tentar resolver o problema executando o solucionador de problemas interno do Windows 10. Vamos tentar.
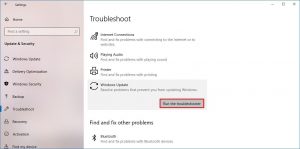
Etapa 1: Pressione as teclas ‘Windows + I’ no teclado para abrir o aplicativo ‘Configurações’ no Windows 10
Etapa 2: no aplicativo ‘Configurações’ aberto, vá para ‘Atualização e segurança> Solução de problemas’
Etapa 3: Selecione o solucionador de problemas ‘Windows Update’ no painel direito e clique no botão ‘Executar o solucionador de problemas’
Etapa 4: isso fará a varredura em seu computador em busca de problemas. Isso resolverá o problema. Uma vez feito isso, reinicie o computador e tente atualizar a atualização do Windows novamente. Verifique se o problema foi resolvido.
Método 3: limpar arquivos problemáticos de atualização do Windows
Limpar arquivos de atualização do Windows problemáticos pode resolver esse problema. Vamos tentar.
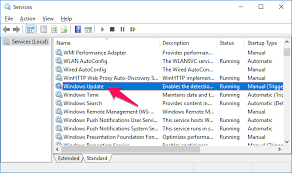
Etapa 1: Pressione as teclas ‘Windows + R’ no teclado, digite ‘services.msc’ na caixa de diálogo ‘Executar’ aberta e pressione o botão ‘Ok’ para abrir a janela ‘serviços’
Etapa 2: Na janela ‘Serviços’ aberta, localize e clique com o botão direito do mouse no serviço ‘Windows Update’ e selecione a opção ‘Parar’
Etapa 3: agora, encontre e clique com o botão direito em ‘Background Intelligent Transfer Service (BITS)’ e selecione ‘Stop’
Etapa 4: agora, abra o ‘File Explorer’ e navegue até o caminho ‘C: \ Windows \ SoftwareDistribution \ Download’
Etapa 5: vá para a pasta ‘Download’ e exclua tudo, mas certifique-se de não excluir a pasta ‘Download’. Pressione ‘Ctrl + A’ e pressione a tecla ‘Delete’ no teclado para excluir todos os arquivos dentro da pasta ‘Download’
Etapa 6: agora, repita ‘etapa 1 a etapa 3’ e, desta vez, reinicie os serviços ‘Windows Update’ e ‘BITS’
Método 4: execute a ferramenta SFC e DISM
SFC (verificador de arquivos do sistema) e ‘Ferramenta DISM’ são ferramentas integradas do Windows para reparar problemas de arquivos de sistema e de disco rígido no computador Dessa forma, você pode resolver o problema de ‘falha na atualização do Windows 10 kb5001330’ no Windows 10. Vamos tentar.
Etapa 1: Pressione as teclas ‘Windows + X’ no teclado e selecione ‘Prompt de Comando como Administrador’
Passo 2: Digite o comando ‘sfc / scannow’ e pressione a tecla ‘Enter’ para executar. Espere para terminar o processo
Etapa 3: Agora, digite o seguinte comando e pressione a tecla “Enter” para executar
DISM / Online / Cleanup-Image / RestoreHealth
Etapa 4: uma vez feito isso, reinicie o computador e verifique se o problema foi resolvido
Método 5: desative o antivírus e o firewall temporariamente
É possível que seu software antivírus / firewall esteja bloqueando você de baixar / instalar a atualização kb5001330 do Windows 10 por alguns motivos de segurança. Nesse caso, você pode resolver esse problema desativando o antivírus / firewall temporariamente.
Etapa 1: Para desativar o antivírus, clique com o botão direito no ícone do antivírus na ‘Bandeja do sistema’ na barra de tarefas e selecione ‘Parar’, ‘Desativar’, ‘DESLIGAR’ ou opções semelhantes para desativar o software antivírus
Etapa 2: Para desativar o Firewall, digite ‘Firewall’ na ‘caixa de pesquisa do Windows 10 Cortana’ e selecione a opção ‘Verificar status do Firewall’
Etapa 3: Na janela aberta, clique em ‘Ativar ou desativar o Firewall do Windows’ no painel esquerdo
Etapa 4: agora, selecione a opção ‘DESLIGAR Firewall do Windows (não recomendado)’ em ‘Configurações de rede privada’ e ‘Configurações de rede pública’
Etapa 5: por fim, clique em ‘Ok’ para salvar a alteração se reinicie o seu computador. Verifique se o problema foi resolvido.
Método 6: redefinir os componentes do Windows Update
A redefinição dos componentes do Windows pode resolver o problema de ‘Windows 10 update kb5001330 failed’ Vamos tentar.
Etapa 1: Abra o ‘Prompt de Comando como Administrador’
Etapa 2: digite o seguinte comando um por um e pressione a tecla “Enter” após cada um para executar.
net stop wuauserv
net stop cryptSvc
bits de parada de rede
net stop msiserver
Ren C: \ WindowsSoftwareDistribution SoftwareDistribution.old
net start wuauserv
net start cryptSvc
bits net start
Net start msiserver
Etapa 3: aguarde a conclusão do processo. Uma vez feito isso, reinicie o seu computador e verifique se o problema foi resolvido.
Método 7: altere as configurações de DNS para ‘Google DNS’
Esse problema também pode ocorrer devido a determinados endereços DNS. Nesse caso, você pode alterar as configurações do servidor DNS para “endereço DNS do Google” para resolver.
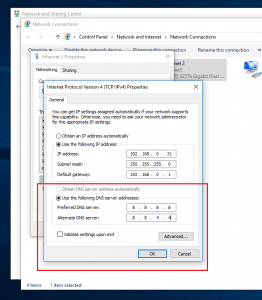
Etapa 1: Pressione as teclas ‘Windows + R’ no teclado, digite ‘ncpa.cpl’ na caixa de diálogo ‘Executar’ aberta e clique no botão ‘Ok’ para abrir a janela ‘Conexões de Rede’
Etapa 2: Na janela aberta ‘Conexões de rede’, clique com o botão direito do mouse em sua rede e selecione ‘Propriedades’
Etapa 3: Na janela aberta ‘Propriedades’, selecione a opção ‘Protocolo da Internet versão 4 (TCP / IPv4)’ e clique em ‘Propriedades’
Etapa 4: Clique em ‘Usar os seguintes endereços de servidor DNS’ e digite ‘8.8.8.8’ e ‘8.8.4.4’ os endereços nas caixas ‘Servidor DNS preferido’ e ‘Servidor DNS alternativo’
Etapa 5: por fim, clique em ‘Ok’ para salvar as alterações e verificar se o problema foi resolvido.
Método 8: Executar inicialização limpa
Uma maneira possível de resolver o problema é executar uma inicialização limpa no Windows 10.
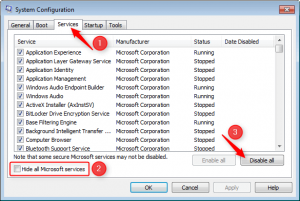
Passo 1: Pressione as teclas ‘Windows + R’ no teclado, digite ‘msconfig’ na caixa de diálogo ‘Executar’ aberta e pressione o botão ‘Ok’ para abrir a janela ‘Configuração do Sistema’
Etapa 2: Clique na guia ‘Serviços’, selecione a caixa de seleção ‘Ocultar todos os serviços Microsoft’ e clique no botão ‘Desativar tudo’
Etapa 3: Agora, clique na guia ‘Iniciar’ e clique em ‘Abrir Gerenciador de Tarefas’
Etapa 4: No ‘Gerenciador de Tarefas’ aberto, clique na guia ‘Iniciar’, clique com o botão direito no primeiro serviço e selecione ‘Desativar’. Repita a etapa para desativar todos os serviços desnecessários
Etapa 5: Agora, feche o ‘Gerenciador de Tarefas’ e volte para a janela ‘Configuração do Sistema’, e clique no botão ‘Ok’
Etapa 6: Uma vez feito isso, reinicie seu computador e tente baixar a atualização kb5001330 do Windows 10 e verifique se o problema foi resolvido.
Método 9: Baixe e instale a atualização kb5001330 do Windows 10 por meio de ‘Microsoft Update Catelog’
Você pode tentar obter a atualização kb5001330 do Windows 10 por meio do Microsoft Update Catelog Official.
Etapa 1: Abra seu navegador e visite a página oficial do ‘Microsoft Update Catelog’
Etapa 2: Pesquise por ‘kb5001330’ na caixa de pesquisa e baixe a atualização do link de download disponível.
Etapa 3: uma vez baixado, execute o instalador para finalizar a atualização
Etapa 4: reinicie o computador quando terminar, verifique se o problema foi resolvido.
Conclusão
Tenho certeza de que esta postagem ajudou em Como consertar a ‘atualização do Windows 10 kb5001330 falhou’ no Windows 10 com várias etapas / métodos fáceis. Você pode ler e seguir nossas instruções para fazer isso. Isso é tudo. Para qualquer sugestão ou dúvida, escreva na caixa de comentários abaixo.
