O que é o ‘erro dism.exe 1392’ no Windows 10?
‘DISM.exe’, ‘DISM Scan’ ou ‘Deployment Image Servicing and Management Tool’ é uma ferramenta integrada do sistema operacional Windows que oferece a você para verificar, examinar e reparar a imagem do disco rígido do computador. Você pode acessar ou executar esta ferramenta através do ‘Prompt de Comando’ – ferramenta de linha de comando integrada do Windows. Você pode usar a verificação DISM no computador Windows 10/8/7 para corrigir a imagem de recuperação do disco rígido que foi quebrada ou corrompida por alguns motivos.
DISM.exe é um arquivo executável legítimo que permite reparar a imagem do disco rígido do seu computador em caso de danos. No entanto, alguns usuários relataram que enfrentaram o ‘erro dism.exe 1392’ no Windows 10 enquanto tentavam executar a verificação do DISM no ‘Prompt de comando’. O erro afirma que “O arquivo ou diretório está corrompido ou ilegível”. Pode ser possível obter esse tipo de erro devido à corrupção nos arquivos do sistema e a verificação DISM não foi capaz de encontrar e reparar esses arquivos corrompidos.
As possíveis razões por trás do problema de ‘erro dism.exe 1392’ podem ser sistema operacional Windows desatualizado, problemas com programas, drivers de dispositivos problemáticos, ataques de malware ou vírus e outras razões. Nesse caso, você pode tentar resolver o problema executando SFC Scan – ferramenta integrada do sistema operacional Windows para reparar arquivos do sistema, executando o CHKDSK scan para reparar problemas na unidade de disco rígido e atualizar o sistema operacional Windows para a versão mais recente. Se estiver enfrentando o mesmo erro, você está no lugar certo para a solução. Vamos buscar a solução.
Como corrigir o problema de ‘erro dism.exe 1392’ no Windows 10?
Método 1: Corrija o erro 1392 dism.exe com “Ferramenta de reparo do PC”
Aqui, você será guiado com um método automático e manual fácil para resolver esse erro. Se você não tem tempo ou conhecimento técnico suficiente para implementar as etapas manuais, pode tentar a ‘Ferramenta de reparo do PC’. Este software oferece a você para encontrar e corrigir problemas do PC como erros BSOD, erros DLL, erros EXE, problemas de malware ou vírus, arquivos de sistema ou problemas de registro, problemas com programas e outros problemas de sistema com apenas alguns cliques. Você pode obter esta ferramenta através do link / botão abaixo.
Método 2: execute a verificação SFC por meio do prompt de comando
SFC (verificador de arquivos do sistema) – A ferramenta integrada do sistema operacional Windows permite que você encontre e conserte problemas com os arquivos do sistema. Dessa forma, você pode resolver o erro 1392 do dism.exe. Vamos tentar.

Etapa 1: Pressione as teclas ‘Windows + X’ no teclado e selecione ‘Prompt de Comando como Administrador’
Etapa 2: digite o comando ‘sfc / scannow’ no prompt de comando aberto e pressione a tecla ‘Enter’ para executar
Etapa 3: reinicie o computador quando terminar e verifique se o problema foi resolvido.
Método 3: Executar verificação CHKDSK
CHKDSK (Check Disk Tool) – A ferramenta integrada do sistema operacional Windows oferece a você os problemas de disco rígido do seu computador. Você pode executar essa ferramenta por meio do prompt de comando para resolver o erro 1392 do dism.exe.
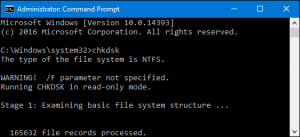
Etapa 1: pressione as teclas ‘Windows + X’ juntas no teclado e selecione ‘Prompt de comando como administrador’
Etapa 2: no ‘Prompt de comando’ aberto, digite o comando ‘chkdsk / f C:’ e pressione a tecla ‘Enter’ para executar
Passo 3: Aguarde a conclusão e, ao terminar, reinicie o computador para salvar as alterações e verifique se o problema foi resolvido.
Método 4: limpe seu sistema de arquivos temporários
Você pode executar a ‘Limpeza de disco’ – ferramenta integrada do Windows para excluir todos os arquivos temporários a fim de resolver este erro.
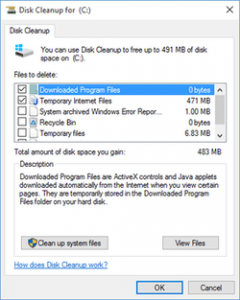
Etapa 1: Abra o ‘File Explorer’ e clique com o botão direito na unidade ‘C:’ e selecione ‘Propriedades’
Passo 2: Clique no botão ‘Disk Cleanup’ para iniciar a execução da ferramenta ‘Disk Clean-up’
Etapa 3: Selecione todos os arquivos temporários para excluir e clique em ‘Limpar arquivos do sistema’
Etapa 4: Uma vez feito isso, verifique se o problema foi resolvido.
Método 5: execute a verificação do sistema com o SpyHunter Antivirus
Conforme mencionado, ataques de malware ou vírus podem causar corrupção em arquivos de sistema ou podem causar vários problemas no computador. Você pode executar a verificação do sistema com o software antivírus ‘SpyHunter’ para encontrar e remover todos os tipos de ameaças, incluindo o malware mais recente no computador, a fim de resolver o problema. Você pode obter esta ferramenta através do botão / link abaixo.
Método 6: verifique se há atualização do Windows
Atualizar o sistema operacional Windows 10 pode resolver o problema no computador e melhorar o desempenho. Vamos tentar.
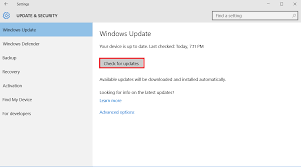
Etapa 1: Pressione as teclas ‘Windows + I’ no teclado para abrir o aplicativo ‘Configurações’ no Windows 10
Etapa 2: Vá para ‘Atualização e segurança> Windows Update’ e clique no botão ‘Verificar atualizações’
Etapa 3: isso irá baixar e instalar automaticamente o Windows Update disponível no computador. Uma vez feito isso, reinicie o computador para ver as alterações e verifique se o problema foi resolvido.
Método 7: Execute a operação de ‘Restauração do Sistema’
Se você não conseguir resolver o problema com nenhum dos métodos mencionados acima, poderá tentar corrigir o problema executando a restauração do sistema. Você pode restaurar seu computador a um ponto de restauração quando tudo estava funcionando bem.
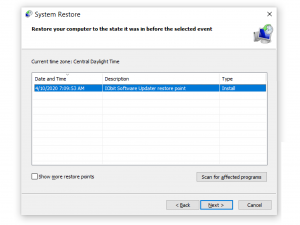
Passo 1: Pressione as teclas ‘Windows + R’ no teclado, digite ‘rstrui’ na caixa de diálogo ‘Executar’ aberta e pressione o botão ‘Ok’ para abrir ‘Restauração do Sistema’
Etapa 2: Clique em ‘Avançar’, selecione um ponto de restauração antes de experimentar o problema e, em seguida, clique em ‘Avançar> Concluir’ para iniciar o resto processo de anel.
Etapa 3: reinicie o computador após a conclusão e verifique se o problema foi resolvido.
Conclusão
Tenho certeza que este post ajudou em Como corrigir o erro 1392 dism.exe no Windows 10 com várias etapas fáceis. Você pode ler e seguir nossas instruções para fazer isso. Para qualquer sugestão ou dúvida, escreva na caixa de comentários abaixo.
