Qual é o problema de ‘sedlauncher.exe alto uso de disco’ no Windows 10?
Nesta postagem, vamos discutir Como corrigir o problema de alto uso do disco do sedlauncher.exe no Windows 10 com várias etapas fáceis. Você será guiado por várias etapas fáceis para resolver o problema. Vamos começar a discussão.
Os arquivos executáveis ‘sedlauncher.exe’ e ‘sedSvc.exe’ estão associados ao ‘Windows Remediation Service’, que faz parte do Sistema Operacional Microsoft Windows. Esses serviços desempenham um papel importante no download / instalação de atualizações de recursos do Windows, o que significa que é necessário que esses serviços ou processos sejam instalados e executados no computador com Windows de maneira adequada.
sedlauncher.exe e sedSvc.exe podem ser facilmente vistos no ‘Gerenciador de Tarefas’ como um processo em execução. O local do arquivo ‘sedlauncher.exe’ é a pasta ‘Rempl’ dentro de ‘Arquivos de programas’ de sua unidade de disco rígido principal. Se você não sabe, o Windows Remediation Service é um importante serviço do Windows responsável por instalar as atualizações de recursos do Windows 10. Essas atualizações de recursos incluem apenas pequenos patches.
O Windows Remediation Service é instalado no computador como software e pode ser facilmente visto em ‘Aplicativos e recursos’ ou ‘Programas e recursos’ no ‘Painel de controle’. Se você deseja instalar as atualizações de segurança mais recentes como a atualização de recurso mais recente do Windows no computador, não deve interromper o ‘Serviço de Correção do Windows’. No entanto, se você não quiser novos patches ou recursos de segurança, pode facilmente interromper a atualização por meio do aplicativo “Configurações”.
Alguns usuários relataram que enfrentaram o problema de “alto uso de disco sedlauncher.exe” que causa impacto negativo no desempenho do sistema. Eles explicaram que os processos ‘sedlauncher.exe e sedSvc.exe’ estão mostrando altas porcentagens de disco. Às vezes, esse problema de alto uso de CPU / disco pode ocorrer se o serviço estiver baixando / instalando uma grande atualização de recursos. Nesse caso, você pode tentar uma solução para resolver o problema é aguardar o término da instalação da atualização do recurso ou interromper o processo. Você também pode tentar remover totalmente o serviço do seu computador para resolver o problema. Vamos buscar a solução.
Como corrigir o problema de alto uso de disco do sedlauncher.exe no Windows 10?
Método 1: Corrija o problema de alto uso de disco do sedlauncher.exe com a ‘Ferramenta de reparo de PC’
‘Ferramenta de reparo do PC’ é uma maneira fácil e rápida de encontrar e corrigir erros BSOD, erros EXE, erros DLL, problemas com programas, malware ou problema de vírus e outros problemas do sistema com apenas alguns cliques. Você pode obter esta ferramenta através do botão / link abaixo.
Método 2: Desative o ‘Windows Remediation Service’ no Windows 10
Você pode resolver o problema de alto uso de CPU / disco desativando o ‘Serviço de correção do Windows’. Vamos tentar.
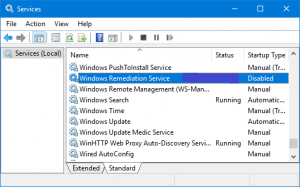
Etapa 1: Pressione as teclas ‘Windows + R’ no teclado, digite ‘services.msc’ na caixa de diálogo ‘Executar’ aberta e pressione ‘Ok’ para abrir a janela ‘Serviços’
Etapa 2: Na janela ‘Serviços’ aberta, localize e clique duas vezes em ‘Serviço de Correção do Windows’ para abrir suas ‘Propriedades’
Etapa 3: na janela aberta ‘Propriedades’, selecione ‘Desativado’ no menu suspenso ‘Tipo de inicialização’ e clique no botão ‘Parar’ na seção ‘Status do serviço’
Etapa 4: por fim, clique no botão ‘Aplicar’ e ‘Ok’ para salvar as alterações e verifique se o problema foi resolvido.
Método 3: Remova o cronograma de tarefas ‘REMPL’
Outra forma possível de resolver o problema é remover o agendamento de tarefas ‘REMPL’.
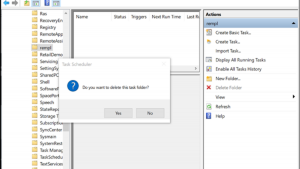
Etapa 1: Pressione as teclas ‘Windows + R’ no teclado, digite ‘taskschd.msc’ na caixa de diálogo ‘Executar’ aberta e pressione o botão ‘Ok’ para abrir a janela ‘Agendador de Tarefas’
Etapa 2: agora, navegue em ‘Biblioteca do Agendador de Tarefas> Microsoft> Windows> REMPL’
Etapa 3: Clique na pasta ‘REMPL’, clique com o botão direito na tarefa ‘Shell’ e selecione ‘Excluir’
Etapa 4: Depois de excluir, verifique se o problema foi resolvido.
Método 4: Desative o ‘Serviço de Correção do Windows’ no Firewall do Windows
Você também pode tentar resolver o problema bloqueando o serviço ‘Windows Remediation Service’ no Firewall do Windows Defender.
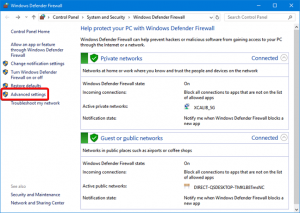
Etapa 1: Pressione as teclas ‘Windows + R’ no teclado, digite ‘wf.msc’ na caixa de diálogo ‘Executar’ aberta e pressione o botão ‘Ok’ para abrir a janela ‘Windows Defender Firewall com Segurança Avançada’
Passo 2: Selecione ‘Outbound Rules’ no painel esquerdo e clique em ‘New Rule’
Etapa 3: certifique-se de que uma regra para o programa esteja selecionada e clique no botão ‘Avançar’
Etapa 4: agora, clique no botão ‘Procurar’ e navegue até a pasta ‘REMPL’ em ‘C: \ Arquivos de programas’ e localize ‘sedlauncher.exe’, clique duas vezes nele
Etapa 5: Clique em ‘Avançar’ e selecione o botão de opção ‘Bloquear a proteção’ e, em seguida, clique em ‘Avançar’
Etapa 6: marque as caixas de seleção ‘Domínio’, ‘Privado’ e ‘Público’ e, em seguida, clique em ‘Avançar’
Etapa 7: digite a nova regra ‘sedlauncher.exe’ ou sedsvc.exe e clique no botão ‘Concluir’. Uma vez feito isso, verifique se o problema de alto uso de CPU / disco foi resolvido.
Método 5: desinstalar o aplicativo do Windows Remediation Service
Conforme mencionado, este serviço é instalado no computador como aplicativo. Você pode resolver o problema de alto uso de CPU / disco desinstalando o serviço.
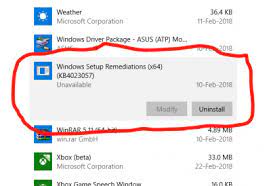
Etapa 1: Pressione as teclas ‘Windows + I’ no teclado para abrir o aplicativo ‘Configurações’ no Windows 10
Etapa 2: vá para ‘Aplicativos> Aplicativos e recursos ’, Encontre a opção‘ Windows Setup Remediation ’ou‘ Update for Windows 10 ’
Etapa 3: selecione-o e clique em ‘Desinstalar’ e siga as instruções na tela para concluir o processo de desinstalação.
Método 6: desinstalar a atualização problemática do Windows
Se o problema persistir, você pode tentar resolvê-lo desinstalando a atualização problemática do Windows.
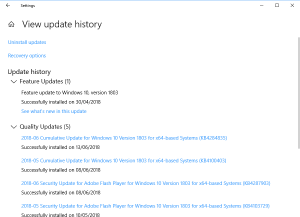
Etapa 1: Pressione as teclas ‘Windows + I’ no teclado para abrir o aplicativo ‘Configurações’
Etapa 2: Vá para ‘Atualização e segurança> Windows Update’
Etapa 3: Clique em ‘Exibir histórico> Desinstalar atualizações’, encontre as atualizações mais recentes instaladas que aparecem no topo da lista, clique com o botão direito e selecione ‘Desinstalar’
Etapa 4: Siga as instruções na tela para concluir o processo de desinstalação. Uma vez feito isso, reinicie o computador e verifique se o problema foi resolvido.
Método 7: execute a restauração do sistema
Você pode executar a operação de restauração do sistema para restaurar seu computador a um ponto de restauração específico quando tudo estava funcionando bem.
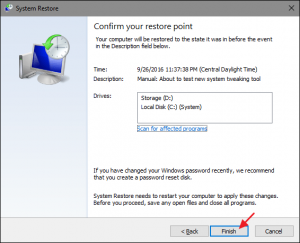
Passo 1: Pressione as teclas ‘Windows + R’ no teclado, digite ‘rstrui’ na caixa de diálogo ‘Executar’ aberta e pressione o botão ‘Ok’ para abrir ‘Restauração do Sistema’
Etapa 2: Em ‘Restauração do sistema’ aberto, clique em ‘Avançar’ e marque a caixa de seleção ‘Mostrar mais pontos de restauração’
Etapa 3: selecione um ponto de restauração da lista anterior à data em que o problema começou a ocorrer e clique em ‘Avançar> Concluir’ para iniciar o processo de restauração.
Etapa 4: aguarde a conclusão do processo. Uma vez feito isso, reinicie o computador e verifique se o problema foi resolvido.
Conclusão
Tenho certeza de que este post ajudou você a corrigir o problema de alto uso do disco do sedlauncher.exe no Windows 10 com várias etapas fáceis. Você pode ler e seguir nossas instruções para resolver o problema. Isso é tudo. Para qualquer sugestão ou dúvida, escreva na caixa de comentários abaixo.
