Twitch é um serviço americano de streaming de vídeo ao vivo que se concentra em streaming ao vivo de videogame, incluindo transmissões de competições de esportes eletrônicos. Alguns usuários relataram que o ublock não bloqueia os anúncios do Twitch ao transmitir conteúdo do Twitch. Pode ser porque você tem uma extensão AdBlock desatualizada em seu navegador.
Outro motivo pode ser um reprodutor de navegador da web ou o serviço de rede no Chrome. Às vezes, você tem um problema com o seu navegador ou um conflito com outra extensão. As extensões de navegador para bloqueio de anúncios são softwares capazes de remover publicidade online quando você está usando um aplicativo ou navegador da web.
Mas essas extensões às vezes falham em bloquear os anúncios do Twitch quando o Twitch insere o anúncio diretamente no stream. Vamos dar uma olhada em algumas das maneiras pelas quais você pode fazer o Adblock funcionar para bloquear anúncios no Twitch:
Método 1: Adblock atualizado: se você não atualizar suas extensões, poderá encontrar muitos problemas. No caso, se você estiver usando uma extensão desatualizada, essa extensão em particular pode não ser capaz de bloquear anúncios no Twitch. Para atualizar as extensões de adblock, siga as etapas:
Abra o Chrome e digite na barra de endereço: chrome: // extensions e pressione Enter.
Agora vá para as extensões do Chrome e ative o ‘modo de desenvolvedor’.
Em seguida, clique em ‘atualizar’ para atualizar todas as suas extensões do Chrome.
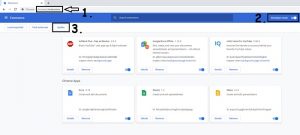
Reinicie o navegador e, em seguida, abra o Twitch e veja se funcionou.
Método 2: Usar VPN: VPN é uma rede privada que criptografa e transmite dados enquanto viaja de um lugar para outro na Internet. Para evitar a obtenção de anúncios do Twitch, a solução mais fácil e eficaz é usar VPN.
Se você usá-lo, não precisará do Ublock Origin porque não haverá anúncios no Twitch para bloquear. Basta obter uma boa VPN em execução no seu sistema e alterar a sua localização para Rússia, Sérvia, Ucrânia ou Hungria. Em seguida, reinicie o PC e verifique se há algum anúncio.
Método 3: Habilite as configurações nas extensões do navegador: muitas extensões do Adblock começam a bloquear anúncios imediatamente após serem instaladas, mas têm configurações separadas para controlar os anúncios do Twitch. Esta configuração não é habilitada por padrão e você deve habilitar as configurações para bloquear anúncios no Twitch seguindo as etapas mencionadas abaixo:
Abra o Chrome e encontre o ícone AdBlock próximo à barra de endereço.
Clique nele e, em seguida, clique no ícone de engrenagem para abrir as configurações do AdBlock.
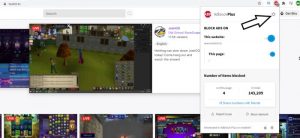
Encontre as opções gerais e certifique-se de que a opção “Permitir anúncios aceitáveis” está desmarcada.
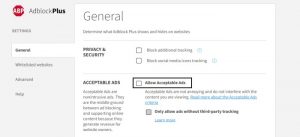
Reinicie o Google Chrome e verifique se esta solução funcionou.
Método 4: Tente um jogador alternativo: outro jogador para Twich.tv conhecido anteriormente como Twitch 5. Ele pode mover anúncios de transmissões ao vivo e as configurações podem ser ajustadas para se adequar à sua conexão da web. Ele permite que você continue visualizando a transmissão usando outro reprodutor, como reprodutor de mídia VLC, reprodutor MX, etc. Basta baixar o reprodutor alternativo para Twitch, adicionar a extensão ao seu navegador e, em seguida, reiniciar o navegador para ver se o problema foi corrigido ou não.
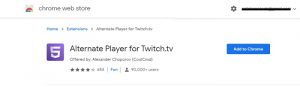
Método 5: Use Filtros: Adblock vem com três listas de filtros, nomeadamente lista branca, lista de filtros personalizados e lista negra. Essas listas podem ser adicionadas manualmente ou podem ser consultadas para listas disponíveis online. Tente adicionar o fluxo de anúncios do Twitch à lista negra da extensão seguindo as etapas mencionadas abaixo:
Clique na extensão AdBlock e, em seguida, no ícone de engrenagem AdBlock para abrir as configurações.
Clique em personalizar e editar (ao lado de ‘editar manualmente seus filtros’).
Agora adicione o seguinte, um em cada linha:
www.twitch.tv ##. js-player-ad-overlay.player-ad-overlay
www.twitch.tv ##. player-ad-overlay.player-overlay
https://imasdk.googleapis.com/js/sdkloader/ima3.js
r / https: //imasdk.googleapis.com/js/sdkloader/ima3.js
Salve e reinicie o navegador.
Método 6: Alterar as configurações avançadas do Chrome: o serviço de rede do Chrome pode não estar acessível para Adblock. Para resolver o problema, habilite este serviço para a extensão de bloqueio de anúncios.
Abra o Chrome e digite na barra de endereço: chrome: // flags
Pressione Enter. Digite ‘Serviço de rede’ na caixa de sinalizadores de pesquisa e, em seguida, defina ‘Proxy de redução de dados com serviço de rede’ e ‘Executa serviço de rede em processo’ como desativado.
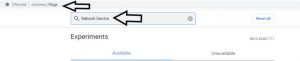
Reinicie o navegador e veja se o problema foi resolvido.
Método 7: Use Twitch HLS Adblock: Sempre que você começa a assistir a um novo canal, o Twitch gosta de mostrar anúncios e estes são inseridos diretamente no HLS Stream. Instalar o HLS Adblock pode corrigir esse problema porque corrige o método do Twitch e edita a lista de reprodução solicitada a cada poucos segundos. Para tentar essa solução, siga as etapas:
Baixe o aplicativo HLS AdBlock, descompacte-o em uma pasta.
Digite chrome: // extensions / em e ative o modo de desenvolvedor.
Em seguida, clique em ‘carregar descompactado’ e vá para o diretório onde está a extensão.
Reinicie o Chrome e veja se isso corrigiu o problema.
Método 8: Assistir ao VOD do Twitch: VOD significa Video on demand. Assistir VOD vem com a opção de avançar e retroceder o vídeo. No VOD, você também pode assistir a transmissões ao vivo. Você pode assistir ao vídeo sem anúncios precedentes, pois o ublock não bloqueia os anúncios twitch em VOD. A maior desvantagem do VOD é que você não pode conversar e há um pequeno atraso. Para assistir ao Twitch VOD, toque no ícone do streamer e, em seguida, na guia Vídeos para selecionar VOD.
Método 9: Origem Ublock: é uma extensão de navegador de plataforma cruzada gratuita e de código aberto para filtragem de conteúdo, incluindo bloqueio de anúncios. Este bloqueador de anúncios pode executar milhares de filtros e não tem muito impacto na memória ou na CPU. Em vez de Adblock, você pode tentar isso. Para fazer isso, em primeiro lugar, baixe o Ublock Origin e execute o Twitch para ver o que acontece.
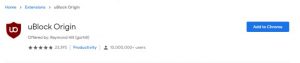
Método 10: Brave Browser: é um navegador da web gratuito e de código aberto desenvolvido pela Brave software, Inc baseado nos navegadores da web chromium. O navegador bloqueia rastreadores e anúncios do site.
Para usá-lo, baixe, instale e execute o Brave Browser para ver se isso corrige o problema.
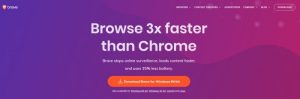
Método 11: Twitch Turbo: Se nenhuma das soluções funcionar, então Twitch Turbo é uma boa opção a ser considerada. Isso vem com vários recursos, incluindo visualização sem anúncios.
Abra a página de assinatura do Twitch Turbo para assinar o Twitch Turbo
Use Twitch Turbo para assistir Twitch e não haverá mais anúncios.
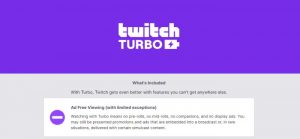
Soluções recomendadas para resolver vários erros do Windows
Todas as soluções manuais discutidas acima são eficazes e permitem que você lide com o problema do ublock, não bloqueando os anúncios twitch. Mas se você não é um usuário avançado e não consegue seguir as soluções manuais, aqui está a melhor solução que funciona para você corrigir os vários erros do Windows 10 facilmente. Faça uma varredura em seu PC com a ferramenta de reparo de PC recomendada por profissionais.
Esta é uma ferramenta avançada que apenas escaneando uma vez, detecta e corrige os erros automaticamente. Esta ferramenta é capaz de tornar o seu PC livre de erros e aumentar o desempenho do seu PC ou laptop com facilidade. Baixe esta ferramenta e ela corrigirá todos os tipos de erros, como erro BSOD, erros de DLL, problemas de registro, desempenho lento do PC e muito mais.
