O que é o problema de congelamento contínuo da webcam no Windows 10?
‘A webcam continua travando o Windows 10’, ‘A webcam não funciona’ ou ‘A webcam / câmera não está respondendo’ é um problema comum do Windows 10 que ocorre ao tentar acessar a câmera com determinados aplicativos no computador. Os usuários relataram que a atualização do Windows 10 20H2 pode ser um dos principais motivos por trás desse problema com a câmera / webcam.
Alguns usuários explicaram que enfrentaram o problema de ‘A webcam continua congelando o Windows 10’ quando tentaram gravar ou fazer um vídeo, ou durante uma videochamada com alguém e não gravar nada, eles reiniciam constantemente a webcam até que finalmente funcione. O possível motivo por trás desse problema com a câmera pode ser o software antivírus / firewall. É possível que o firewall / software antivírus do Windows bloqueie a webcam / câmera do computador para acesso. Nesse caso, você pode desativar o firewall / antivírus temporariamente para resolver o problema.
Além disso, o problema com a webcam / driver da câmera também pode fazer com que “a webcam congele o Windows 10” ou outro problema com a câmera no Windows 10. O driver da webcam / câmera é um software importante e deve ser instalado no computador. O driver da webcam / câmera atua como mediador entre o dispositivo da câmera (hardware) e o sistema operacional instalado no computador, portanto, certifique-se de que o driver da câmera esteja instalado corretamente no computador.
Conforme mencionado, a atualização do Windows 10 pode causar esse tipo de problema. Por exemplo, se você instalou o Windows 10 que removeu o suporte para streams MJPEG e H264, que muitas webcams, incluindo a webcam Logitech C920 usam, habilitar o vídeo HD em um aplicativo específico como “Skype” fará com que o vídeo da sua webcam congele.
Nesse caso, se a atualização do Windows 10 for problemática e causar problemas relacionados à câmera, você pode desinstalar a atualização para resolver ou aguardar a próxima atualização do Windows 10 da Microsoft para ser resolvida. No entanto, aqui você encontra vários métodos fáceis para corrigir esse problema de webcam no Windows 10. Vamos buscar a solução.
Como consertar a webcam continua travando o Windows 10?
Método 1: Fix Webcam continua travando Problema no Windows 10 com a ‘Ferramenta de reparo do PC’
Nesta postagem, você será guiado com métodos fáceis automáticos e manuais para corrigir esse problema. Se você não tem tempo ou conhecimento suficiente para implementar as etapas manuais, pode tentar a ‘Ferramenta de reparo do PC’. Este software oferece a você pode corrigir erros BSOD, erros DLL, erros EXE, problemas de registro do sistema, problemas com programas ou arquivos, malware ou problemas de vírus e outros problemas do sistema com apenas alguns cliques. Dessa forma, você pode corrigir o problema da câmera / webcam. Você pode obter esta ferramenta através do link / botão abaixo.
Método 2: execute o solucionador de problemas de aplicativos da Windows Store
Você também pode tentar corrigir o problema executando o aplicativo de solução de problemas interno do Windows 10. Vamos tentar.
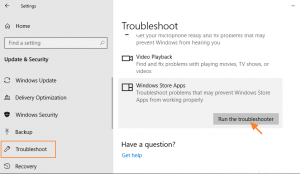
Etapa 1: Pressione as teclas ‘Windows + I’ no teclado para abrir o aplicativo ‘Configurações’ no Windows 10
Etapa 2: Vá para ‘Atualização e segurança> Solução de problemas’ e localize o solucionador de problemas de ‘Aplicativos da Windows Store’ no painel direito
Etapa 3: selecione-o e clique no botão ‘Executar o solucionador de problemas’. Isso localizará e corrigirá o problema.
Etapa 4: reinicie o computador assim que terminar e verifique se o problema foi resolvido /
Método 3: atualize o driver da webcam no Windows 10
O problema de ‘Webcam mantém o congelamento do Windows 10’ ocorre possivelmente devido a driver de webcam desatualizado ou corrompido. Verifique e atualize o driver da sua webcam.
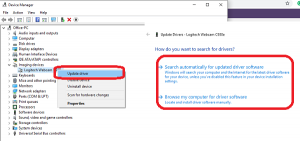
Etapa 1: Abra seu navegador e visite o site oficial do fabricante da sua webcam, baixe o driver mais recente para o modelo da sua webcam de acordo com a arquitetura do sistema operacional, como o Windows 10 de 64 bits.
Etapa 2: Clique com o botão direito em ‘Menu Iniciar’ e selecione ‘Gerenciador de Dispositivos’
Etapa 3: localize e expanda a categoria ‘Dispositivos de imagem’
Etapa 4: clique com o botão direito no dispositivo de câmera / webcam que não está funcionando e selecione ‘Atualizar driver’
Etapa 5: Selecione ‘Navegar no meu computador para obter o software do driver’ e siga as instruções na tela para instalar o driver da câmera / webcam mais recente
Etapa 6: Uma vez feito isso, reinicie o seu computador e verifique se o problema foi resolvido.
Atualize o driver da webcam no Windows 10 [automaticamente]
Você também pode tentar atualizar o driver da webcam e outros drivers do Windows para a versão mais recente com a ‘Ferramenta de atualização automática de driver’. Esta ferramenta no Windows 10 encontrará automaticamente as atualizações mais recentes para todos os drivers de dispositivo e as instalará no computador. Você pode obter esta ferramenta através do link / botão abaixo.
Método 4: alterar as configurações do registro do Windows

Etapa 1: Pressione as teclas ‘Windows + R’ no teclado para abrir a caixa de diálogo ‘Executar’
Etapa 2: Digite ‘regedit’ na caixa de diálogo ‘Executar’ aberta e clique no botão ‘Ok’ para abrir o ‘Editor do Registro’
Etapa 3: agora, navegue até o seguinte caminho:
HKEY_LOCAL_MACHINE \ SOFTWARE \ WOW6432Node \ Microsoft \ Windows Media Foundation \ Platform
Etapa 4: clique com o botão direito do mouse em uma área vazia no painel direito e selecione ‘Novo> Valor DWORD (32 bits)’
Etapa 5: defina o nome ‘EnableFrameServerMode’ e defina o valor como ‘0’ e clique em ‘Ok’ para ver as alterações
Etapa 6: Uma vez feito isso, feche o ‘Editor do Registro’ e reinicie o seu computador. Verifique se o problema foi resolvido.
Método 5: verifique as ‘Configurações de privacidade da câmera’ i n Windows 10
Conforme mencionado, esse problema ocorre possivelmente se as ‘Configurações de privacidade da câmera’ no Windows 10 não permitirem que seu dispositivo ou aplicativo específico como ‘Aplicativo de câmera’ ou ‘Skype’ acesse sua câmera. Você pode alterar as configurações de privacidade da câmera para resolver o problema.
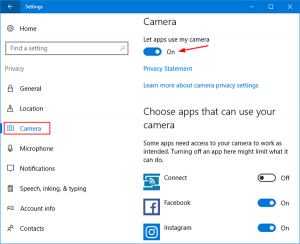
Etapa 1: Abra o aplicativo ‘Configurações’ no Windows 10
Etapa 2: Vá para ‘Privacidade> Câmera’, clique no botão ‘Alterar’ e ative ‘Acesso à câmera para este dispositivo’
Etapa 3: ative o botão “Permitir que aplicativos acessem sua câmera”
Etapa 4: Além disso, certifique-se de que o aplicativo que você deseja usar para acessar a câmera tenha permissão na seção ‘escolher quais aplicativos da loja da Microsoft podem acessar sua câmera’
Etapa 5: Uma vez feito isso, verifique se o problema foi corrigido.
Método 6: desative o software de firewall / antivírus temporariamente
Conforme mencionado, seu software antivírus / firewall está bloqueando sua webcam / câmera por alguns motivos. Nesse caso, você pode desativar o software de firewall / antivírus temporariamente para resolver o problema. Se a desativação do método antivírus funcionar, você poderá reativá-lo quando o problema for resolvido.
Conclusão
Tenho certeza que esta postagem ajudou você em Como consertar a webcam continua travando o Windows 10 com várias etapas / métodos fáceis. Você pode ler e seguir nossas instruções para fazê-lo. Isso é tudo. Para qualquer sugestão ou dúvida, escreva na caixa de comentários abaixo.
