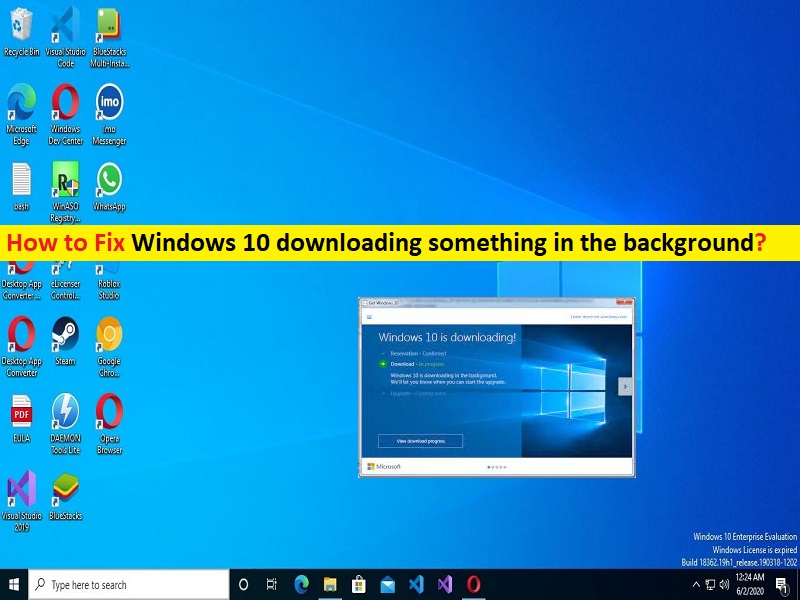
Che cos’è il problema “Windows 10 sta scaricando qualcosa in background”?
In questo articolo, discuteremo su come riparare Windows 10 scaricando qualcosa in background. Sarai guidato con semplici passaggi/metodi per risolvere il problema. Iniziamo la discussione.
Problema “Windows 10 che scarica qualcosa in background”: Microsoft rilascia aggiornamenti regolari o patch di sicurezza per il sistema operativo Microsoft Windows 10/8/7 e Windows 11 per correggere tutti i problemi o bug noti e aggiungere diverse nuove funzionalità e miglioramenti delle prestazioni al sistema operativo Windows . Windows richiede agli utenti di rimanere connessi a Internet per scaricare gli aggiornamenti di Windows e le patch di sicurezza più recenti.
Tuttavia, diversi utenti hanno riferito di aver affrontato Windows 10 durante il download di qualcosa in background e hanno spiegato che il computer sta utilizzando tutta la larghezza di banda per scaricare qualcosa senza chiedere loro. Può essere difficile per gli utenti che hanno una larghezza di banda Internet limitata e anche difficile da risolvere, rallentare il problema della larghezza di banda. Se stai affrontando lo stesso, sei nel posto giusto per la soluzione.
Puoi utilizzare un software di limitazione della larghezza di banda per tenerne d’occhio lo stato e dare la priorità a tutte le app che devi utilizzare immediatamente. È possibile risolvere questo problema con le nostre istruzioni. Andiamo per la soluzione.
Come risolvere Windows 10 scaricando qualcosa in background in Windows 10/11?
Metodo 1: controlla se qualcosa viene scaricato in background su Windows 10/11 utilizzando “Task Manager”
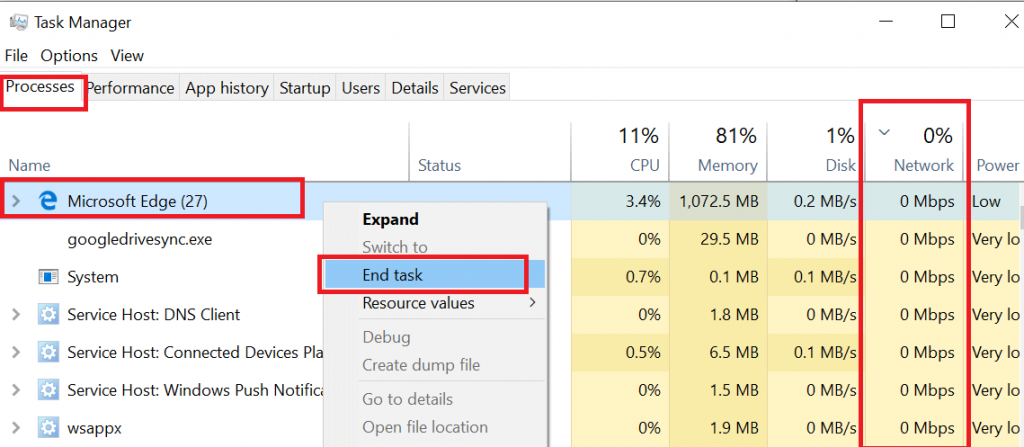
Passaggio 1: premere i tasti “CTRL + MAIUSC + ESC” sulla tastiera per aprire “Task Manager”
Passaggio 2: nella scheda “Processi”, fai clic sulla colonna “Rete”. Questo mostrerà il processo che utilizza la maggior parte della larghezza di banda
Passaggio 3: ora, controlla il processo che attualmente utilizza la maggior parte della larghezza di banda. Per interrompere il download, seleziona il processo e fai clic su “Termina attività”
Metodo 2: verifica se qualcosa viene scaricato in background su Windows 10/11 utilizzando “Monitoraggio risorse”
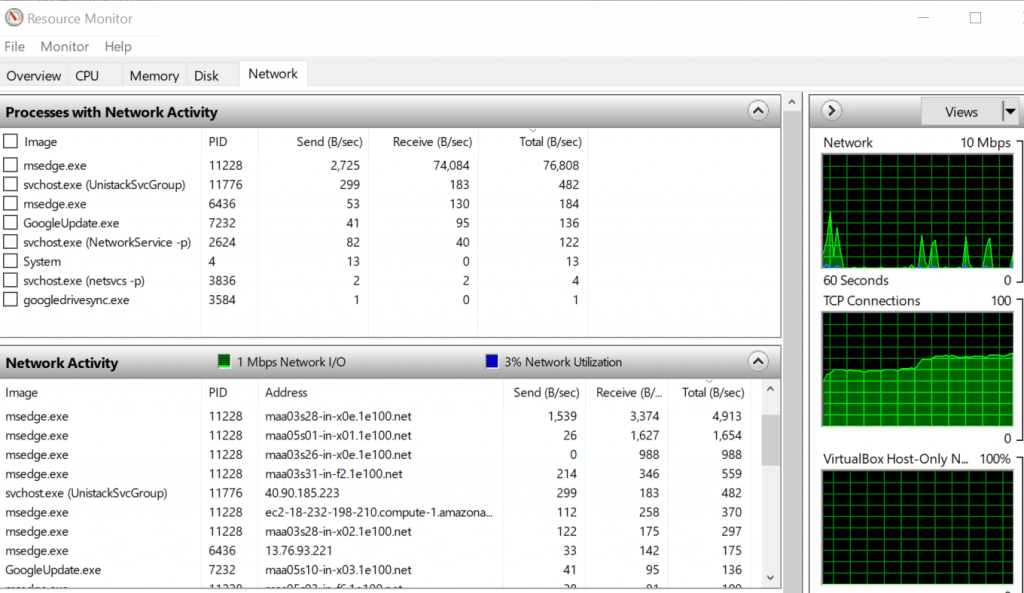
Passaggio 1: premi i tasti “Windows + R” sulla tastiera, digita “resmon” nella finestra “Esegui” e premi il pulsante “Ok” per aprire “Monitoraggio risorse”
Passaggio 2: nella finestra Monitoraggio risorse, fai clic sulla scheda “Rete” ed espandi la scheda “Attività di rete”.
Passaggio 3: ora puoi vedere il processo che sta consumando i dati di rete più elevati. Dovresti essere in grado di trovare altri processi che utilizzano Internet utilizzando lo stesso metodo.
Metodo 3: come si può sapere se Windows 10 scarica gli aggiornamenti?
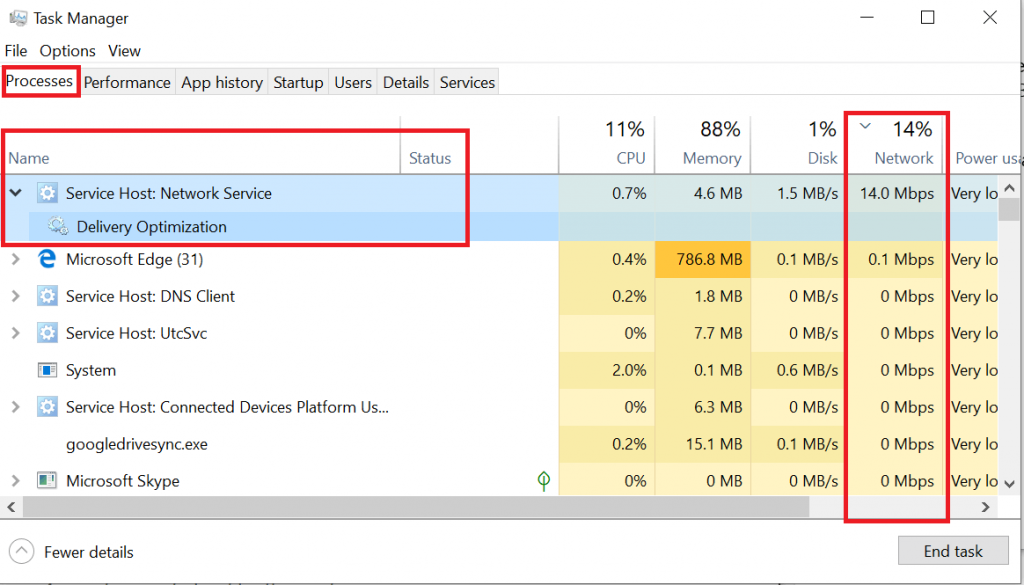
Passaggio 1: apri l’app “Task Manager” utilizzando “Metodo 1” e nella scheda “processi”, ordina il processo con il massimo utilizzo della rete e quindi fai clic sulla colonna “Rete”
Passaggio 2: vedrai il processo “Servizio: servizio di rete host” se Windows Update è in fase di download.
Passaggio 3: espandi il processo e dovresti vedere il processo “Ottimizzazione della pubblicazione”.
Passaggio 4: il processo di “Ottimizzazione della consegna” è relativo a Windows Update e si attiva solo se Windows sta scaricando o installando gli aggiornamenti. Puoi interrompere il processo selezionando “Ottimizzazione consegna” e fare clic su “Termina attività”.
Metodo 4: disabilitare Windows Update
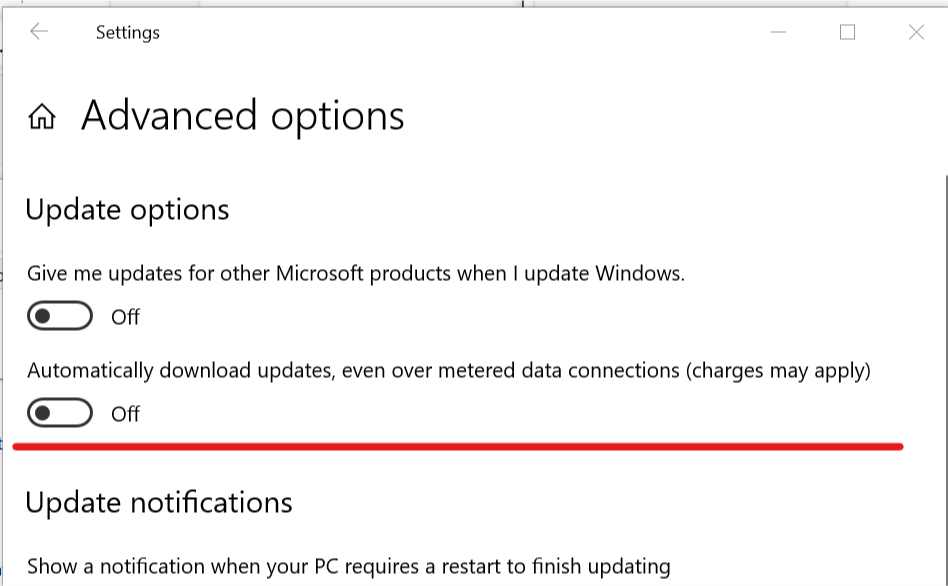
Puoi disabilitare gli aggiornamenti di Windows per risolvere.
Passaggio 1: apri l’app “Impostazioni” nel PC Windows e tramite la casella di ricerca di Windows e vai su “Rete e Internet> Gestisci reti note”
Passaggio 2: seleziona la tua rete WiFi e fai clic su “Proprietà”. Scorri verso il basso e attiva l’opzione “Imposta come connessione a consumo”.
Passaggio 3: vai di nuovo all’app “Impostazioni” e fai clic su “Aggiorna e sicurezza” e fai clic su “Opzioni avanzate” e assicurati che la casella di controllo “Scarica automaticamente gli aggiornamenti, connessioni dati sempre in eccesso” sia disattivata
Metodo 5: interrompi il download in background in Windows 10/11
Un altro modo per risolvere il problema è interrompere il download in background nel computer Windows 10/11.
Passaggio 1: premere i tasti “CTRL + MAIUSC + ESC” sulla tastiera per aprire “Gestione attività”
Passaggio 2: nella scheda “Processi”, trova l’app che utilizza la maggior parte della larghezza di banda nella scheda “Rete”,
Passaggio 3: selezionalo e fai clic sul pulsante “Termina attività”. Una volta fatto, controlla se funziona per te.
Conclusione
Sono sicuro che questo post ti ha aiutato su Come riparare Windows 10 scaricando qualcosa in background con modi semplici. Puoi leggere e seguire le nostre istruzioni per farlo. È tutto. Per qualsiasi suggerimento o domanda, scrivi nella casella dei commenti qui sotto.